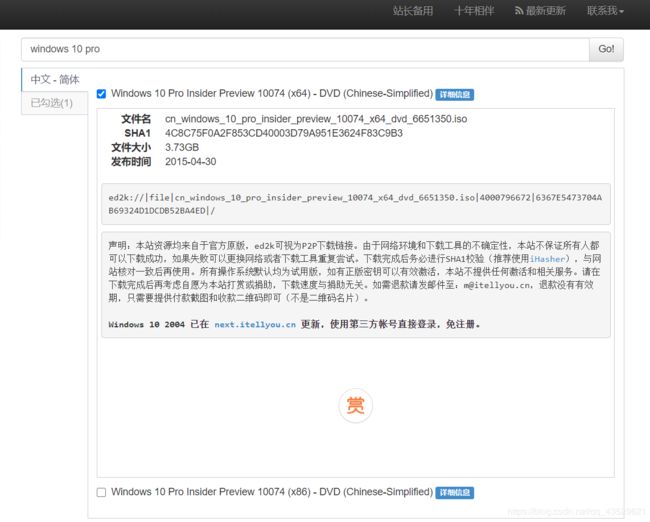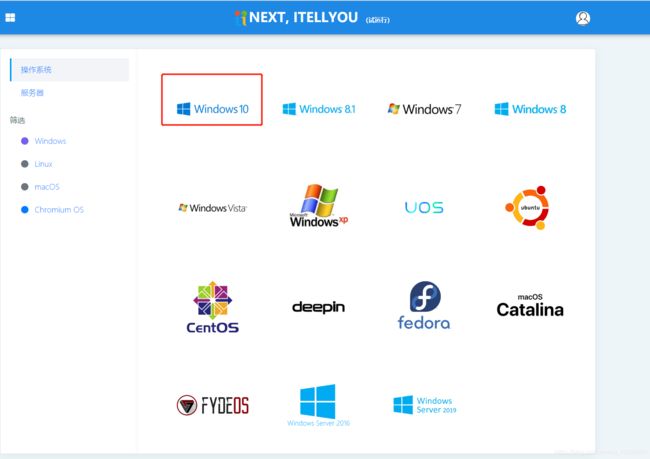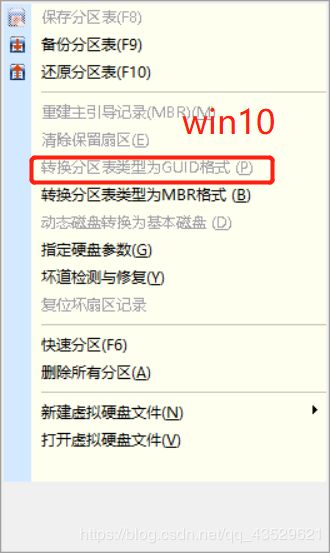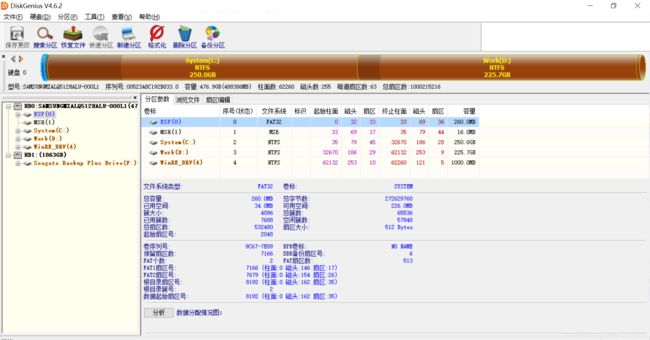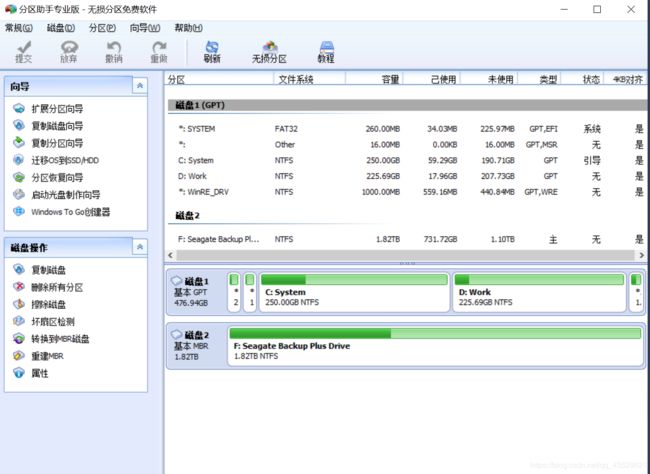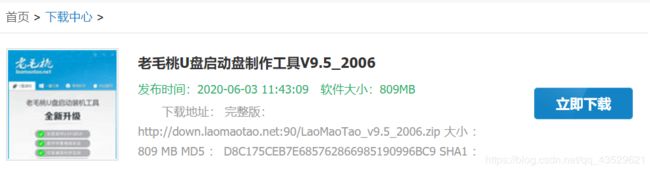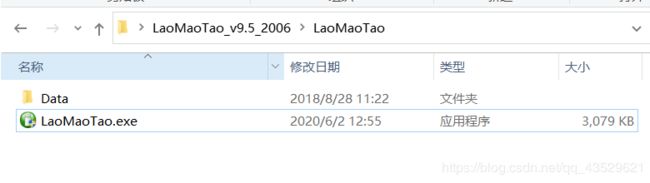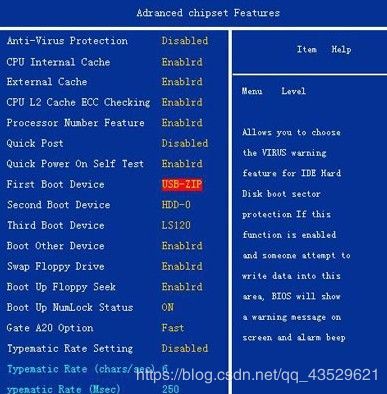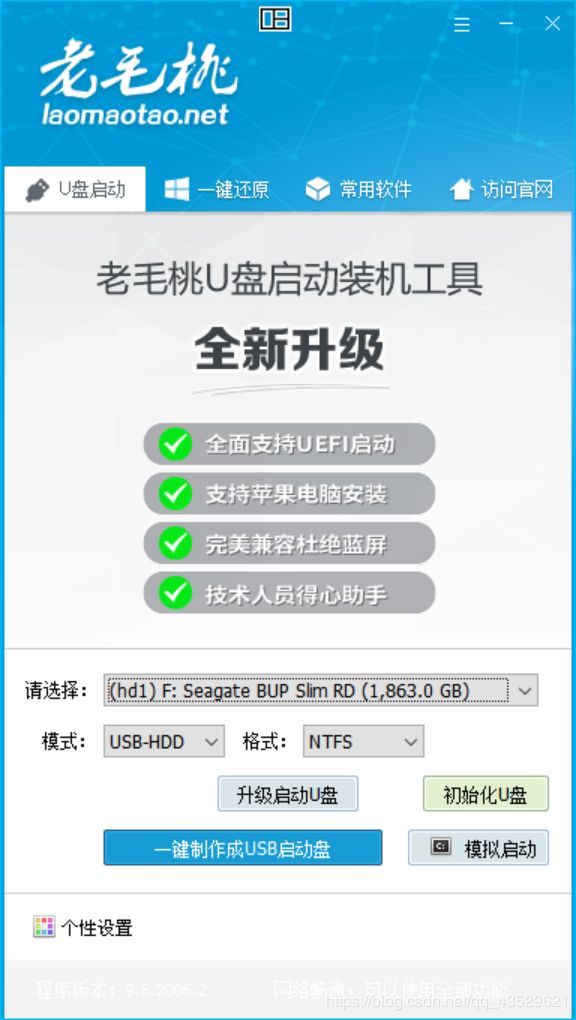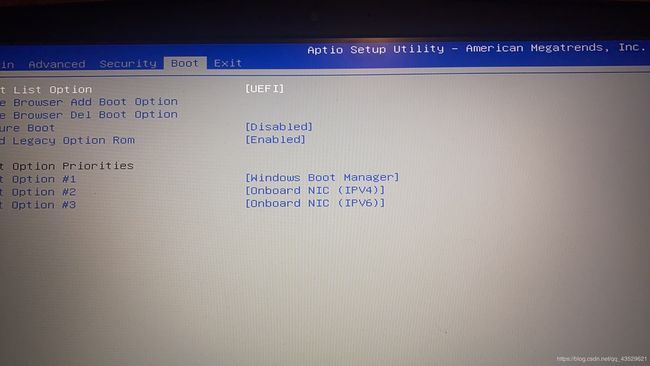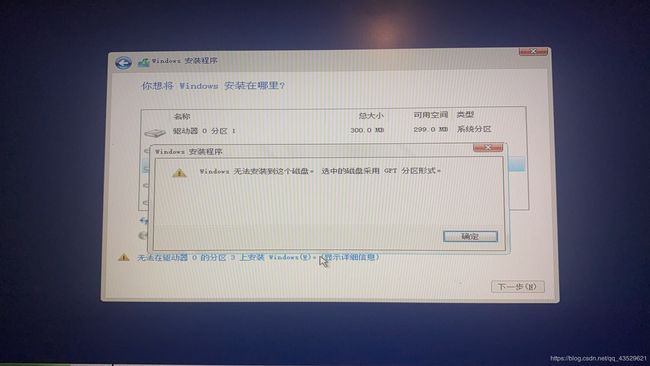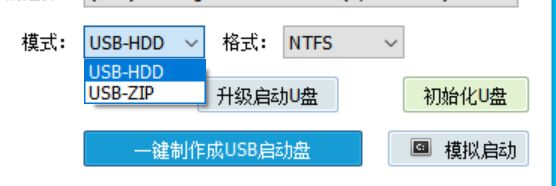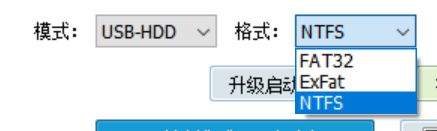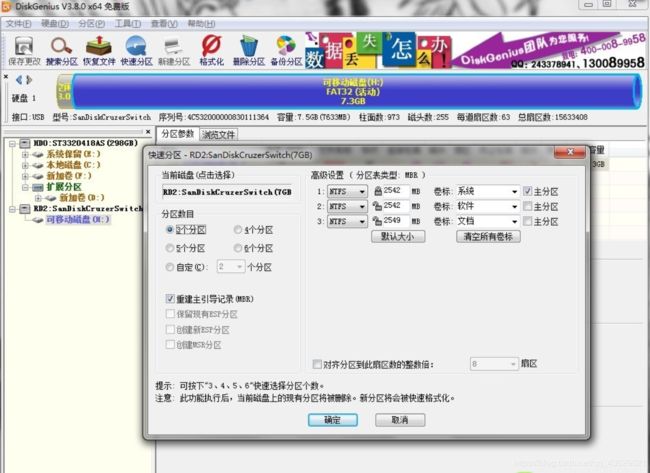No.#_1 Win10原版镜像安装教程 + 系统崩溃备份文件
目录
- [首页 ----(点击跳转)](https://docs.qq.com/doc/DSmZNcU1jWkpURlhN)
- 一.前言
- 二.下载软件
- 2.1 Win10镜像
- 2.1.1 itellyou
- 2.1.2 next.itellyou
- 2.2 写入系统镜像
- 2.2.1 UltraISO软碟通
- 2.2.2 Rufus
- 2.3 PE镜像
- 2.3.1 大白菜
- 2.3.2 老毛桃
- 2.4 硬盘分区
- 2.4.1 DiskGenius
- 2.4.2 分区助手
- 2.5 Win10+office激活
- 2.6 写入照片查看器.reg
- 三.安装步骤
- ==全流程控制图==
- 3.1 制作PE镜像- 老毛桃
- 3.2 在BIOS中设置U盘第一引导
- 3.3 PE系统中拷出文件
- 3.4 PE系统中修改硬盘分区表格式 GPT -> MBR
- 3.5 写入系统镜像(UltraISO)
- 3.6 在BIOS将BOOT模式修改为UEFI
- 3.7 安装系统
- 3.8 激活系统,安装驱动
- 四.遇到问题
- 4.1 进入PE蓝屏
- 4.2 `Windows 无法安装到这个磁盘。选中的磁盘采用 GPT分区形式`
- F.附录
- F1 引导启动方式 + 硬盘分区表格式原理
- F1.1 UEFI 、LegacyBIOS (引导方式方式)
- F1.2 GPT、MBR (硬盘分区表格式)
- F1.3 组合UEFT + GPT (Windows8+)
- F1.4 组合Legacy BOIS + MBR (Windows7)
- F2. 制作PE镜像
- F2.1 USB模式 (USB-HDD / USB-ZIP)
- F2.2 USB 格式(FAT32 / ExFat / NTFS)
- F3. BIOS模式下USB的启动热键
- F3.1 组装机品牌
- F3.2 品牌笔记本
- F3.3 品牌台式机
- F4. 固态硬盘之4K对齐
- 参考文章
首页 ----(点击跳转)
一.前言
朋友的外星人Allien电脑崩溃,部分文件需要取出,后重装系统,装机期间遇见了许多问题,特记下笔记方便以后查看
- 步骤
- 1.系统崩溃,需要先备份文件再装机
- 1.1 把PE写进U盘 (大白菜 / 老毛桃)
- 1.2 重启电脑 其一启动项设置为U盘进入
- 1.3 进入PE系统,拷出系统文件
- 2.装Win10建议UEFI+GPT方式 + (系统盘C盘建议使用固态)4K对齐 (Win7建议Legacy BIOS+MBR)
- 2.1 准备一个容量4G+的空优盘,把win10镜像直接通过解压软件解压到优盘里;
- 2.2 BIOS下修改优盘启动项,或者开机时通过F8选择优盘启动项,进入U盘;
- 2.3 进入U盘之后,系统就已经开始安装步骤了,基本上除了分区操作,就是一直点Next。
- 1.系统崩溃,需要先备份文件再装机
- 所需硬件
- 4G或以上容量空U盘 (制作PE镜像)
- 8G或以上容量空U盘 (制作Windows10系统镜像)
- 移动硬盘(进入PE后拷贝文件用)
- 所需软件
- PE系统(大白菜/老毛桃)
- Windows10纯净版镜像
- 写入镜像(UltraIOS软碟通)
- 关于PE
目前使用PE主要有两种场景,如果只是普通的装机可以省略PE这一步骤- 1.系统崩溃,也能够进入系统,拷出需要的文件。
- 2.修改硬盘格式, (如win7升级win10 MBR-> GPT) 需要进入PE对硬盘格式进行修改(关于MBR,GPT见附录F1.2)
二.下载软件
- 下载地址
- 旧版 https://msdn.itellyou.cn/
- 新版 https://next.itellyou.cn
2.1 Win10镜像
版本选择
- Windows 10家庭版(Windows 10 Home)推荐
- 主要是面向消费者和个人PC用户的电脑系统版本,适合个人或者家庭电脑用户推荐。
- Windows 10专业版(Windows 10 Pro)推荐
- 也面向个人电脑用户,相比家庭版要稍微好些,并且Win10专业版还面向大屏平板电脑,笔记本、PC平板二合一变形本等桌面设备。
- Windows 10企业版(Windows 10 Enterprise)
- 主要面向小尺寸的触摸设备,主要针对智能手机、小屏平板电脑等移动设备。
- Windows 10教育版(Windows 10 Education)
- 主要是在专业版基础上,增加了专门给大中型企业的需求开发的高级功能,适合企业用户推荐。
- Windows 10移动版(Windows 10 Mobile)
- 主要基于企业版进行开发,专门为了符合学校教职工、管理人员、老师和学生的需求。
- Windows 10企业移动版(Windows 10 Mobile Enterprise)
- 主要面向使用智能手机和小尺寸平板的企业用户,提供最佳的操作体验。
- Windows 10 IoT Core(主要1653针对物联网设备)
- 物联网核心版,该版本主要面向低成本的物联网设备。
2.1.1 itellyou
2.1.2 next.itellyou
2.2 写入系统镜像
1.UltraISO软碟通加系统映像制作出来的只能用在BIOS启动,MBR分区 (老版本UltraISO软碟通)
2.WIN10系统想要快速启动需要固态硬盘+UEFI+GPT方式,rufus可以实现(新版本UltraISO软碟通也可以实现)
2.2.1 UltraISO软碟通
-
下载地址
- https://cn.ultraiso.net/xiazai.html
-
官方介绍
- UltraISO软碟通是一款功能强大、方便实用、老牌优秀的光盘映像文件制作/编辑/转换工具:可以直接编辑ISO文件,从ISO中提取文件和目录;也可以从CD - ROM制作光盘映像或者将硬盘上的文件制作成ISO文件;同时还可以处理ISO文件的启动信息,从而制作可引导光盘。使用UltraISO,你可以随心所欲地制作/编辑/转换光盘映像文件。
2.2.2 Rufus
- 下载地址
- https://www.iplaysoft.com/rufus.html
- 软件介绍
- Rufus 是一个开源免费的快速制作 U 盘系统启动盘和格式化 USB 的实用小工具,它可以快速把 ISO 格式的系统镜像文件快速制作成可引导的 USB 启动安装盘,支持 Windows 或 Linux 启动。Rufus 小巧玲珑,软件体积仅几百多 KB,然而麻雀虽小,它却五脏俱全,而且速度极快……
- 当你需要重装系统制作启动盘时,你可以毫不犹豫的打开 Rufus,或者你需要制作 DOS 启动盘去刷 BIOS 时都可以找它!另外 Rufus 支持 UEFI 以及 GPT 格式的安装,你完全可以在 EFI 模式安装 Windows 10、Windows 8 / 7 或者各种 Linux 发行版系统。
- Rufus 制作 USB 启动盘/系统安装盘简单教程
- 1.下载操作系统的 ISO 镜像文件
- 2.将准备制作的U盘插到电脑上,并备份好 U 盘的资料,下面的操作将会完全清除掉U盘全部内容
- 3.运行 Rufus USB 启动盘制作软件
- 4.在「设备」的下拉选项里选中该 U 盘对应的盘符
- 5.引导类型选择「镜像文件」并点击右边的「选择」按钮找到你下载好的系统镜像文件
- 6.根据不同操作系统的需求,选择分区类型和目标系统类型
- 7.点击「开始」按钮即会开始进行启动盘的制作
- 关于 ISO 镜像以及 UEFI / GPT 支持的说明
- 操作系统的镜像文件一般可以从网上下载获得,或者你也可以使用 ImgBurn、CDBurnerXP 等免费的刻录软件「从手头上的实体光盘」中提取出 ISO 镜像。而关于对 UEFI 和 GPT 支持的说明,从 1.3.2 版本开始,Rufus 支持 UEFI 以及 GPT 格式的安装媒介,也就是说,你可以在完全在 EFI 模式安装 Windows 10、Windows 8/7 或者 Linux。不过,因为操作系统的限制,Windows XP 系统下没有办法创建 UEFI 的可引导磁盘,只能使用 MBR 模式,需要 Windows Vista 或者更新的操作系统才可以。
2.3 PE镜像
- 大白菜和老毛桃的装系统方式已经过时了,而且对一些人来说,方法步骤还是挺麻烦的。首先在windows下做PE系统盘,BIOS下还需要设定优盘启动项,进PE之后还需在PE系统下的工具进行安装系统。这一系列步骤对小白而言,还是挺麻烦的。
- 目前使用PE主要有两种场景
- 1.系统崩溃,也能够进入系统,拷出需要的文件。
- 2.修改硬盘格式, (如win7升级win10 MBR-> GPT) 需要进入PE对硬盘格式进行修改
2.3.1 大白菜
- 下载地址
- http://www.dabaicai.pw/
2.3.2 老毛桃
2.4 硬盘分区
2.4.1 DiskGenius
- 下载地址
- https://www.diskgenius.cn/
- 软件说明 – 百度百科
2.4.2 分区助手
2.5 Win10+office激活
点击跳转
2.6 写入照片查看器.reg
win10系统更新了照片查看器,且屏蔽了老版本,如果想使用老版本照片查看器可以使用以下脚本写入注册表
新建记事本 写入以下内容,并重命名为 写入照片查看器.reg , 双击执行即可
Windows Registry Editor Version 5.00
; Change Extension's File Type
[HKEY_CURRENT_USER\Software\Classes\.jpg]
@="PhotoViewer.FileAssoc.Tiff"
; Change Extension's File Type
[HKEY_CURRENT_USER\Software\Classes\.jpeg]
@="PhotoViewer.FileAssoc.Tiff"
; Change Extension's File Type
[HKEY_CURRENT_USER\Software\Classes\.gif]
@="PhotoViewer.FileAssoc.Tiff"
; Change Extension's File Type
[HKEY_CURRENT_USER\Software\Classes\.png]
@="PhotoViewer.FileAssoc.Tiff"
; Change Extension's File Type
[HKEY_CURRENT_USER\Software\Classes\.bmp]
@="PhotoViewer.FileAssoc.Tiff"
; Change Extension's File Type
[HKEY_CURRENT_USER\Software\Classes\.tiff]
@="PhotoViewer.FileAssoc.Tiff"
; Change Extension's File Type
[HKEY_CURRENT_USER\Software\Classes\.ico]
@="PhotoViewer.FileAssoc.Tiff"
三.安装步骤
全流程控制图
3.1 制作PE镜像- 老毛桃
-
官方教程 点击跳转
-
所需硬件
- 4G或以上容量空U盘
-
Step3、开始制作
-
Step4、点击"一键制成USB启动盘" 等待完成制作
3.2 在BIOS中设置U盘第一引导
23.如何在BIOS中设置U盘启动
3.3 PE系统中拷出文件
- 这里只需要插入之前准备好的移动硬盘,拷出文件即可
如果桌面还存有一些文件, 想要拷贝 , 请参考这篇文章 — 19.pe模式下怎么复制桌面文件
3.4 PE系统中修改硬盘分区表格式 GPT -> MBR
20.硬盘怎么改为MBR分区 重新分区修改MBR格式的方法
3.5 写入系统镜像(UltraISO)
26.使用UltraISO刻录光盘教程 — 官方
拷贝超过4G大小的文件就得用NTFS格式,目前Win10系统镜像普遍大于4G
3.6 在BIOS将BOOT模式修改为UEFI
我们在电脑刚开机的时候,反复按下“delete”键,即可进行主板BIOS设置中,由于不同品牌主板或者笔记本或者不同版本的BIOS设置有点不同,一般我们找到boot mode为UEFI Only。
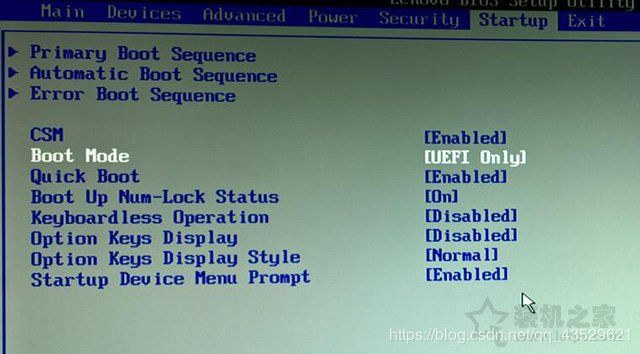
华硕主板开启UEFI模式方法:
华硕新版的UEFI BIOS为例,我们在电脑刚开机的时候,反复按下“delete”键,进入华硕主板BIOS设置界面,我们按下“F7”进入高级模式。
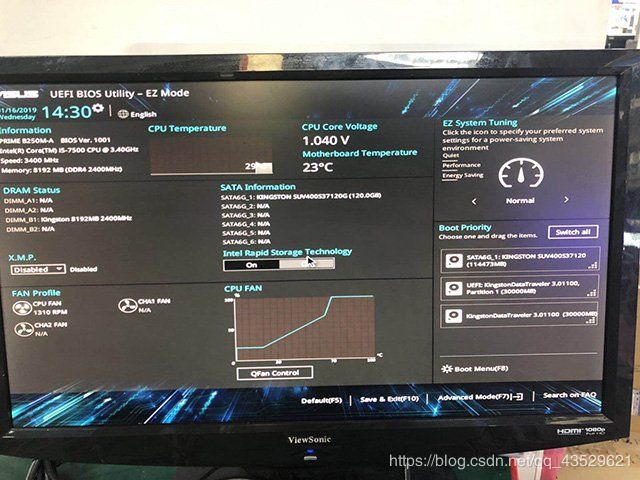
将boot Device Control (引导驱动器控制器)设置为UEFI ONLY;

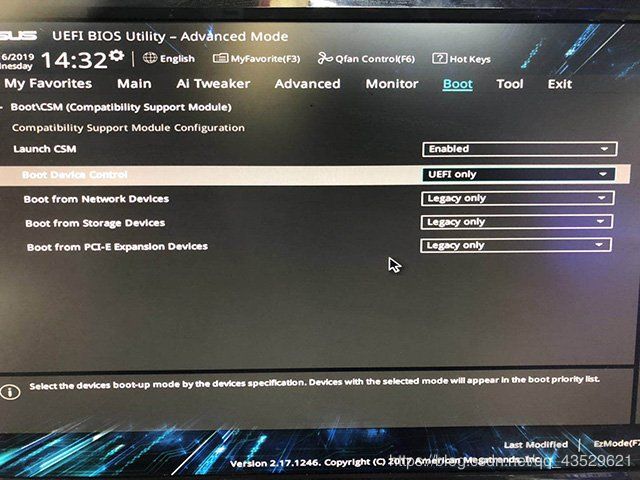
设置好之后,我们按下“F10”保存BIOS设置,选择“OK”,如下图所示。
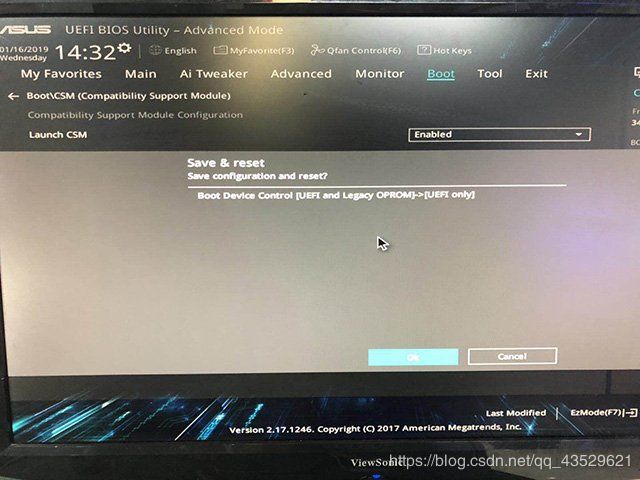
3.7 安装系统
25.win10电脑系统安装教程 — 百度经验
3.8 激活系统,安装驱动
- 激活系统 — 点击跳转
- 安装驱动 :使用驱动精灵即可一键安装驱动,但兼容性不如官方驱动,建议去官方网站根据机器品牌型号进行下载。
四.遇到问题
4.1 进入PE蓝屏
制作PE镜像后 应该选择【02】进入PE
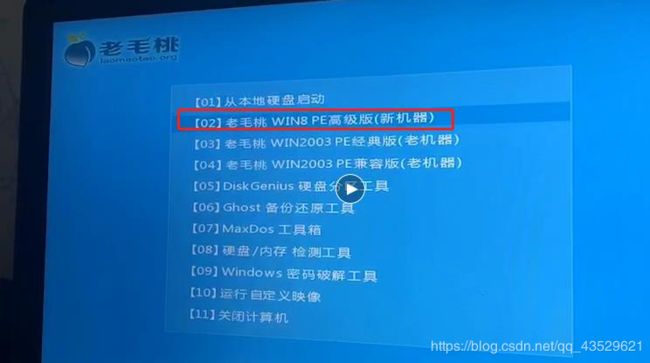
这里是选择【03】进入系统后蓝屏(原因不明)
4.2 Windows 无法安装到这个磁盘。选中的磁盘采用 GPT分区形式
-
并不确定具体原因,
-
有可能是原因是
很多U盘启动盘并不支持4g的操作系统。27.U盘安装win10 64位系统教程legacy mbr引导 -
最终重新进入PE系统采用 Legacy BIOS + MBR 安装成功
-
F.附录
F1 引导启动方式 + 硬盘分区表格式原理
F1.1 UEFI 、LegacyBIOS (引导方式方式)
11.UEFI+GPT与BIOS+MBR各自有什么优缺点?— 知乎
- 修改引导启动方式
- 进入BIOS
- 选择"bootmode"
- 选中"UEFIboot"就是UEFI启动模式
- 选中"Legacyboot"就是Legacy启动模式
-
Legacy BIOS介绍
- LegacyBIOS 启动模式是多年来PC一直在使用的启动方式(从MBR中加载启动程序)。
- Legacy (Legacy — 传统的)。
- BIOS(Basic Input Output System 基本输入输出系统)
-
Legacy BIOS (Legacy Basic Input Output System — 传统基本输入输出系统)详解
- UEFI 介绍
- UEFI启动模式是新的BIOS启动模式,并兼容老的启动方式(Legacy BIOS)。
- UEFI(Unified Extensible Firmware Interface — 统一的可扩展固件接口)。
- BIOS(Basic Input Output System 基本输入输出系统)。
- UEFI BIOS (Unified Extensible Firmware Interface Basic Input Output System — 统一的可扩展固件接口基本输入输出系统)详解
- 1.运行流程

- 2.系统引导文件:系统引导文件不可见,由于多了个专门的ESP分区,且在系统中不会显示该分区,一定程度上提高安全性。
- 3.启动模式:UEFI BIOS下新的启动技术。如果你的PC在UEFI启动模式下预装了Win8,你会发现有两(三)个很小的隐藏分区。
千万不要把这三个分区删了- 3.1 ESP(EFI系统分区)
- ESP对UEFI启动模式很重要
- UEFI的引导程序是以后缀名为.efi的文件存放在ESP分区中的
- ESP分区采用fat32文件系统
- 3.2 MSR(Microsoft保留分区,通常为128MB)。
- MSR是windows要求的
- 3.3WinRETools ( 可能存在分区)
- 这个是win8的恢复分区,体积很小。
- 3.1 ESP(EFI系统分区)
- 4.系统:UEFI启动模式只支持64位的系统
- 5.优先级:传统的bios中调整设备的启动优先级,UEFI BIOS在UEFI启动模式下不但可以调整设备的优先级,还可以调整设备中引导程序的优先级。安装完支持UEFI启动的操作系统之后,BIOS就会发现多了一个可选择的启动项叫“对应系统名称”。
- UEFI启动模式下如何从u盘或移动硬盘引导
只要u盘或移动硬盘上有一个fat32的分区,分区的根目录下有个文件夹叫EFI,UEFI就会自动去查找相应的启动文件(.efi)
部分UEFI BIOS还支持从NTFS分区中查找启动文件。 - UFEI的优点
- 可操作性 :
- UEFI BIOS 可用鼠标操作图形界面,不再是枯燥的蓝底白字的英文。(Intel提出,用于取代BIOS)
- 由于BIOS在启动的时候有硬件自检,而这个功能交到了ESP分区中实现,所以相对来说,UEFI的启动速度更快。
- 安全性 :
- 系统引导文件不可见,由于多了个专门的EFI分区,且在系统中不会显示该分区,一定程度上提高安全性。
- 支持Secure Boot。通过保护预启动或预引导进程,低于bootkit共计,从而提高安全性。所有在开机时比Windows内核更早加载,时限内核劫持技术,都可以称之为Bootkit。
- 可扩展性 :
- UEFI支持模块化开发,这方便了厂商对固件的开发。
- 可操作性 :
- 1.运行流程
- 对比 Legacy BIOS 与 UEFI BIOS
- 运行流程
- Legacy BIOS : 开机 -> BIOS初始化 -> BIOS自检 -> 引导操作系统 -> 进入系统
- UEFI BIOS: 开机 -> UEFI初始化 ------------> 引导操作系统 -> 进入系统
- UEFI BIOS减少了BIOS自检的步骤,节省了时间,从而加快平台的启动。
- 运行流程
F1.2 GPT、MBR (硬盘分区表格式)
参考文章
11.UEFI+GPT与BIOS+MBR各自有什么优缺点?— 知乎
22.MBR与GTP分区的区别,哪种更适合自己
-
MBR介绍
- 是装有Linux系统的硬盘的第一个扇区,即C/H/S地址的0柱面0磁头1扇区,也叫做MBR扇区。
- MBR是IBM公司早年间提出的。它是存在于磁盘驱动器开始部分的一个特殊的启动扇区。
- MBR是非常重要的一个扇区,其中引导代码用来告诉计算机如何处理分区表,如何定位操作系统等;分区表用来管理硬盘的分区情况;标志表明该扇区是一个有效的引导记录扇区。
- 这个扇区包含了已安装的操作系统系统信息,并用一小段代码来启动系统。
- 如果你安装了Windows,其启动信息就放在这一段代码中——如果MBR的信息损坏或误删就能正常启动Windows,这时候你就需要找一个引导修复软件工具来修复它就可以了。
- Linux系统中MBR通常会是GRUB加载器。
-
MBR(Master Bootable Record — 主引导记录)详解
- 1.硬盘:支持最大卷为18EB(1EB=1048576TB)。
- 2.内存支持:MBR最多支持2T。
- 3.分区
- MBR最多4个主分区,超过4个再分区只能通过逻辑分区。
- 4.启动:
- 当一台电脑启动时,它会先启动主板自带的BIOS系统,BIOS来加载MBR,MBR再启动Windows,这就是MBR的启动过程。
- 5.系统:
- Windows 7系统只能用MBR硬盘格式
- 6.性能
- 速度 ↓
- 兼容/稳定性 ↑
-
GPT介绍
- GPT分区模式使用GUID分区表,是源自EFI标准的一种较新的磁盘分区表结构的标准。与普遍使用的主引导记录(MBR)分区方案相比,GPT提供了更加灵活的磁盘分区机制。
- 因为兼容问题,gpt其实在引导的最开始部分也有一段MBR引导,也叫做“保护引导”,为了防止设备不支持UEFI
-
GPT(GUID Partition Table — 全局唯一标识磁盘分区表)详解
- 1.硬盘:GPT能使用大于2.2T的硬盘
- 2.内存支持:GPT理论上是无限制的
- 3.分区:
- GPT可以支持无限个分区,微软目前的限定是128个。Linux、Ubantu、Macos都能支持这种分区格式。
- GPT分区磁盘有备份分区表来提高分区数据结构的完整性
- 4.启动:
- UEFI启动:开机初始化UEFI,然后,直接引导操作系统,进入系统。和传统的BIOS引导相比,UEFI引导少了一道BIOS自检的过程,所以开机就会更快一些
- 5.系统
- 从Windows 8系统开始微软建议你使用GPT硬盘格式
- 6.性能 :GPT是由UEFI启动的,而UEFI是后来才提出的概念,兼容性和稳定性不如 BIOS + MBR
- 速度 ↑
- 兼容/稳定性 ↓
- 总结(如何选择)
- 如果你的硬盘(系统盘)超过2T,那么你必须选择GPT+UEFI,如果是2T以下就无所谓了;
- 如果你对电脑不太懂,那么我建议你使用MBR,因为大多数电脑默认都是MBR bios启动,如果你选择了gpt那么你必须在bios下设置启动项,对于一个新人来说比较复杂,电脑的主板BIOS还有不同无疑增加了难度。
- 如果你比较精通或是专业技术员,建议选用gpt。毕竟gpt代表了未来的发展方向 (可以预见早晚UEFI会会替代掉BIOS)
- 从操作系统方面来说,Win7用户建议MBR简单易操作,Win8和Win10的用户还是花点力气学习一下gpt吧毕竟是一种趋势。苹果用户就不用说了,GPT没得选。新出的5K苹果一体机都只支持Win10系统了,建议用UEFI方式来启动
- MBR 与 GPT转换
- 例如以下两种情况就需要转换硬盘分区格式
- Win7 系统(Legacy BIOS + MBR)重新安装 Win8及以上 (UEFI + GPT) => MBR 改为 GPT
- Win8 及以上系统(UEFI + GPT)重新安装Win7及以下 (Legacy BIOS + MBR) => GTP 改为 MBR
- 做为一款分区软件,DiskGenius从3.1版本开始支持GUID分区表。这是国内第一款支持GUID分区表的分区软件。DiskGenius提供了GUID分区的建立、删除、格式化、已丢失分区恢复、文件恢复、分区表备份、GUID分区表格式与MBR分区表格式之间的相互转换(无误转换)等功能。
- 通过大白菜/老毛桃/其他产品制作PE镜像,通过PE中内置的DisGenius实现分区表格式转换。(转换硬盘格式需要清空磁盘,C盘中有系统文件,所以需要进入PE微系统执行转换操作)
- 例如以下两种情况就需要转换硬盘分区格式
F1.3 组合UEFT + GPT (Windows8+)
- UEFI + GPT 开机启动更快,开机时跳过外设检测,并且可以实现启动时原生分辨率,搭载固态硬盘开机时间很短,十秒左右。(没有开机硬件自检会稍微快那么1、2秒)
- UEFI + GPT 支持Secure Boot。通过保护预启动或预引导进程,低于bootkit共计,从而提高安全性。所有在开机时比Windows内核更早加载,时限内核劫持技术,都可以称之为Bootkit。
F1.4 组合Legacy BOIS + MBR (Windows7)
F2. 制作PE镜像
F2.1 USB模式 (USB-HDD / USB-ZIP)
-
1、 USB-HDD
硬盘仿真模式,DOS启动后显示C:盘,HP U盘格式化工具制作的U盘即采用此启动模式。此模式兼容性很高,但对于一些只支持USB-ZIP模式的电脑则无法启动。 -
2、 USB-ZIP
大容量软盘仿真模式,DOS启动后显示A盘,FlashBoot制作的USB-ZIP启动U盘即采用此模式。此模式在一些比较老的电脑上是唯一可选的模式,但对大部分新电脑来说兼容性不好,特别是大容量U盘。 -
3、 USB-HDD+
增强的USB-HDD模式,DOS启动后显示C:盘,兼容性极高。其缺点在于对仅支持USB-ZIP的电脑无法启动。 -
4、 USB-ZIP+
增强的USB-ZIP模式,支持USB-HDD/USB-ZIP双模式启动(根据电脑的不同,有些BIOS在DOS启动后可能显示C:盘,有些BIOS在DOS启动后可能显示A:盘),从而达到很高的兼容性。其缺点在于有些支持USB-HDD的电脑会将此模式的U盘认为是USB-ZIP来启动,从而导致4GB以上大容量U盘的兼容性有所降低。 -
5、 USB-CDROM
光盘仿真模式,DOS启动后可以不占盘符,兼容性一般。其优点在于可以像光盘一样进行XP/2003安装。制作时一般需要具体U盘型号/批号所对应的量产工具来制作,对于U3盘网上有通用的量产工具。
F2.2 USB 格式(FAT32 / ExFat / NTFS)
-
FAT32
FAT32文件系统用4个字节(32位)空间来表示每个扇区配置文件的情形,所以叫FAT32。分区容量最低是512M,而上限的话不同的操作系统都不一样,WinXP系统最大可以做到2TB的FAT32分区。 -
exFAT
exFAT文件系统是微软在windows embeded5.0以上引入的一种适合于闪存的文件系统,主要是为了解决FAT32不支持4G或更大文件的问题而推出的。 -
NTFS
NTFS文件系统是windows NT核心和高级服务器网络操作系统环境的文件系统。NTFS系统比FAT32的可靠性更高,可以支持更大的分区和更大的文件,此外还有不少FAT32没有的功能,比如压缩分区、文件索引、数据保护和恢复、加密访问等。 -
FAT32与exFAT可用4GB文件的区别:
- 大多数优盘在格式化时默认FAT32,最大优点就是在一个不超过8GB的分区中,FAT32的每个簇容量都固定为4KB,与前代相比可以大大地减少磁盘的浪费,提高磁盘利用率。
- 虽然对于最大分区容量的支持上面,FAT32的2TB最大分区容量至今仍不过时,但FAT32无法传输并存放超过4GB容量的光盘ISO镜像、高清视频、各种图形作品文件等等,这是最致命的弊端。而exFAT格式在苹果本或者是Windows电脑上都可以格式化,并且在两个系统之间可以互相无障碍使用。相比之下,exFAT格式就没有4GB文件传输限制了。
- 其实FAT32与exFAT存在着一个升级关系,这两种文件系统都支持OS X系统与Windows系统,如果你将U盘格式化成这两种文件系统,在不同操作系统电脑上可以畅通无阻地使用。
-
NTFS相比FAT会让闪存性能降低
- NTFS是相当流行的,但多见于硬盘。XP、Vista、Win7默认都会将分区格式化为NTFS系统,可以说NTFS是目前最好的磁盘文件系统。
- 优盘在格式化为NTFS时,实际可用容量与其他文件系统形式也有所差别,虽然使用中感受并不是很大。另外,在格式化U盘时,容量在64G甚至更大规格时,系统识别自动格式化为exFAT与NTFS格式,会便于优盘在不同操作系统电脑上无障碍使用。
- 但是,NTFS也有他的缺点,NTFS分区采用“日志式”,因为要记录磁盘的详细读写操作,对U盘这种快闪存储介质会造成较大的负担,比如同样存取一个文件或目录,在NTFS上的读写次数就会比FAT32更多,理论上NTFS格式的U盘比较容易损坏。并且由于U盘带宽有限,NTFS频繁读写占据通道会让磁盘性能降低。
-
FAT32与exFAT之间最大的差别在于能否支持4GB及以上容量单个文件的传输、查看与编辑;
-
FAT系列文件系统与NTFS之间最大的区分在于文件存取的方式,后者长期使用可能会让闪存类存储产品性能降低.
F3. BIOS模式下USB的启动热键
F3.1 组装机品牌
| 主板品牌 | 启动按键 |
|---|---|
| 华硕主板 | F8 |
| 技嘉主板 | F12 |
| 微星主板 | F11 |
| 映泰主板 | F9 |
| 梅捷主板 | ESC或F12 |
| 七彩虹主板 | ESC或F11 |
| 华擎主板 | F11 |
| 斯巴达卡主板 | ESC |
| 昂达主板 | F11 |
| 双敏主板 | ESC |
| 翔升主板 | F10 |
| 精英主板 | ESC或F11 |
| 冠盟主板 | F11或F12 |
| 富士康主板 | ESC或F12 |
| 顶星主板 | F11或F12 |
| 铭瑄主板 | ESC |
| 盈通主板 | F8 |
| 捷波主板 | ESC |
| Intel主板 | F12 |
| 杰微主板 | ESC或F8 |
| 致铭主板 | F12 |
| 磐英主板 | ESC |
| 磐正主板 | ESC |
| 冠铭主板 | F9 |
F3.2 品牌笔记本
| 主板品牌 | 启动按键 |
|---|---|
| 联想笔记本 | F12 |
| 宏基笔记本 | F12 |
| 华硕笔记本 | ESC |
| 惠普笔记本 | F9 |
| 联想Thinkpad | F12 |
| 戴尔笔记本 | F12 |
| 神舟笔记本 | F12 |
| 东芝笔记本 | F12 |
| 三星笔记本 | F12 |
| IBM笔记本 | F12 |
| 富士通笔记本 | F12 |
| 海尔笔记本 | F12 |
| 方正笔记本 | F12 |
| 清华同方笔记本 | F12 |
| 微星笔记本 | F11 |
| 明基笔记本 | F9 |
| 技嘉笔记本 | F12 |
| Gateway笔记本 | F12 |
| eMachines笔记本 | F12 |
| 索尼笔记本 | ESC |
| 苹果笔记本 | 长按“option”键 |
F3.3 品牌台式机
| 主板品牌 | 启动按键 |
|---|---|
| 联想台式机 | F12 |
| 惠普台式机 | F12 |
| 宏基台式机 | F12 |
| 戴尔台式机 | ESC |
| 神舟台式机 | F12 |
| 华硕台式机 | F8 |
| 方正台式机 | F12 |
| 清华同方台式机 | F12 |
| 海尔台式机 | F12 |
| 明基台式机 | F8 |
F4. 固态硬盘之4K对齐
24.别让SSD成半吊子!你真的4K对齐了吗?
-
什么叫4K对齐
- 我们知道机械硬盘的读写操作一直是以扇区为单位,以前每个扇区的尺寸都是512字节,直到近年来,大容量的机械硬盘的扇区尺寸提高至4096字节(我们所说的4KB),而电脑文件系统(FAT、NTFS等),一直都习惯以512字节的扇区单位来操作硬盘。
- 而SSD的读写操作不同机械硬盘,SSD读写的最小单位叫“页”(常见尺寸为4KB,实际视具体颗粒而定),闪存颗粒不允许像机械硬盘一样覆盖写入。因此在有数据的地方要写入新数据,就需要先进行擦除操作,而擦除的最小单位是块(每个块都由很多个页组成)。
- 传统的分区偏移尺寸一直是从63扇区(63X512B=31.5KB)开始,那么就会造成用户的第一个数据的前4KB会存放在系统"逻辑扇区"的31.5KB~35.5KB间,这样持续下去 会造成后面所有的数据都会卡在2个物理扇区(page)容量之间,我们知道扇区(page)为磁盘写入的最小单位,如果卡在2个扇区(page)之间,每次的写入操作在SSD上就都变成了读-擦-写操作。造成性能的下降。
- 简单来说写入一个4KB的数据,实际运行时会有两次写入操作,4K对齐就让是操作系统的最小分配单元和闪存的一个页对应起来,这样操作系统写入一个4KB的数据,一次就能完成。
-
性能差25% 4K对齐好处多
- 有一定基础的用户能够了解,分区对齐问题主要影响的就是硬盘的4K存取速度,这也是固态硬盘多线程传输优势的表现之一。在正常的对其情况下,4K读取速度在合理的差值内,但如果不对齐,从上图我们能够看到整体读取以及4K写入弱势十分明显。
- 我们都知道SSD的性能好不好就是看读写速度够不够快,4K对齐则能够帮助SSD发挥最高性能,让用户能够完全体验到SSD的快捷。
-
两种情况进行4K对齐
- 第一种情况便是使用系统自带工具进行分区。在Windows7/8/10系统安装时,使用系统自带工具进行分区,那么其格式化后的分区默认就会是“4K对齐”的分区,用户无需再做任何设置了。Windows7/8/10的安装程序,在安装前选择格式化驱动器,也是默认“4K对齐”的。
-第二种情况就是已经安装了系统但不愿重做系统了。其实这种情况来实现4K对齐的方法也很简单,我们只需要通过第三方软件也可以轻松对齐固态硬盘。
- 第一种情况便是使用系统自带工具进行分区。在Windows7/8/10系统安装时,使用系统自带工具进行分区,那么其格式化后的分区默认就会是“4K对齐”的分区,用户无需再做任何设置了。Windows7/8/10的安装程序,在安装前选择格式化驱动器,也是默认“4K对齐”的。
- 总结:
- 4K对齐操作起来很简单,但是却对固态硬盘的发挥有着至关重要的作用
参考文章
1.uefi+gpt安装Win10/7原版镜像系统安装详细教程(软碟通篇)— 装机之家
2.超详细UEFI引导+GPT分区模式安装win10教程 — 快启动
3.使用软碟通UltraISO制作u盘启动盘安装Win10系统 — 百度经验
4.U盘安装WIN10时显示 windows无法安装到这个磁盘 选中的磁盘采用GPT分区形式 — 浅瞳夜未
5.U盘安装WIN10时显示windows无法安装到这个磁盘选中的磁盘采用GPT分区形式 — 狷介
6.戴尔自带win10笔记本,重装系统,BIOS设置方法 — 赵文晶123
7.Alienware外星人电脑新款15R3-17R4安装Win10教程 — 外星人赫敏
8.[已解决][技术分享]给早期版UEFI BIOS的外星人使用UEFI标准方式安装Win10 1703 — 陈天靖
9.关于UEFI启动+GPT分区 的一些经验 — 风一样
10.微PE装Win10详细教程 手把手教你UEFI+GPT方式安装… — 装机之家龙龙
11.UEFI+GPT与BIOS+MBR各自有什么优缺点?— 知乎
12.win10快速启动有什么坏处?详细介绍win10快速启动功能 — 系统城
13.Windows10系统启用和关闭快速启动的两种方法 — 百度经验
14.固态硬盘颗粒:SLC/MLC/TLC有什么区别?—知乎
15.固态硬盘颗粒:SLC/MLC/TLC有什么区别?—知乎
16.TLC SSD读写寿命究竟如何?一算便知!—中关村在线
17.【TLC固态硬盘的寿命真的那么不堪吗?】—浮梁卖茶人
18.卡硬工具箱 Ver. 2.95 — 卡硬工具箱
19.pe模式下怎么复制桌面文件 — 百度经验
20.硬盘怎么改为MBR分区 重新分区修改MBR格式的方法 — U大侠
21.FAT32/exFAT/NTFS,三个不同的U盘格式有何区别 — U大侠
22.MBR与GTP分区的区别,哪种更适合自己
23.如何在BIOS中设置U盘启动
24.别让SSD成半吊子!你真的4K对齐了吗?
25.win10电脑系统安装教程 — 百度经验
26.使用UltraISO刻录光盘教程 — 官方
27.U盘安装win10 64位系统教程legacy mbr引导
20/06/05
M