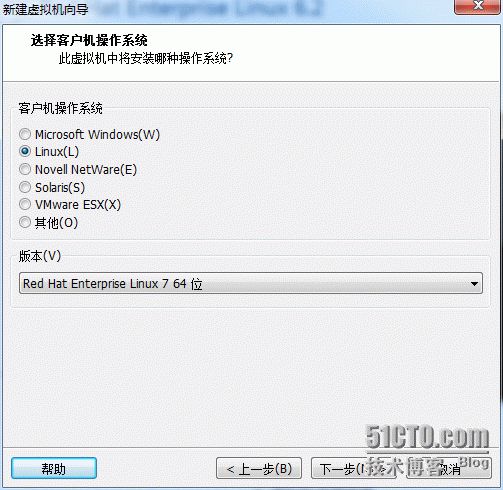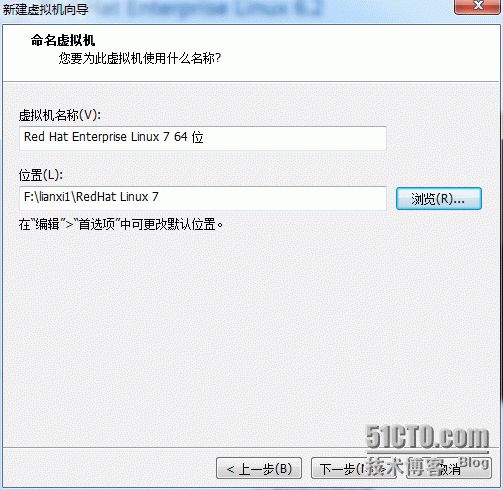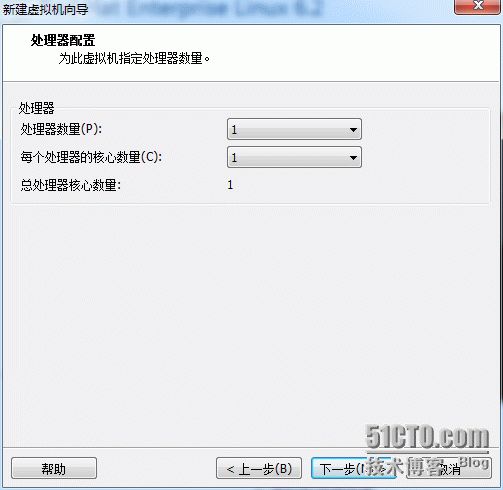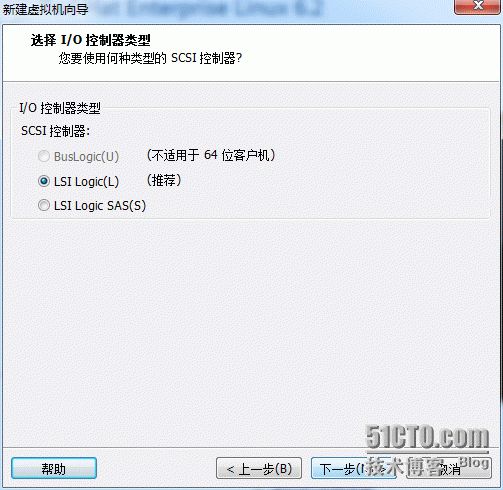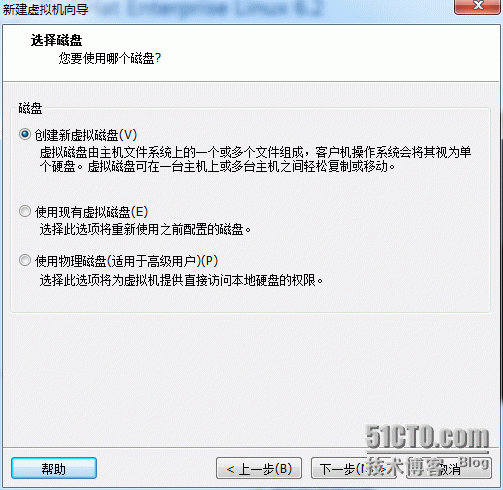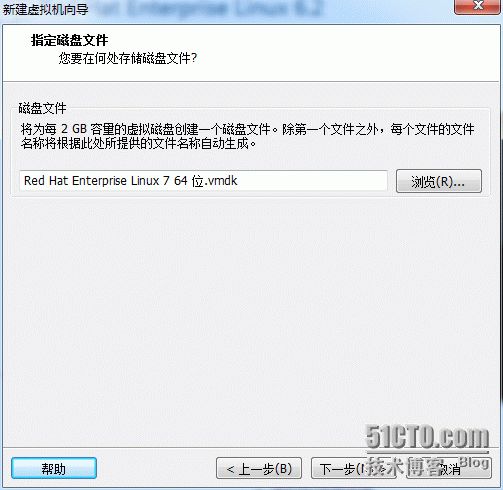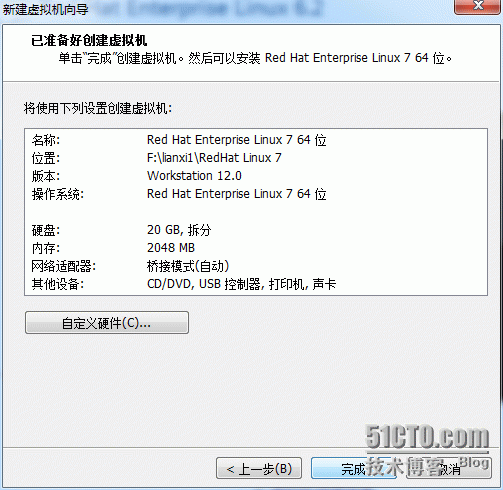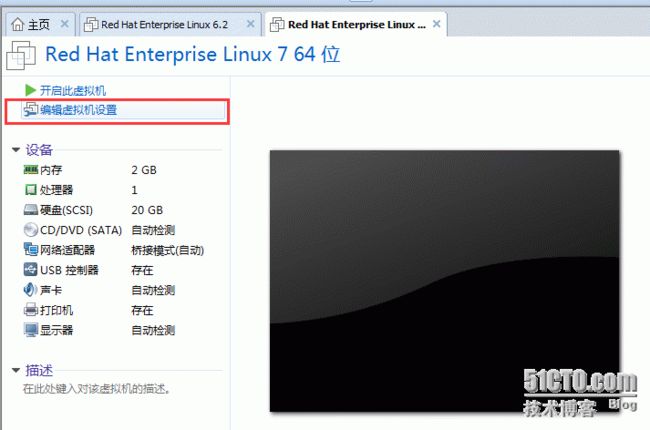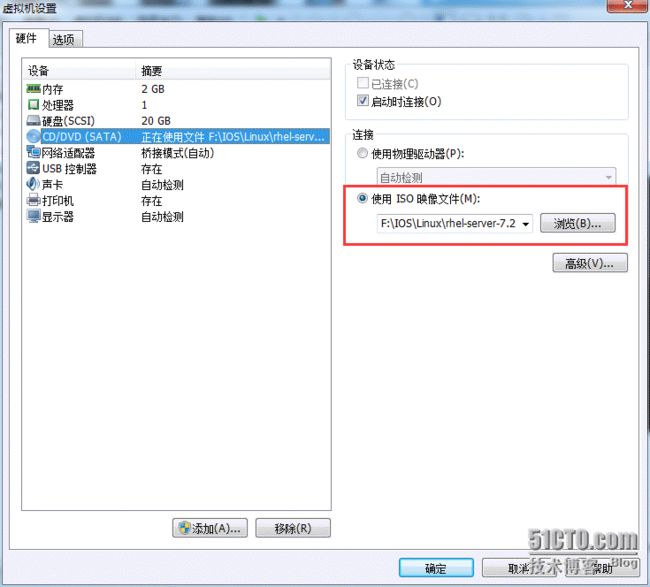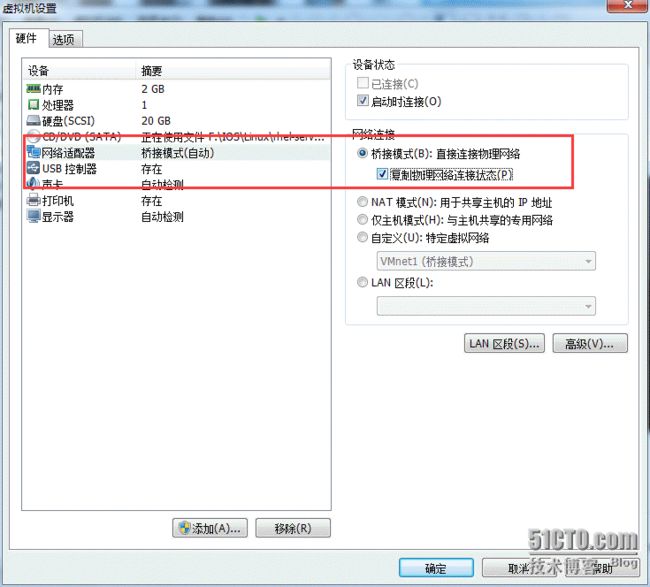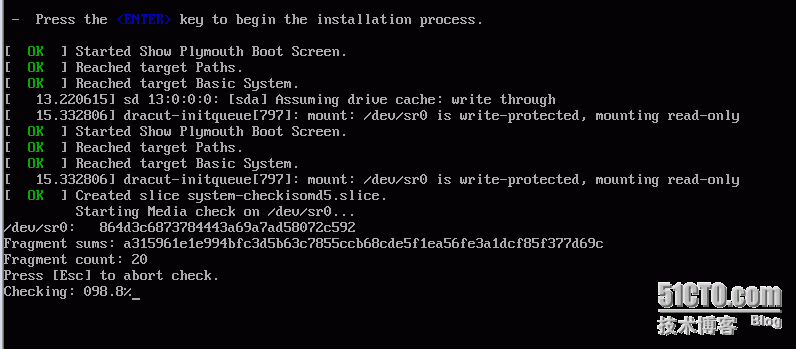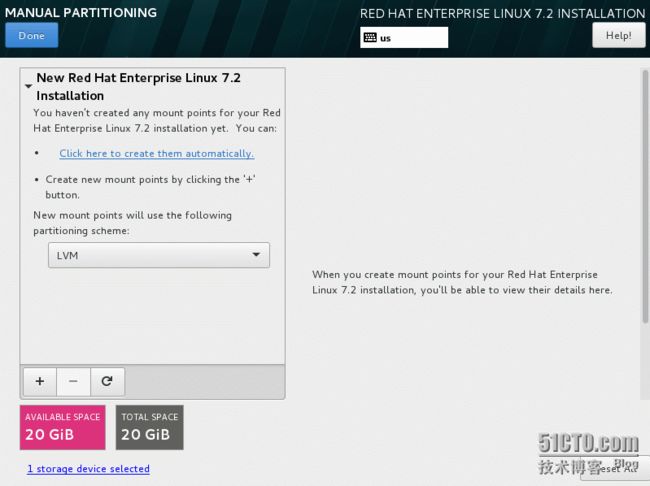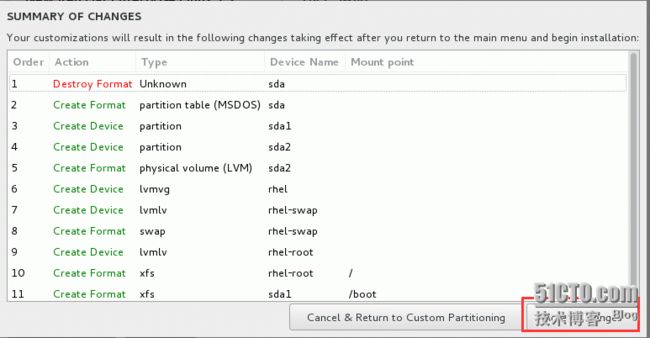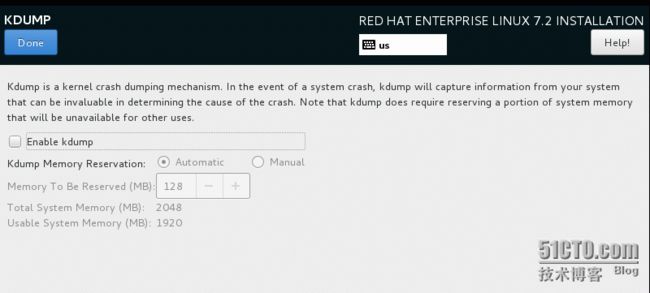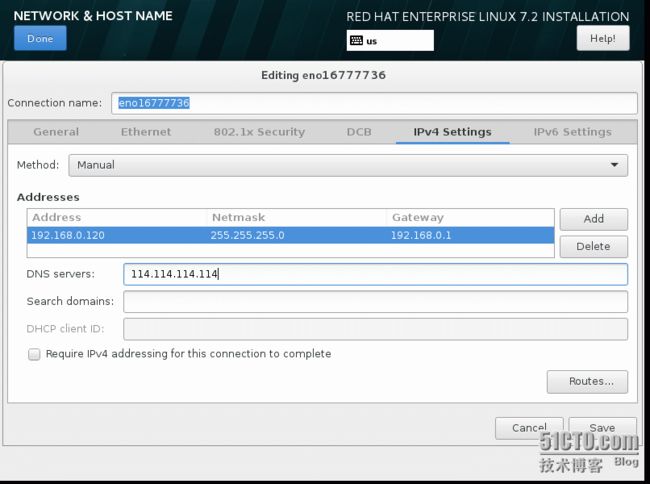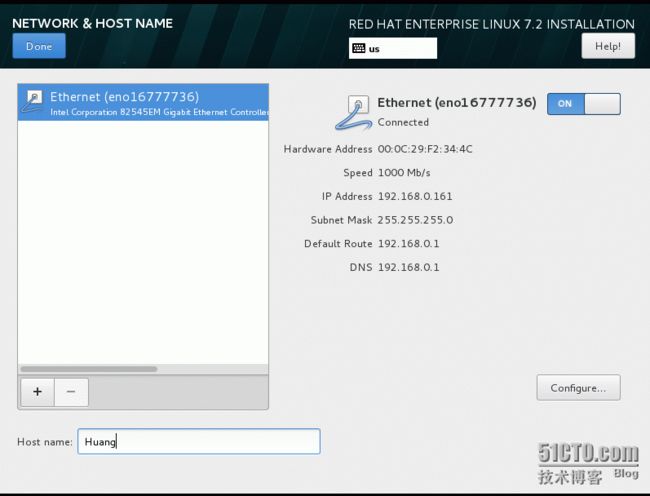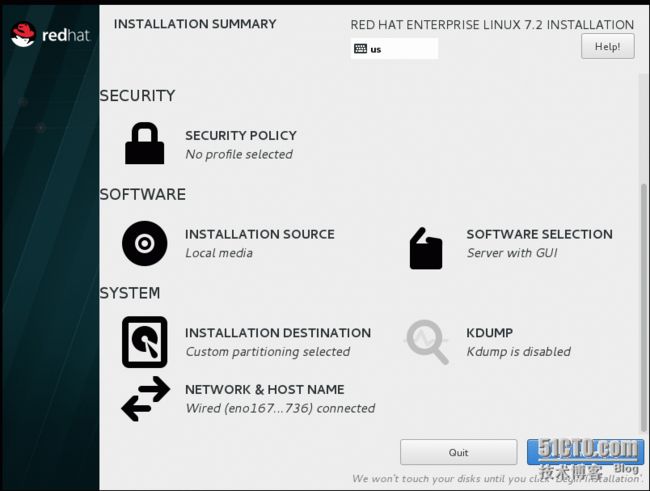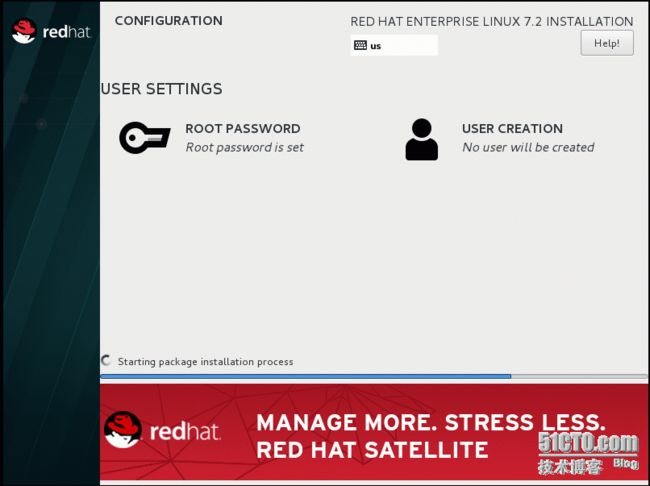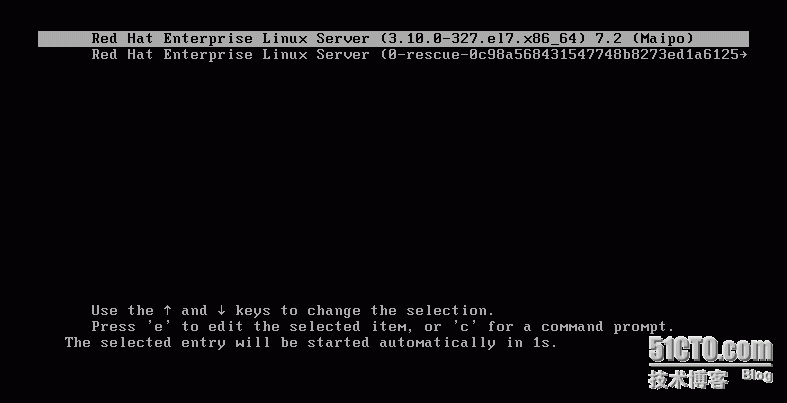1.RedHat Linux7.2简介
红帽公司在2014年6月11日正式发布企业Linux 7版本,该版本在裸服务器,虚拟机、IaaS、PaaS等方面都得到了
加强,更靠以及更强大的数据中心环境可满足各种商业的要求。RHEL7为企业提供一个内聚的、统一的基础设施架构以及最新的服务环境。包括Linux容器、大数据以及跨物理系统、虚拟机和云的混合云平台。
2.RedHat Linux7值得关注的更新内容:
①显著提升Docker的兼容性-----Docker是一个开源的应用容器引擎,让开发者可以打包他们的应用
以及依赖包到一个可移植性的容器中,然后发布到任何流行的Linux机器上,也可实现虚拟化。容器是完全使用沙箱机制,相互之间不会有任何接口。
②系统文件系统从EXT4(第四代扩展文件系统)改为XFS(高性能的日志文件系统)。
③系统管理的进一步简化
④新版本内核3.10 提供更多文件系统的支持
3.RedHat Linux 7.2系统安装
RHEL7架构支持:64-bit AMD、64-bit Intel、IBM POWER、IBM SYSTEMZ
RHEL 7安装界面:全新的安装界面、一站式的配置、全新的kickstart结构、全新的分区工具、支持2TB以上的硬盘作为系统引导盘、安装配置步骤较大变化(变简单)。
4.RedHat Linux 7.2安装步骤
安装建议:内存至少要768M,太低无法安装;硬盘容量建议不要10G;CPU核心数默认即可
4.1 创建虚拟机,RHEL 7镜像在虚拟机创建完成后再导入,故选择"稍后安装操作系统"
4.2 操作系统选择"Linux",版本选择"RedHat Enterprise linux 7 64位",如果VMware版本低,也可使用RHEL 6 64位。
4.3 命名虚拟机和将选择虚拟机安装位置
4.4 处理器选择根据实际需求选择,默认即可。
4.5 选择虚拟机的内存,安装RHEL 7内存至少要768M。
4.6 选择网络类型:根据自己的需要进行选择。
桥接模式(VMnet0):直接与物理网卡进行桥接,并且IP地址与物理网卡在同一个网段,配置网关、DNS就能上网。
NAT模式(VMnet8):使用地址转换,虚拟机IP地址与物理机网卡地址进行NAT转换,只要物理机能上网,虚拟机也能上网。
仅主机模式(VMnet1):只能与物理机进行通信,无法上网。
4.7 默认即可。
4.8 默认即可
4.9 选择磁盘"创建新虚拟磁盘"
4.10 选择磁盘容量,建议不要少于8G,默认即可.
4.11 接下来默认即可。并且虚拟机创建完成。
4.12 选择"编辑虚拟机设置"对虚拟机进一步设置。
4.13 载入RHEL 7镜像
4.14 查看网络设置的模式选择。
4.15 配置完成后,启动虚拟机。进入下图界面
Install Red Hat Enterprise Linux 7.2 ----安装红帽企业版Linux7.2
Test this media & install Red Hat Enterprise Linux 7.2 ----测试当前安装介质并安装红帽企业版Linux7.2
Troubleshooting ----故障修复,在系统遇到问题时选择该选项
4.15-1 Troubleshootingf内容:
Install Red Hat Enterprise Linux 7.2 in basic graphics mod ---使用基础的图形化界面进行安装红帽企业版Linux 7.2
Rescue a Red Hat Enterprise Linux system -----救援红帽企业版Linux
Run a memory test ----进行内存测试
Boot from local drive -----从本地设备中引导启动
Return to main menu ----返回主菜单
4.17 加载成功,安装准备过程
4.18 选择安装过程中的语言。该选择仅仅在安装过程中起作用,不会影响到系统的语言环境。
4.19 一站式安装界面,有"LOCALIZATION,本地"、"SECURITY,安全"、"SOFTWARE,软件"等安装项目。
4.19-1 "DATE & TIME"设置时区和时间
4.19-2 "LANGUAGE SUPPORT",选择安装系统语言
4.19-3 "SECURITY POLICY"安全策略,可以不需要,直接关闭即可。
4.19-4 "INSTALLATION SOURCE"安装源,这个为加载的RHEL 7镜像,建议点击一下"Verify"进行验证,避免镜像顺坏。要勾选"Additional repositories"中的全部选项。
4.19-5 "SOFTWARE SELECTION"软件选择,选择安装的软件。
4.19-6 "INSTALLATION DESTINATION"安装描述,即要将Linux系统安装的位置。这里要往下拉,点选"i will configure partitioning"即立即进行配置分区。
4.19-7 在LVM中进行创建,Linux分区最主要的是/分区、/boot分区、swap分区这三个分区。
4.19-8 进行创建分区
4.19-9 创建好的三个主要分区。
4.19-10 创建好就要开始进行创建。---即开始在磁盘上进行分区
4.19-11 "KDUMP"可以不需要配置。----防崩溃机制
4.19-12 配置网络,配置IP地址
4.19-13 配置网络主机名
4.20 配置完成后进行安装。
4.21 在安装过程中,对root用户进行创建密码,也可以增加用户。
4.21-1 配置ROOT用户密码。
4.21-2 配置完成后,没有×××感叹号即可!
4.22 安装完成后进行重启。
4.23 重启后需要进行简单的选择,语言选择等即可使用。