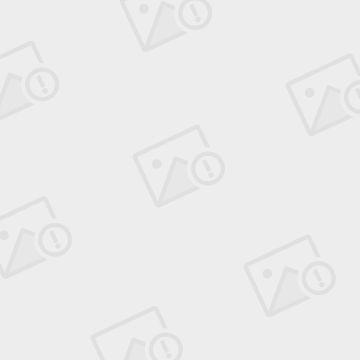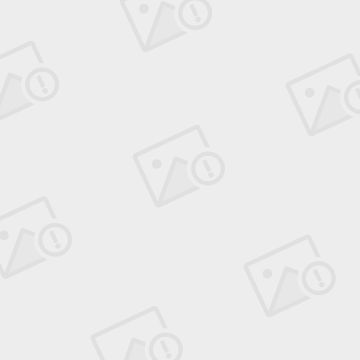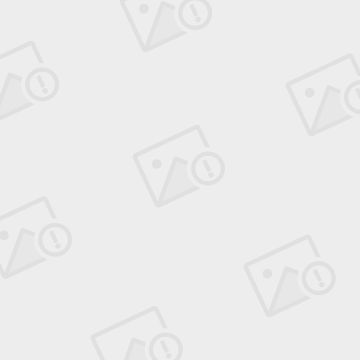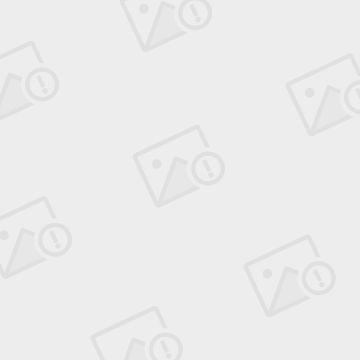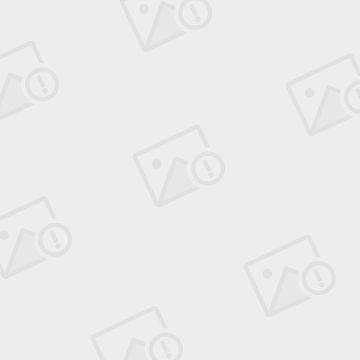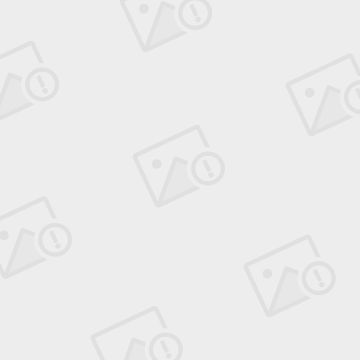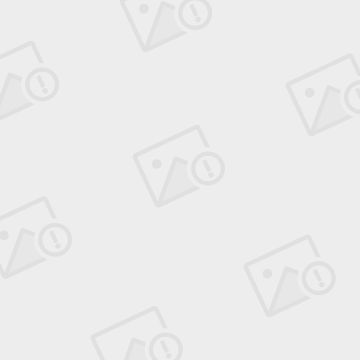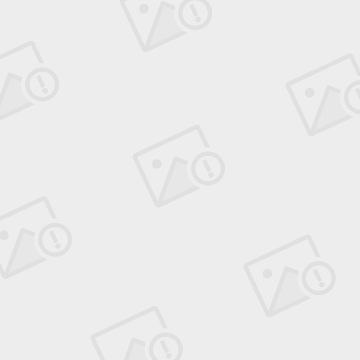vCenter Server及主机管理
一 vCenter Server的连接
使用 vSphere Client 连接到 vCenter Server 时,可以管理 vCenter Server 及其管理的所有主机和虚拟机
1 运行VMware vSphere Client
本地以管理员身份登录;输入 IP 地址或 vCenter Server 名称;输入 Windows 管理员用户名;输入 Windows 管理员密码
2 安装后首次连接到 vCenter Server 时,清单中没有任何对象
二 主机管理
创建数据中心:相当于一个容器,同一个数据中心的主机可以做群集
1 单击创建数据中心,输入名称
添加主机:将ESXi主机添加到该数据中心
1 右键新建的数据中心,选择添加主机,输入主机名称或IP地址,再输入用户名和密码,单击下一步(ESXi主机用户名和密码)
2 在安全警示对话框中单击"是"
3 确认主机摘要信息,单击下一步
4 输入许可证,所以vCenter Server处于评估模式,单击下一步
5从清单对象列表中选择一个位置,然后单击下一步
6单击完成以完成主机添加
创建虚拟机:
1 在 vCenter Server 主页上单击"主机和群集"。
2 在 [清单 (Inventory)] 面板中,选择主机。
3 单击入门选项卡上的创建新的虚拟机。
4 选择典型,然后单击下一步。
5 键入虚拟机名称,选择清单位置,然后单击下一步。
6 选择要在其中存储虚拟机文件的数据存储,然后单击下一步(数据存储的大小必须足以存储虚拟机及其所有虚拟磁盘文件)
7 在客户机操作系统下,选择操作系统系列(Microsoft Windows、Linux 或其他),然后从下拉列表中选择版本。
这是适用于虚拟机的操作系统。根据您计划使用虚拟机的方式进行选择。
注意 向导并不会安装客户机操作系统。新建虚拟机向导使用该信息选择适当的默认值,如所需的内存量。
8 保留默认的网络配置,然后单击下一步。
9 指定虚拟磁盘的大小,选择精简置备,然后单击下一步。
输入以兆字节 (MB) 或千兆字节 (GB) 为单位的磁盘大小。虚拟磁盘的大小必须足以存放客户机操作系统和计划安装的所有软件,还要为数据和数据增长预留空间。
10 在"即将完成新建虚拟机"页面上,检查您所做的选择,然后单击完成以创建新虚拟机
创建虚拟机后,接着在其上安装客户机操作系统和 VMware Tools
三 模板和克隆
·模板是虚拟机的主副本,可用于创建和置备虚拟机。不能启动或编辑模板。
·必须连接到 vCenter Server 才能克隆虚拟机。如果直接连接到 ESXi 主机,则无法克隆虚拟机
可以自定义克隆虚拟机的客户机操作系统,以便更改虚拟机名称、网络设置和其他属性。这样可以防止同时部署虚拟机和具有相同客户机操作系统设置的克隆虚拟机时产生的冲突
要自定义虚拟机的客户机操作系统,请检查客户机操作系统是否满足自定义要求。具体如下:
Windows 要求
自定义 Windows 客户机操作系统需要满足以下条件:
必须在 vCenter Server 系统中安装 Microsoft Sysprep 工具
虚拟机运行所在的 ESXi 主机必须是 3.5 或更高版本。
Linux 要求
自定义 Linux 客户机操作系统要求 Linux 客户机操作系统中已安装 Perl。
VMware Tools 要求
要在克隆或部署期间自定义客户机操作系统,必须将最新版本的 VMware Tools 安装在虚拟机或模板上。
虚拟磁盘要求
所自定义的客户机操作系统必须安装在作为虚拟机配置中的 SCSI 节点 0:0 连接的磁盘上
克隆虚拟机
1 右键单击虚拟机,然后选择克隆。
2 输入虚拟机名称并选择位置,然后单击下一步。
3 选择要在其上运行新虚拟机的主机或群集
4 选择要在其中运行虚拟机的资源池,然后单击下一步。
5 选择要存储虚拟机文件的数据存储位置
6 选择适用于虚拟机磁盘的格式,然后单击下一步
7 选择客户机操作系统自定义选项
8 查看您所做的选择,然后选择是打开虚拟机电源还是编辑虚拟机设置
此时将部署克隆的虚拟机。在克隆完成之前,您不能使用或编辑虚拟机。如果克隆涉及创建虚拟磁盘,则克隆可能需要几分钟时间。在自定义阶段之前,可以随时取消克隆
虚拟机转换为模板
将虚拟机转换成模板后,除非将模板转换回虚拟机,否则不能编辑或启动模板
在将虚拟机转换成模板之前,请在清单中选择虚拟机并将其关闭电源
1右键单击虚拟机,然后选择模板 > 转换成模板
虚拟机克隆为模板
将虚拟机克隆为模板会创建虚拟机的模板副本,并同时将原始虚拟机保留在原位置
1 右键单击虚拟机,然后选择模板 > 克隆为模板。
2 命名新模板并选择其清单位置,然后单击下一步。
3 通过目标位置页,然后单击下一步。
4 指定模板的虚拟磁盘的存储格式,然后单击下一步
5 选择要存储虚拟机文件的数据存储位置。
6 单击完成
从模板部署虚拟机
从模板部署虚拟机将创建一个作为该模板的副本的新虚拟机。新虚拟机具有为该模板配置的虚拟硬件、安装的软件和其他属性
1 右键单击模板,然后选择从该模板部署虚拟机。
2 输入虚拟机名称并选择位置,然后单击下一步。
3 选择要在其上运行新虚拟机的主机或群集。
4 选择要在其中运行虚拟机的资源池,然后单击下一步。
5 选择要存储虚拟机文件的数据存储位置。
6 选择适用于虚拟机磁盘的格式,然后单击下一步。
7 选择客户机操作系统自定义选项。
8 查看您所做的选择,然后选择是打开虚拟机电源还是编辑虚拟机设置。
已部署虚拟机。在部署完成之前,您不能使用或编辑虚拟机。如果部署涉及创建虚拟磁盘,则部署可能需要几分钟时间
四 vSphere Web client server
使用网页的方式管理虚拟机
1 安装vSphere Web client server
2 安装完成后在开始菜单中找到vSphere Web client server管理工具,点击右上角的注册
3 注册;最下面输入本机的IP
4 打开vSphere Web client(开始-所有程序-Vmware- vSphere Client),进行登陆,其他操作与vSphere Client类似