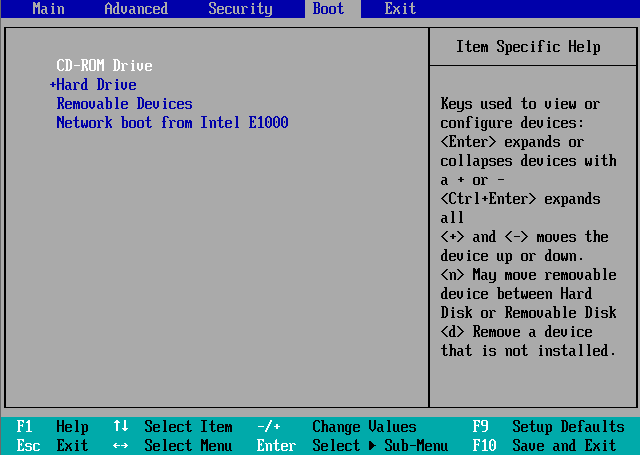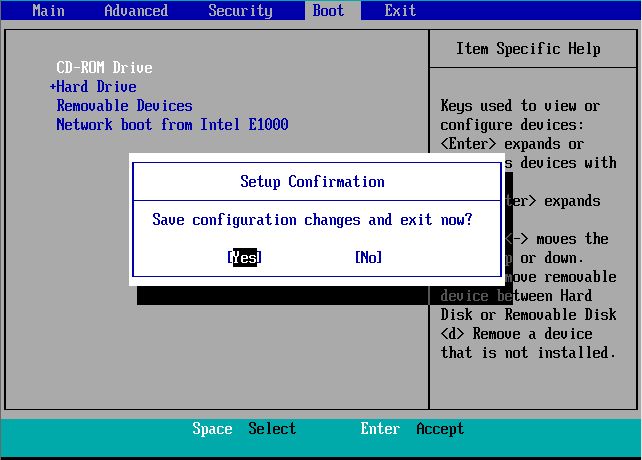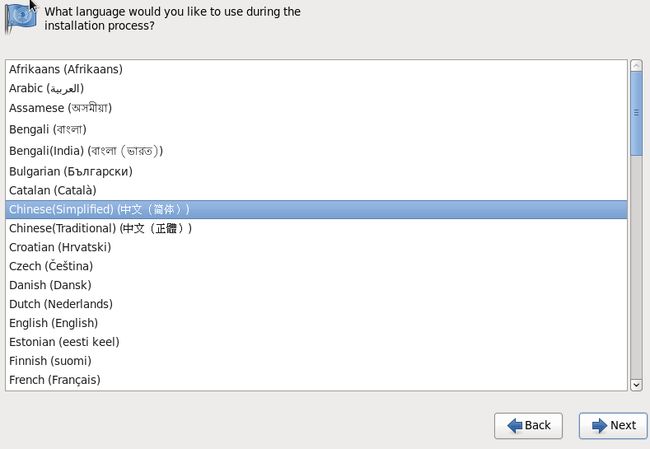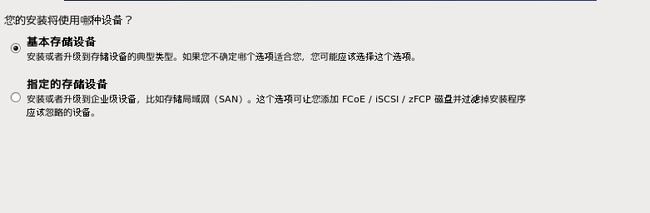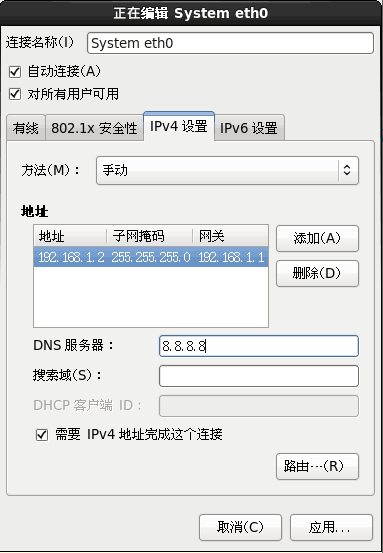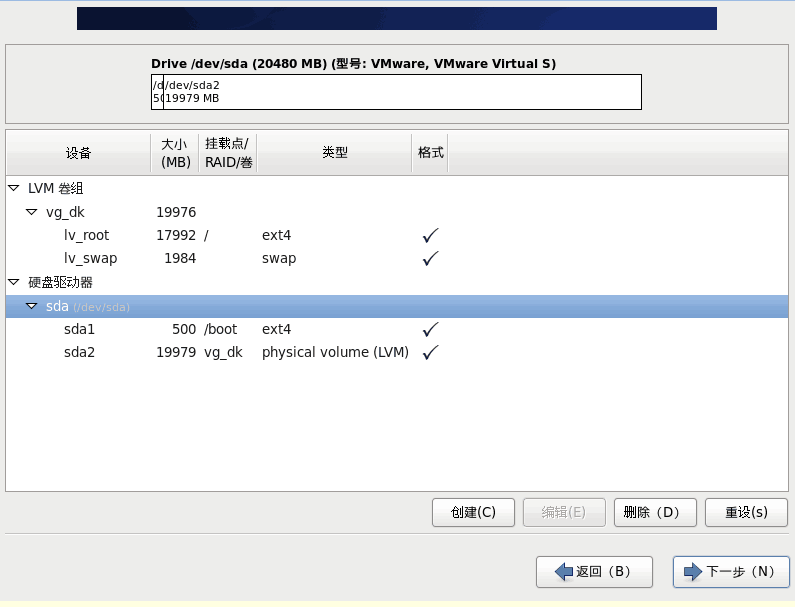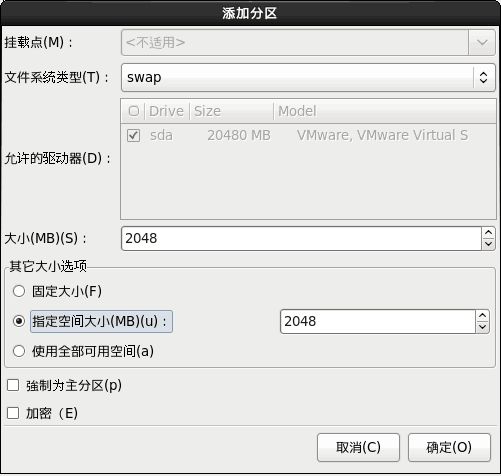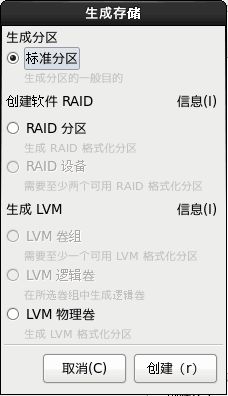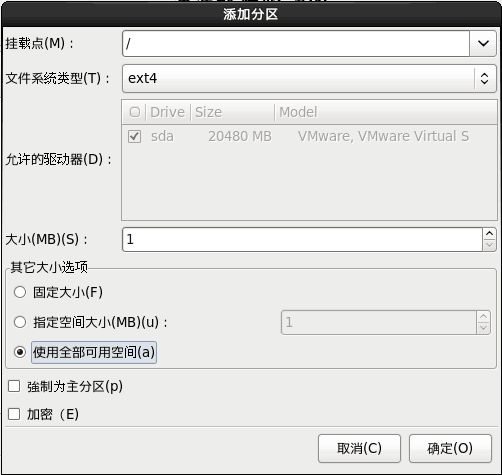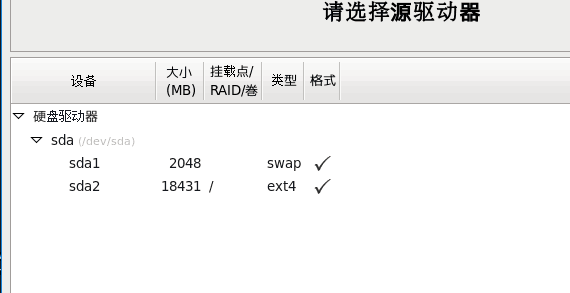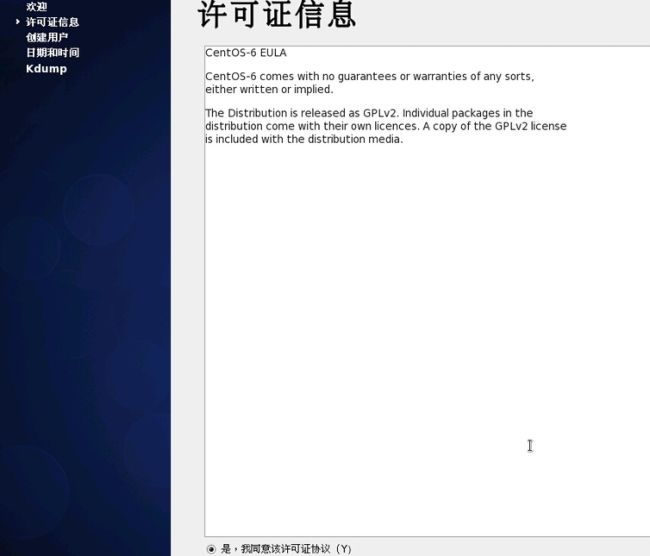2019独角兽企业重金招聘Python工程师标准>>> ![]()
本篇文章是接上一篇《超详细hadoop虚拟机安装教程(附图文步骤)》,上一篇有人问怎么没写hadoop安装。在文章开头就已经说明了,hadoop安装会在后面写到,因为整个系列的文章涉及到每一步的截图,导致文章整体很长。会分别先对虚拟机的安装、Linux系统安装进行介绍,然后才会写到hadoop安装,关于hadoop版本我使用的是大快搜索三节点发行版DKhadoop。(三节点的DKHadoop发行版可以自己去大快网站页面下载,目前是开放所有权限的,也就是免费版本和付费版本的权限一样,不知道以后会不会限制权限,至少目前是没有的) Hadoop安装的分享最迟下周可以整理完,整理好便会分享给大家的。本篇重点分享的是hadoop运行操作系统的安装说明,还是以图文的形式,步骤比较多,看完需要耐心的!
申明:平台运行于Linux环境下,为便于操作,本例中统一使用64位CentOS系统版本号6.5进行操作介绍,如无特殊说明本文档所述所有操作均为此版本Linux为准。 参考网址:http://www.xitongzhijia.net/linux/201603/69281.html
安装准备 将系统安装光盘放入光驱中,加电启动服务器并进入BIOS设置界面(因服务器品牌不同对应主板系统不同、快捷键也不同,请按实际情况为主),进入BIOS设置界面的操作根据服务器型号不同操作也不一样,具体操作请咨询服务器硬件提供商,通常的操作是在启动界面按F2或F10键,BIOS设置界面与下图类: 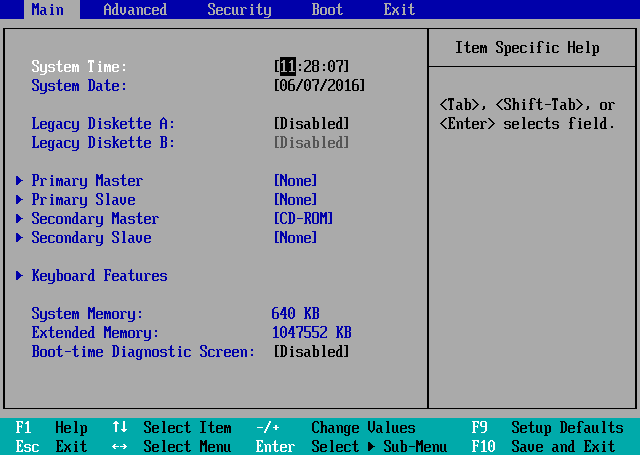
安装步骤 1、服务器启动之安装选择界面,如下图所示,选择第一项:
 2、出现是否对CD媒体进行测试的提问,这里选择“Skip”跳过测试。
2、出现是否对CD媒体进行测试的提问,这里选择“Skip”跳过测试。 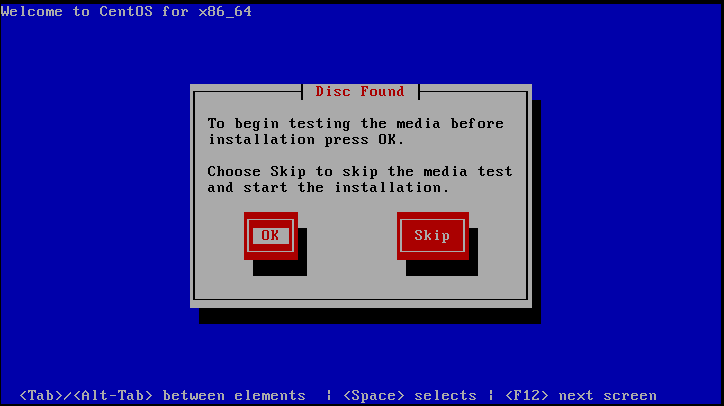
3、出现下面的界面,点击next:
 4、选择语言为:中文(简体)见图4-1;键盘选择:美国英语式,见图4-2;
4、选择语言为:中文(简体)见图4-1;键盘选择:美国英语式,见图4-2;
6、选择忽略所有数据
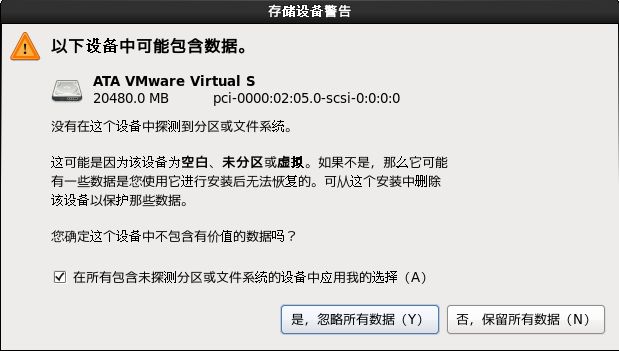 7、设定主机名称,以node为例(可按需要自行设定)见图7-1,在设置名称的同时把网络也设置上,见图7-2
7、设定主机名称,以node为例(可按需要自行设定)见图7-1,在设置名称的同时把网络也设置上,见图7-2 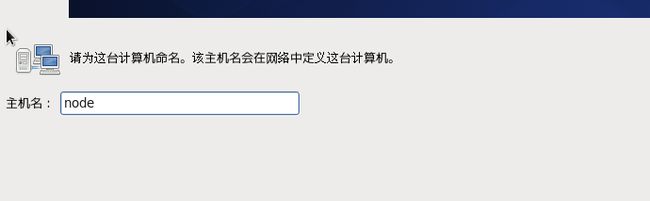 图7-1
图7-1 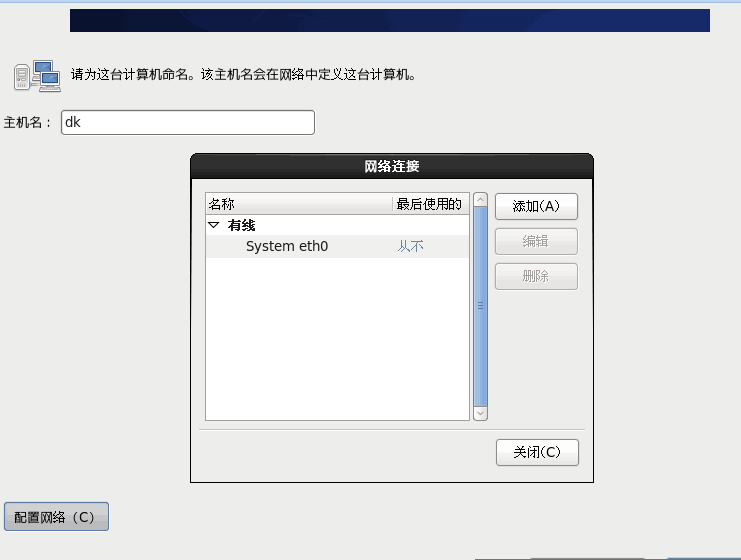 图7-2
图7-2
9、时区选择:亚洲上海,"系统时钟使用UTC" 前面打勾,使用UTC时间 
10、设定root账户密码,根据实际需要设定,这是以后管理系统所需要的凭证:  图10-1 如果出现以下提示(见图10-2) 选择“无论如何都要使用”
图10-1 如果出现以下提示(见图10-2) 选择“无论如何都要使用”  图10-2 11、选择第五项(创建自定义布局)、查看并修改分区布置,点击下一步:
图10-2 11、选择第五项(创建自定义布局)、查看并修改分区布置,点击下一步:
17、设置完之后如图
20、如下图所示选择“Desktop”和“以后自定义”点击下一步
 其他选项默认即可,下一步即可开始安装软件包,安装完成后点击“重新引导”完成安装并重启服务器。
其他选项默认即可,下一步即可开始安装软件包,安装完成后点击“重新引导”完成安装并重启服务器。
21、第一次启动如下图所示
22、勾选“是,我同意协议”,之后一直点击前进即可完成安装。