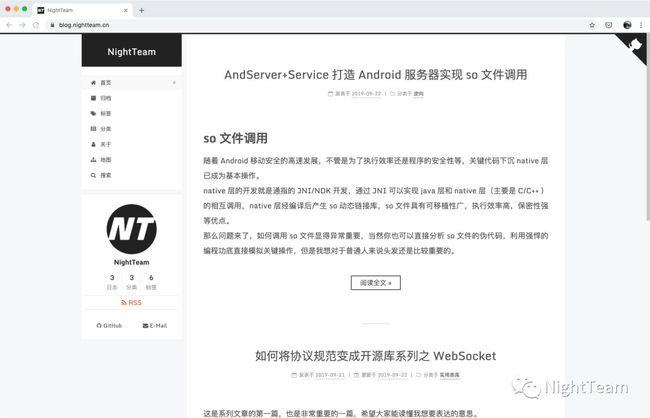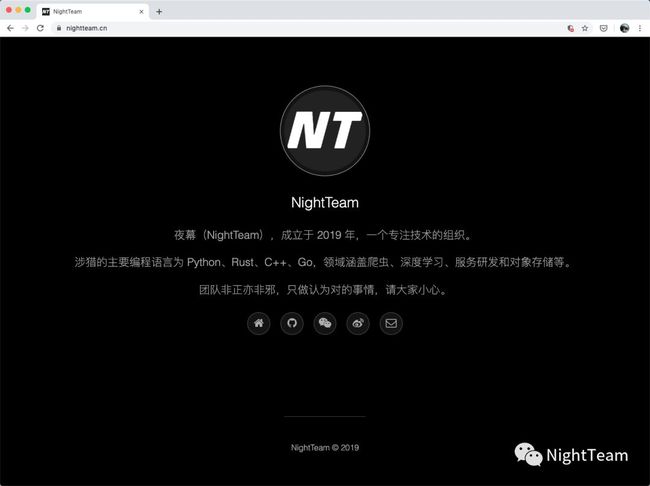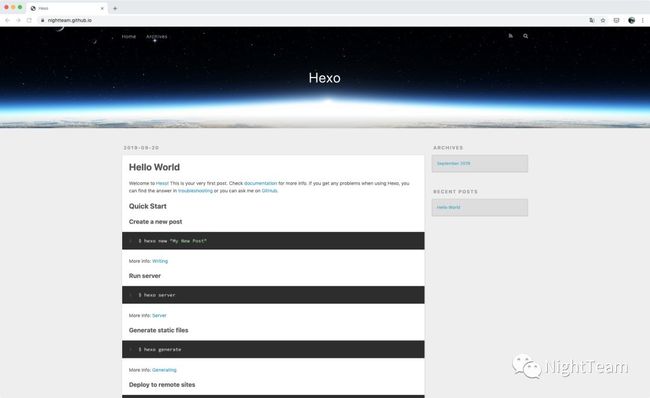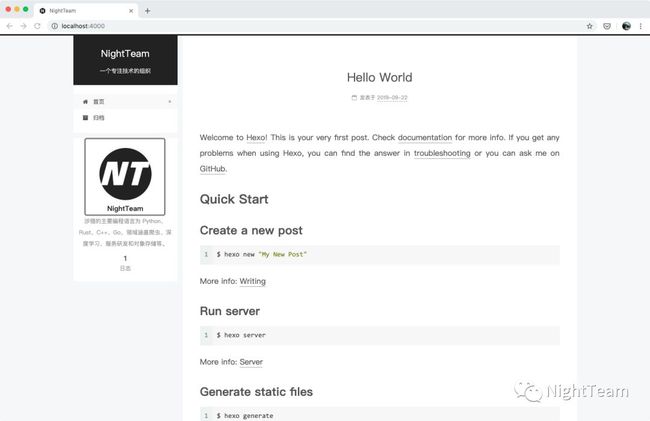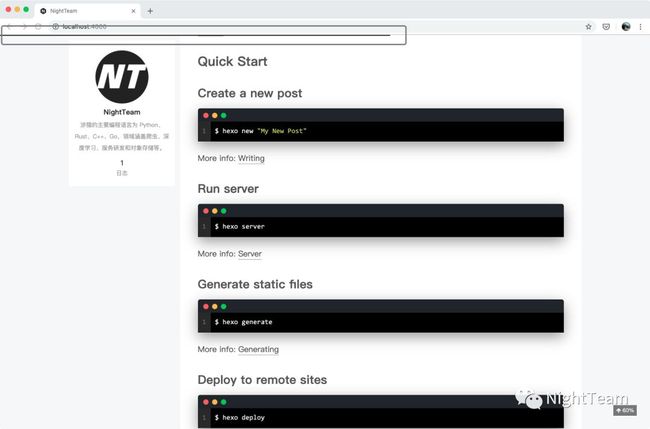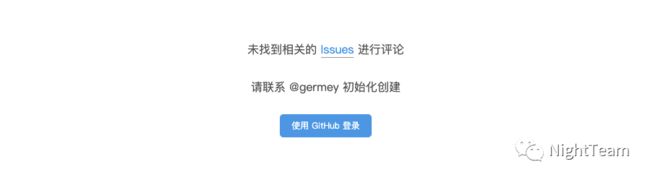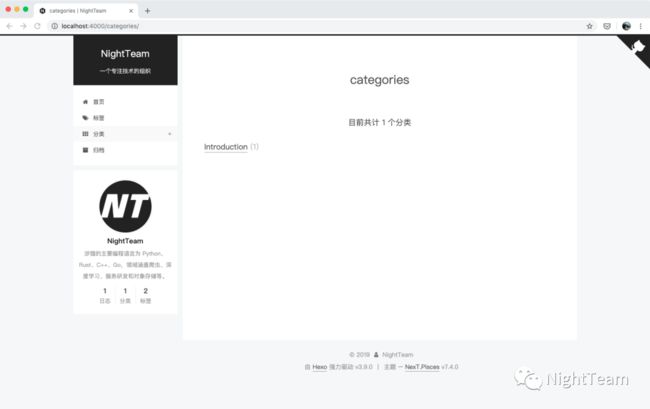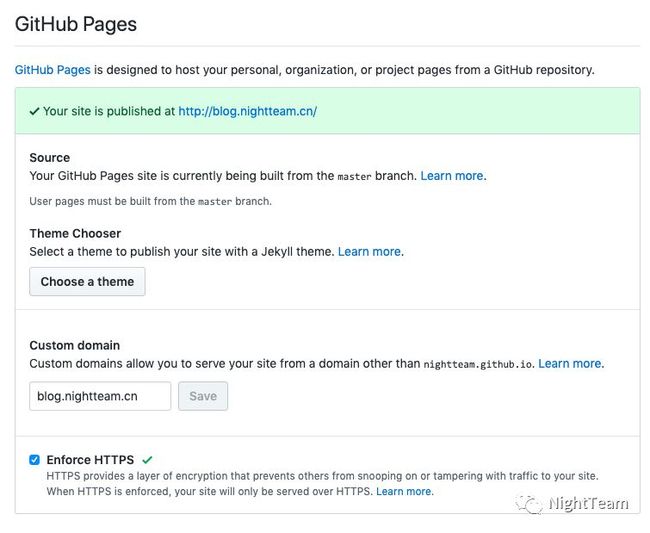利用 GitHub 从零开始搭建一个博客
阅读本文大概需要 10 分钟。
”趁着周末,搭建了一下 NightTeam 的官方博客和官方主页,耗时数个小时,两个站点终于完工了。这里写一篇文章顺手记录了下来。不过这篇原创我发在了 NightTeam 上面了,这边我就作为转载了。
由于 NightTeam 的域名是 nightteam.cn,所以这里官方博客使用了二级域名 blog.nightteam.cn,官方主页使用了根域名 nightteam.cn,现在两个站点都已经稳定运行在 GitHub Pages 上面了,大家如果感兴趣可以去看一下。
•NightTeam HomePage:https://nightteam.cn/•NightTeam Blog: https://blog.nightteam.cn/
这里的主页就是用一个基本的静态页面搭建了,没有什么技术含量。博客相对复杂一点,使用了 Hexo 框架,采用了 Next 主题,在搭建的过程中我就顺手把搭建的流程大致记录下来了,在这里扩充一下形成一篇记录,毕竟好记性不如烂笔头。
于是,这篇《利用 GitHub 从零开始搭建一个博客》的文章就诞生了。
准备条件
在这里先跟大家说一些准备条件,有些同学可能一听到搭建博客就望而却步。弄个博客网站,不得有台服务器吗?不得搞数据库吗?不得注册域名吗?没事,如果都没有,那照样是能搭建一个博客的。
GitHub 是个好东西啊,它提供了 GitHub Pages 帮助我们来架设一个静态网站,这就解决了服务器的问题。
Hexo 这个博客框架没有那么重量级,它是 MarkDown 直接写文章的,然后 Hexo 可以直接将文章编译成静态网页文件并发布,所以这样文章的内容、标题、标签等信息就没必要存数据库里面了,是直接纯静态页面了,这就解决了数据库的问题。
GitHub Pages 允许每个账户创建一个名为 {username}.github.io 的仓库,另外它还会自动为这个仓库分配一个 github.io 的二级域名,这就解决了域名的问题,当然如果想要自定义域名的话,也可以支持。
所以说,基本上,先注册个 GitHub 账号就能搞了,下面我们来正式开始吧。
新建项目
首先在 GitHub 新建一个仓库(Repository),名称为 {username}.github.io,注意这个名比较特殊,必须要是 github.io 为后缀结尾的。比如 NightTeam 的 GitHub 用户名就叫 NightTeam,那我就新建一个 nightteam.github.io,新建完成之后就可以进行后续操作了。
另外如果 GitHub 没有配置 SSH 连接的建议配置一下,这样后面在部署博客的时候会更方便。
安装环境
安装 Node.js
首先在自己的电脑上安装 Node.js,下载地址:https://nodejs.org/zh-cn/download/,可以安装 Stable 版本。
安装完毕之后,确保环境变量配置好,能正常使用 npm 命令。
安装 Hexo
接下来就需要安装 Hexo 了,这是一个博客框架,Hexo 官方还提供了一个命令行工具,用于快速创建项目、页面、编译、部署 Hexo 博客,所以在这之前我们需要先安装 Hexo 的命令行工具。
命令如下:
npm install -g hexo-cli安装完毕之后,确保环境变量配置好,能正常使用 hexo 命令。
初始化项目
接下来我们使用 Hexo 的命令行创建一个项目,并将其在本地跑起来,整体跑通看看。
首先使用如下命令创建项目:
hexo init {name}这里的 name 就是项目名,我这里要创建 NightTeam 的博客,我就把项目取名为 nightteam 了,用了纯小写,命令如下:
hexo init nightteam这样 nightteam 文件夹下就会出现 Hexo 的初始化文件,包括 themes、scaffolds、source 等文件夹,这些内容暂且先不用管是做什么的,我们先知道有什么,然后一步步走下去看看都发生了什么变化。
接下来我们首先进入新生成的文件夹里面,然后调用 Hexo 的 generate 命令,将 Hexo 编译生成 HTML 代码,命令如下:
hexo generate可以看到输出结果里面包含了 js、css、font 等内容,并发现他们都处在了项目根目录下的 public 文件夹下面了。
然后我们利用 Hexo 提供的 serve 命令把博客在本地运行起来,命令如下:
hexo serve运行之后命令行输出如下:
INFO Start processing
INFO Hexo is running at http://localhost:4000 . Press Ctrl+C to stop.它告诉我们在本地 4000 端口上就可以查看博客站点了,如图所示:
这样一个博客的架子就出来了,我们只用了三个命令就完成了。
部署
接下来我们来将这个初始化的博客进行一下部署,放到 GitHub Pages 上面验证一下其可用性。成功之后我们可以再进行后续的修改,比如修改主题、修改页面配置等等。
那么怎么把这个页面部署到 GitHub Pages 上面呢,其实 Hexo 已经给我们提供一个命令,利用它我们可以直接将博客一键部署,不需要手动去配置服务器或进行其他的各项配置。
部署命令如下:
hexo deploy在部署之前,我们需要先知道博客的部署地址,它需要对应 GitHub 的一个 Repository 的地址,这个信息需要我们来配置一下。
打开根目录下的 _config.yml 文件,找到 Deployment 这个地方,把刚才新建的 Repository 的地址贴过来,然后指定分支为 master 分支,最终修改为如下内容:
# Deployment
## Docs: https://hexo.io/docs/deployment.html
deploy:
type: git
repo: {git repo ssh address}
branch: master我的就修改为如下内容:
# Deployment
## Docs: https://hexo.io/docs/deployment.html
deploy:
type: git
repo: [email protected]:NightTeam/nightteam.github.io.git
branch: master另外我们还需要额外安装一个支持 Git 的部署插件,名字叫做 hexo-deployer-git,有了它我们才可以顺利将其部署到 GitHub 上面,如果不安装的话,在执行部署命令时会报如下错误:
Deployer not found: git好,那就让我们安装下这个插件,在项目目录下执行安装命令如下:
npm install hexo-deployer-git --save安装成功之后,执行部署命令:
hexo deploy运行结果类似如下:
INFO Deploying: git
INFO Clearing .deploy_git folder...
INFO Copying files from public folder...
INFO Copying files from extend dirs...
On branch master
nothing to commit, working directory clean
Counting objects: 46, done.
Delta compression using up to 8 threads.
Compressing objects: 100% (36/36), done.
Writing objects: 100% (46/46), 507.66 KiB | 0 bytes/s, done.
Total 46 (delta 3), reused 0 (delta 0)
remote: Resolving deltas: 100% (3/3), done.
To [email protected]:NightTeam/nightteam.github.io.git
* [new branch] HEAD -> master
Branch master set up to track remote branch master from [email protected]:NightTeam/nightteam.github.io.git.
INFO Deploy done: git如果出现类似上面的内容,就证明我们的博客已经成功部署到 GitHub Pages 上面了,这时候我们访问一下 GitHub Repository 同名的链接,比如我的 NightTeam 博客的 Repository 名称取的是 nightteam.github.io,那我就访问 http://nightteam.github.io,这时候我们就可以看到跟本地一模一样的博客内容了。
这时候我们去 GitHub 上面看看 Hexo 上传了什么内容,打开之后可以看到 master 分支有了这样的内容:
仔细看看,这实际上是博客文件夹下面的 public 文件夹下的所有内容,Hexo 把编译之后的静态页面内容上传到 GitHub 的 master 分支上面去了。
这时候可能就有人有疑问了,那我博客的源码也想放到 GitHub 上面怎么办呢?其实很简单,新建一个其他的分支就好了,比如我这边就新建了一个 source 分支,代表博客源码的意思。
具体的添加过程就很简单了,参加如下命令:
git init
git checkout -b source
git add -A
git commit -m "init blog"
git remote add origin [email protected]:{username}/{username}.github.io.git
git push origin source成功之后,可以到 GitHub 上再切换下默认分支,比如我就把默认的分支设置为了 source,当然不换也可以。
配置站点信息
完成如上内容之后,实际上我们只完成了博客搭建的一小步,因为我们仅仅是把初始化的页面部署成功了,博客里面还没有设置任何有效的信息。下面就让我们来进行一下博客的基本配置,另外换一个好看的主题,配置一些其他的内容,让博客真正变成属于我们自己的博客吧。
下面我就以自己的站点 NightTeam 为例,修改一些基本的配置,比如站点名、站点描述等等。
修改根目录下的 _config.yml 文件,找到 Site 区域,这里面可以配置站点标题 title、副标题 subtitle 等内容、关键字 keywords 等内容,比如我的就修改为如下内容:
# Site
title: NightTeam
subtitle: 一个专注技术的组织
description: 涉猎的主要编程语言为 Python、Rust、C++、Go,领域涵盖爬虫、深度学习、服务研发和对象存储等。
keywords: "Python, Rust, C++, Go, 爬虫, 深度学习, 服务研发, 对象存储"
author: NightTeam这里大家可以参照格式把内容改成自己的。
另外还可以设置一下语言,如果要设置为汉语的话可以将 language 的字段设置为 zh-CN,修改如下:
language: zh-CN这样就完成了站点基本信息的配置,完成之后可以看到一些基本信息就修改过来了,页面效果如下:
修改主题
目前来看,整个页面的样式个人感觉并不是那么好看,想换一个风格,这就涉及到主题的配置了。目前 Hexo 里面应用最多的主题基本就是 Next 主题了,个人感觉这个主题还是挺好看的,另外它支持的插件和功能也极为丰富,配置了这个主题,我们的博客可以支持更多的扩展功能,比如阅览进度条、中英文空格排版、图片懒加载等等。
那么首先就让我们来安装下 Next 这个主题吧,目前 Next 主题已经更新到 7.x 版本了,我们可以直接到 Next 主题的 GitHub Repository 上把这个主题下载下来。
主题的 GitHub 地址是:https://github.com/theme-next/hexo-theme-next,我们可以直接把 master 分支 Clone 下来。
首先命令行进入到项目的根目录,执行如下命令即可:
git clone https://github.com/theme-next/hexo-theme-next themes/next执行完毕之后 Next 主题的源码就会出现在项目的 themes/next 文件夹下。
然后我们需要修改下博客所用的主题名称,修改项目根目录下的 _config.yml 文件,找到 theme 字段,修改为 next 即可,修改如下:
theme: next然后本地重新开启服务,访问刷新下页面,就可以看到 next 主题就切换成功了,预览效果如下:
主题配置
现在我们已经成功切换到 next 主题上面了,接下来我们就对主题进行进一步地详细配置吧,比如修改样式、增加其他各项功能的支持,下面逐项道来。
Next 主题内部也提供了一个配置文件,名字同样叫做 _config.yml,只不过位置不一样,它在 themes/next 文件夹下,Next 主题里面所有的功能都可以通过这个配置文件来控制,下文所述的内容都是修改的 themes/next/_config.yml 文件。
样式
Next 主题还提供了多种样式,风格都是类似黑白的搭配,但整个布局位置不太一样,通过修改配置文件的 scheme 字段即可,我选了 Pisces 样式,修改 _config.yml (注意是 themes/next/_config.yml 文件)如下:
scheme: Pisces刷新页面之后就会变成这种样式,如图所示:
另外还有几个可选项,比如:
# scheme: Muse
#scheme: Mist
scheme: Pisces
#scheme: Gemini大家可以自行根据喜好选择。
favicon
favicon 就是站点标签栏的小图标,默认是用的 Hexo 的小图标,如果我们有站点 Logo 的图片的话,我们可以自己定制小图标。
但这并不意味着我们需要自己用 PS 自己来设计,已经有一个网站可以直接将图片转化为站点小图标,站点链接为:https://realfavicongenerator.net[1],到这里上传一张图,便可以直接打包下载各种尺寸和适配不同设备的小图标。
图标下载下来之后把它放在 themes/next/source/images 目录下面。
然后在配置文件里面找到 favicon 配置项,把一些相关路径配置进去即可,示例如下:
favicon:
small: /images/favicon-16x16.png
medium: /images/favicon-32x32.png
apple_touch_icon: /images/apple-touch-icon.png
safari_pinned_tab: /images/safari-pinned-tab.svg配置完成之后刷新页面,整个页面的标签图标就被更新了。
avatar
avatar 这个就类似站点的头像,如果设置了这个,会在站点的作者信息旁边额外显示一个头像,比如我这边有一张 avatar.png 图片:
将其放置到 themes/next/source/images/avatar.png 路径,然后在主题 _config.yml 文件下编辑 avatar 的配置,修改为正确的路径即可。
# Sidebar Avatar
avatar:
# In theme directory (source/images): /images/avatar.gif
# In site directory (source/uploads): /uploads/avatar.gif
# You can also use other linking images.
url: /images/avatar.png
# If true, the avatar would be dispalyed in circle.
rounded: true
# If true, the avatar would be rotated with the cursor.
rotated: true这里有 rounded 选项是是否显示圆形,rotated 是是否带有旋转效果,大家可以根据喜好选择是否开启。
效果如下:
配置完成之后就会显示头像。
rss
博客一般是需要 RSS 订阅的,如果要开启 RSS 订阅,这里需要安装一个插件,叫做 hexo-generator-feed,安装完成之后,站点会自动生成 RSS Feed 文件,安装命令如下:
npm install hexo-generator-feed --save在项目根目录下运行这个命令,安装完成之后不需要其他的配置,以后每次编译生成站点的时候就会自动生成 RSS Feed 文件了。
code
作为程序猿,代码块的显示还是需要很讲究的,默认的代码块我个人不是特别喜欢,因此我把代码的颜色修改为黑色,并把复制按钮的样式修改为类似 Mac 的样式,修改 _config.yml 文件的 codeblock 区块如下:
codeblock:
# Code Highlight theme
# Available values: normal | night | night eighties | night blue | night bright
# See: https://github.com/chriskempson/tomorrow-theme
highlight_theme: night bright
# Add copy button on codeblock
copy_button:
enable: true
# Show text copy result.
show_result: true
# Available values: default | flat | mac
style: mac修改前的代码样式:
修改后的代码样式:
嗯,个人觉得整体看起来逼格高了不少。
top
我们在浏览网页的时候,如果已经看完了想快速返回到网站的上端,一般都是有一个按钮来辅助的,这里也支持它的配置,修改 _config.yml 的 back2top 字段即可,我的设置如下:
back2top:
enable: true
# Back to top in sidebar.
sidebar: false
# Scroll percent label in b2t button.
scrollpercent: trueenable 默认为 true,即默认显示。sidebar 如果设置为 true,按钮会出现在侧栏下方,个人觉得并不是很好看,就取消了,scrollpercent 就是显示阅读百分比,个人觉得还不错,就将其设置为 true。
具体的效果大家可以设置后根据喜好选择。
reading_process
reading_process,阅读进度。大家可能注意到有些站点的最上侧会出现一个细细的进度条,代表页面加载进度和阅读进度,如果大家想设置的话也可以试试,我将其打开了,修改 _config.yml 如下:
reading_progress:
enable: true
# Available values: top | bottom
position: top
color: "#222"
height: 2px设置之后显示效果如下:
bookmark
书签,可以根据阅读历史记录,在下次打开页面的时候快速帮助我们定位到上次的位置,大家可以根据喜好开启和关闭,我的配置如下:
bookmark:
enable: false
# Customize the color of the bookmark.
color: "#222"
# If auto, save the reading progress when closing the page or clicking the bookmark-icon.
# If manual, only save it by clicking the bookmark-icon.
save: autogithub_banner
在一些技术博客上,大家可能注意到在页面的右上角有个 GitHub 图标,点击之后可以跳转到其源码页面,可以为 GitHub Repository 引流,大家如果想显示的话可以自行选择打开,我的配置如下:
# `Follow me on GitHub` banner in the top-right corner.
github_banner:
enable: true
permalink: https://github.com/NightTeam/nightteam.github.io
title: NightTeam GitHub记得修改下链接 permalink 和标题 title,显示效果如下:
可以看到在页面右上角显示了 GitHub 的图标,点击可以进去到 Repository 页面。
gitalk
由于 Hexo 的博客是静态博客,而且也没有连接数据库的功能,所以它的评论功能是不能自行集成的,但可以集成第三方的服务。
Next 主题里面提供了多种评论插件的集成,有 changyan | disqus | disqusjs | facebook_comments_plugin | gitalk | livere | valine | vkontakte 这些。
作为一名程序员,我个人比较喜欢 gitalk,它是利用 GitHub 的 Issue 来当评论,样式也比较不错。
首先需要在 GitHub 上面注册一个 OAuth Application,链接为:https://github.com/settings/applications/new,注册完毕之后拿到 Client ID、Client Secret 就可以了。
首先需要在 _config.yml 文件的 comments 区域配置使用 gitalk:
# Multiple Comment System Support
comments:
# Available values: tabs | buttons
style: tabs
# Choose a comment system to be displayed by default.
# Available values: changyan | disqus | disqusjs | facebook_comments_plugin | gitalk | livere | valine | vkontakte
active: gitalk主要是 comments.active 字段选择对应的名称即可。
然后找打 gitalk 配置,添加它的各项配置:
# Gitalk
# Demo: https://gitalk.github.io
# For more information: https://github.com/gitalk/gitalk
gitalk:
enable: true
github_id: NightTeam
repo: nightteam.github.io # Repository name to store issues
client_id: {your client id} # GitHub Application Client ID
client_secret: {your client secret} # GitHub Application Client Secret
admin_user: germey # GitHub repo owner and collaborators, only these guys can initialize gitHub issues
distraction_free_mode: true # Facebook-like distraction free mode
# Gitalk's display language depends on user's browser or system environment
# If you want everyone visiting your site to see a uniform language, you can set a force language value
# Available values: en | es-ES | fr | ru | zh-CN | zh-TW
language: zh-CN配置完成之后 gitalk 就可以使用了,点击进入文章页面,就会出现如下页面:
GitHub 授权登录之后就可以使用了,评论的内容会自动出现在 Issue 里面。
pangu
我个人有个强迫症,那就是写中文和英文的时候中间必须要留有间距,一个简单直接的方法就是中间加个空格,但某些情况下可能习惯性不加或者忘记加了,这就导致中英文混排并不是那么美观。
pangu 就是来解决这个问题的,我们只需要在主题里面开启这个选项,在编译生成页面的时候,中英文之间就会自动添加空格,看起来更加美观。
具体的修改如下:
pangu: truemath
可能在一些情况下我们需要写一个公式,比如演示一个算法推导过程,MarkDown 是支持公式显示的,Hexo 的 Next 主题同样是支持的。
Next 主题提供了两个渲染引擎,分别是 mathjax 和 katex,后者相对前者来说渲染速度更快,而且不需要 JavaScript 的额外支持,但后者支持的功能现在还不如前者丰富,具体的对比可以看官方文档:https://theme-next.org/docs/third-party-services/math-equations。
所以我这里选择了 mathjax,通过修改配置即可启用:
math:
enable: true
# Default (true) will load mathjax / katex script on demand.
# That is it only render those page which has `mathjax: true` in Front-matter.
# If you set it to false, it will load mathjax / katex srcipt EVERY PAGE.
per_page: true
# hexo-renderer-pandoc (or hexo-renderer-kramed) required for full MathJax support.
mathjax:
enable: true
# See: https://mhchem.github.io/MathJax-mhchem/
mhchem: truemathjax 的使用需要我们额外安装一个插件,叫做 hexo-renderer-kramed,另外也可以安装 hexo-renderer-pandoc,命令如下:
npm un hexo-renderer-marked --save
npm i hexo-renderer-kramed --save另外还有其他的插件支持,大家可以到官方文档查看。
pjax
可能大家听说过 Ajax,没听说过 pjax,这个技术实际上就是利用 Ajax 技术实现了局部页面刷新,既可以实现 URL 的更换,有可以做到无刷新加载。
要开启这个功能需要先将 pjax 功能开启,然后安装对应的 pjax 依赖库,首先修改 _config.yml 修改如下:
pjax: true然后安装依赖库,切换到 next 主题下,然后安装依赖库:
$ cd themes/next
$ git clone https://github.com/theme-next/theme-next-pjax source/lib/pjax这样 pjax 就开启了,页面就可以实现无刷新加载了。
另外关于 Next 主题的设置还有挺多的,这里就介绍到这里了,更多的主题设置大家可以参考官方文档:https://theme-next.org/docs/。
文章
现在整个站点只有一篇文章,那么我们怎样来增加其他的文章呢?
这个很简单,只需要调用 Hexo 提供的命令即可,比如我们要新建一篇「HelloWorld」的文章,命令如下:
hexo new hello-world创建的文章会出现在 source/_posts 文件夹下,是 MarkDown 格式。
在文章开头通过如下格式添加必要信息:
---
title: 标题 # 自动创建,如 hello-world
date: 日期 # 自动创建,如 2019-09-22 01:47:21
tags:
- 标签1
- 标签2
- 标签3
categories:
- 分类1
- 分类2
---开头下方撰写正文,MarkDown 格式书写即可。
这样在下次编译的时候就会自动识别标题、时间、类别等等,另外还有其他的一些参数设置,可以参考文档:https://hexo.io/zh-cn/docs/writing.html。
标签页
现在我们的博客只有首页、文章页,如果我们想要增加标签页,可以自行添加,这里 Hexo 也给我们提供了这个功能,在根目录执行命令如下:
hexo new page tags执行这个命令之后会自动帮我们生成一个 source/tags/index.md 文件,内容就只有这样子的:
---
title: tags
date: 2019-09-26 16:44:17
---我们可以自行添加一个 type 字段来指定页面的类型:
type: tags
comments: false然后再在主题的 _config.yml 文件将这个页面的链接添加到主菜单里面,修改 menu 字段如下:
menu:
home: / || home
#about: /about/ || user
tags: /tags/ || tags
#categories: /categories/ || th
archives: /archives/ || archive
#schedule: /schedule/ || calendar
#sitemap: /sitemap.xml || sitemap
#commonweal: /404/ || heartbeat这样重新本地启动看下页面状态,效果如下:
可以看到左侧导航也出现了标签,点击之后右侧会显示标签的列表。
分类页
分类功能和标签类似,一个文章可以对应某个分类,如果要增加分类页面可以使用如下命令创建:
hexo new page categories然后同样地,会生成一个 source/categories/index.md 文件。
我们可以自行添加一个 type 字段来指定页面的类型:
type: categories
comments: false然后再在主题的 _config.yml 文件将这个页面的链接添加到主菜单里面,修改 menu 字段如下:
menu:
home: / || home
#about: /about/ || user
tags: /tags/ || tags
categories: /categories/ || th
archives: /archives/ || archive
#schedule: /schedule/ || calendar
#sitemap: /sitemap.xml || sitemap
#commonweal: /404/ || heartbeat这样页面就会增加分类的支持,效果如下:
搜索页
很多情况下我们需要搜索全站的内容,所以一个搜索功能的支持也是很有必要的。
如果要添加搜索的支持,需要先安装一个插件,叫做 hexo-generator-searchdb,命令如下:
npm install hexo-generator-searchdb --save然后在项目的 _config.yml 里面添加搜索设置如下:
search:
path: search.xml
field: post
format: html
limit: 10000然后在主题的 _config.yml 里面修改如下:
# Local search
# Dependencies: https://github.com/wzpan/hexo-generator-search
local_search:
enable: true
# If auto, trigger search by changing input.
# If manual, trigger search by pressing enter key or search button.
trigger: auto
# Show top n results per article, show all results by setting to -1
top_n_per_article: 5
# Unescape html strings to the readable one.
unescape: false
# Preload the search data when the page loads.
preload: false这里用的是 Local Search,如果想启用其他是 Search Service 的话可以参考官方文档:https://theme-next.org/docs/third-party-services/search-services。
404 页面
另外还需要添加一个 404 页面,直接在根目录 source 文件夹新建一个 404.md 文件即可,内容可以仿照如下:
---
title: 404 Not Found
date: 2019-09-22 10:41:27
---
对不起,您所访问的页面不存在或者已删除。
您可以点击此处返回首页。
NightTeam
这里面的一些相关信息和链接可以替换成自己的。
增加了这个 404 页面之后就可以
完成了上面的配置基本就完成了大半了,其实 Hexo 还有很多很多功能,这里就介绍不过来了,大家可以直接参考官方文档:https://hexo.io/zh-cn/docs/ 查看更多的配置。
部署脚本
最后我这边还增加了一个简易版的部署脚本,其实就是重新 gererate 下文件,然后重新部署。在根目录下新建一个 deploy.sh 的脚本文件,内容如下:
hexo clean
hexo generate
hexo deploy这样我们在部署发布的时候只需要执行:
sh deploy.sh就可以完成博客的更新了,非常简单。
自定义域名
将页面修改之后可以用上面的脚本重新部署下博客,其内容便会跟着更新。
另外我们也可以在 GitHub 的 Repository 里面设置域名,找到 Settings,拉到下面,可以看到有个 GitHub Pages 的配置项,如图所示:
下面有个 custom domain 的选项,输入你想自定义的域名地址,然后添加 CNAME 解析就好了。
另外下面还有一个 Enforce HTTPS 的选项,GitHub Pages 会在我们配置自定义域名之后自动帮我们配置 HTTPS 服务。刚配置完自定义域名的时候可能这个选项是不可用的,一段时间后等到其可以勾选了,直接勾选即可,这样整个博客就会变成 HTTPS 的协议的了。
另外有一个值得注意的地方,如果配置了自定义域名,在目前的情况下,每次部署的时候这个自定义域名的设置是会被自动清除的。所以为了避免这个情况,我们需要在项目目录下面新建一个 CNAME 文件,路径为 source/CNAME,内容就是自定义域名。
比如我就在 source 目录下新建了一个 CNAME 文件,内容为:
blog.nightteam.cn这样避免了每次部署的时候自定义域名被清除的情况了。
以上就是从零搭建一个 Hexo 博客的流程,希望对大家有帮助。
References
[1] https://realfavicongenerator.net: https://realfavicongenerator.net/
崔庆才
静觅博客博主,《Python3网络爬虫开发实战》作者
隐形字
个人公众号:进击的Coder
长按识别二维码关注