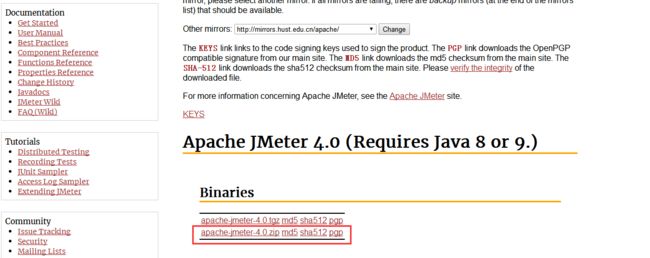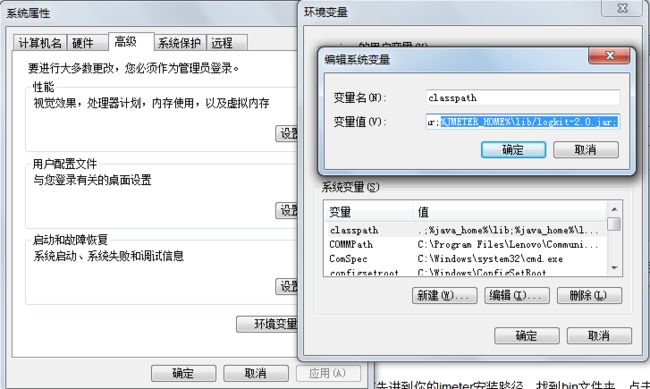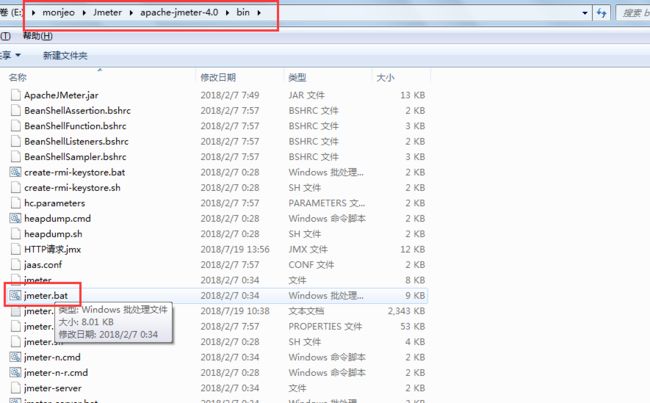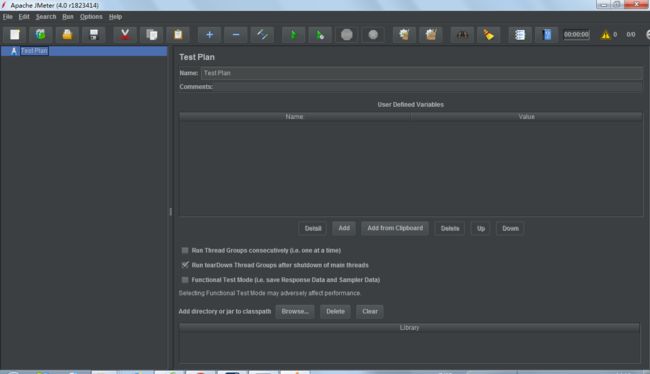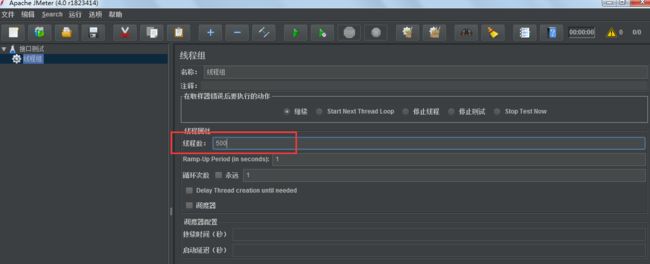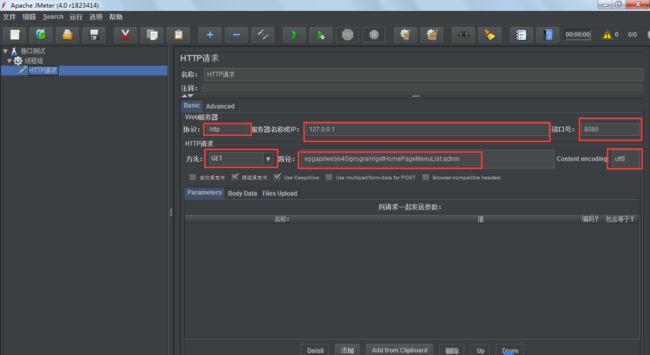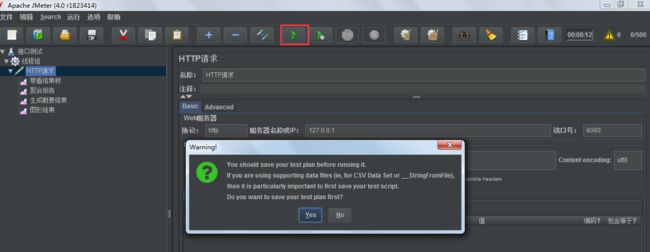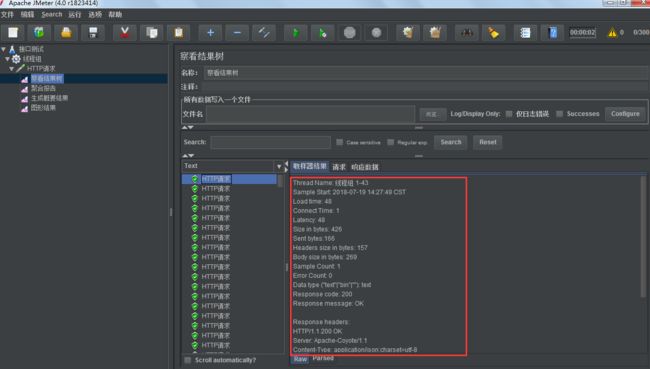一、Jmeter下载
进入官网:http://jmeter.apache.org/
1.第一步进入官网如下图
2.选择进行下载,下载下来为一个压缩包,解压即可。
3.我下载的是jmeter4.0版本,对应jdk1.8。然后就进行解压。
个人认为要注意3点:
1)解压之后压缩包叫apache-jmeter-4.0.zip,如是src.zip后缀的都不对,打开之后会报错不可用,因为里面缺少我们下一步将要配置的环境变量.jar文件。
2)对应的jdk版本不可太低,一般jmeter3.0的对应jdk1.7,jmeter4.0对应jdk1.8以上,否者启用jmeter也会报错。
3)一定要确保环境变量配置正确(包括jdk的与jmeter的环境变量配置)。
好了,接下来进行环境变量配置吧,因为是新手所以参照了大佬们的教程,我就根据自己的实际遇到的情况,总结一下来做备忘。
二、Jmeter环境变量相关配置
1.) 电脑桌面----》“计算机”图标----》鼠标右键选择“属性”----》点击高级系统设置----》高级---》环境变量页面
2) 开始配置环境变量了。在系统变量框,点击“新建”,建立一个变量:JMETER_HOME,值为你解压的jmeter安装路径。我的安装路径是在E盘,这个路径根据自己实际安装路径进行填写。然后点击确定保存即可
3)配置classpath变量,没有的话也要按照上面步骤进行新建,有的话直接进行选中,点击编辑即可。变量值固定为:%JMETER_HOME%\lib\ext\ApacheJMeter_core.jar;%JMETER_HOME%\lib\jorphan.jar;%JMETER_HOME%\lib/logkit-2.0.jar; 做完之后一定要保存,不确定的话可以直接点击确定按钮直到退到我的电脑页面
4)基本配置完成,然后验证一下是否配置正确,是否可用。
首先进到你的jmeter安装路径,找到bin文件夹,点击进去,找到jmeter.bat,鼠标右键用管理员方式运行,或者直接双击打开,此时会弹出2个界面:1.个是命令窗口,使用jmeter的时候此命令窗口不能关,你缩小到电脑任务栏即可。2.还有一个界面是jmeter工作页面,你可以在里面进行相关的操作.具体如图
5)确认安装是否成功,双击jmeter.bat或者以管理员方式运行,页面如下:
6)jmeter的工作区域如下:,我们每次使用jmeter的首先打开方式就是进入bin文件下双击这个jmeter.bat,如果觉得麻烦,可以鼠标右键快捷方式发送电脑桌面,就会方便很多。
7.安装结束~
三、Jmeter测试案例实操
1、添加本次测试计划 (右键-->添加-->Threads(Users)-->线程组)
2、设置线程数 (所谓线程数就是并发用户数)
3、添加协议及相关配置信息
4、为线程添加监听器
5、启动测试
6、查看报告
查看结果树
聚合报告
图形结果
至此,本次测试教程基本完成!
欢迎大家访问 www.mon12.com ,崇尚技术,为您提供完美产品,优质服务!