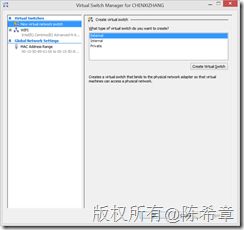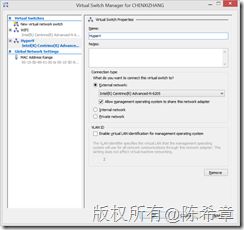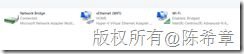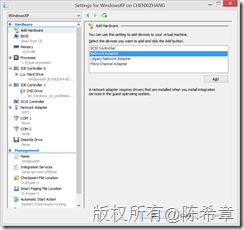前言
最近开始在Windows 8 上面直接使用Hyper-V的技术来建立虚拟环境进行开发和测试,这样免去了再安装额外软件的需要。在实际使用的时候,尤其是配置网络共享的时候,遇到些问题,与其他一些虚拟机软件不同。特此记录一下这个典型的配置场景(虚拟机通过主机网络上网,类似于NAT的一种做法)
【备注】NAT是在其他的虚拟机软件中的说法,Hyper-V中没有这个说法
关于Windows 8中的Hyper-V的功能,以及如何启用此功能,如果不清楚,请参考 http://technet.microsoft.com/en-us/library/hh857623.aspx
配置步骤
第一步:添加一个虚拟交换机(Virtual Switch )
【备注】其实我觉得这里翻译为虚拟交换机可能并不恰当,但是在中文版中的菜单确实是这样称呼的,所以我就不另外翻译,以免产生歧义。
在接下来出来的对话框中,选择“New virtual network switch”,并且选择 “Extenal” 这种类型
,然后点击“Create Virtual Switch”
在接下来的对话框中,设置Extenal network连接到主机的某个网卡
【注意】请选择你当前正在用于上网的网卡名称(可能是有线网卡,也可能是无线网卡)
点击“Apply”之后,会有一个处理过程,而且你当前主机的网络会暂时断开。实际上,Hyper-V会建立一个虚拟网卡,并且让它与你现有的上网的那个网卡做一个桥接。
第二步:在虚拟机中使用该虚拟网卡
在虚拟机的属性中,选择添加硬件
接着在界面中选择你之前添加到虚拟网卡即可
通常这样做了就可以了。但也许你运行起来虚拟机之后发现网络还是不通,具体症状就是可能会收到一个IP地址冲突的错误。这个时候,你可以手工地设置IP地址来解决。
在设置之前,你可以先在主机上面,通过ipconfig /all 这个命令,查看一下虚拟网卡的地址(因为你要设置一个与它不同的地址),Subset mask 和 Default Gateway、DNS Servers 要设置成一样。
希望对大家有些帮助