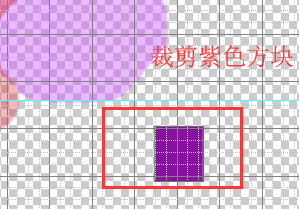一、什么是宏函数?通过宏定义的函数是宏函数。如下,编译器在预处理阶段会将Add(x,y)替换为((x)*(y))#defineAdd(x,y)((x)*(y))#defineAdd(x,y)((x)*(y))intmain(){inta=10;intb=20;intd=10;intc=Add(a+d,b)*2;cout<
地推话术,如何应对地推过程中家长的拒绝
校师学
相信校长们在做地推的时候经常遇到这种情况:市场专员反馈家长不接单,咨询师反馈难以邀约这些家长上门,校区地推疲软,招生难。为什么?仅从地推层面分析,一方面因为家长受到的信息轰炸越来越多,对信息越来越“免疫”;而另一方面地推人员的专业能力和营销话术没有提高,无法应对家长的拒绝,对有意向的家长也不知如何跟进,眼睁睁看着家长走远;对于家长的疑问,更不知道如何有技巧地回答,机会白白流失。由于回答没技巧和专业
谢谢你们,爱你们!
鹿游儿
昨天家人去泡温泉,二个孩子也带着去,出发前一晚,匆匆下班,赶回家和孩子一起收拾。饭后,我拿出笔和本子(上次去澳门时做手帐的本子)写下了1\2\3\4\5\6\7\8\9,让后让小壹去思考,带什么出发去旅游呢?她在对应的数字旁边画上了,泳衣、泳圈、肖恩、内衣内裤、tapuy、拖鞋……画完后,就让她自己对着这个本子,将要带的,一一带上,没想到这次带的书还是这本《便便工厂》(晚上姑婆发照片过来,妹妹累得
C语言如何定义宏函数?
小九格物
c语言
在C语言中,宏函数是通过预处理器定义的,它在编译之前替换代码中的宏调用。宏函数可以模拟函数的行为,但它们不是真正的函数,因为它们在编译时不会进行类型检查,也不会分配存储空间。宏函数的定义通常使用#define指令,后面跟着宏的名称和参数列表,以及宏展开后的代码。宏函数的定义方式:1.基本宏函数:这是最简单的宏函数形式,它直接定义一个表达式。#defineSQUARE(x)((x)*(x))2.带参
微服务下功能权限与数据权限的设计与实现
nbsaas-boot
微服务java架构
在微服务架构下,系统的功能权限和数据权限控制显得尤为重要。随着系统规模的扩大和微服务数量的增加,如何保证不同用户和服务之间的访问权限准确、细粒度地控制,成为设计安全策略的关键。本文将讨论如何在微服务体系中设计和实现功能权限与数据权限控制。1.功能权限与数据权限的定义功能权限:指用户或系统角色对特定功能的访问权限。通常是某个用户角色能否执行某个操作,比如查看订单、创建订单、修改用户资料等。数据权限:
理解Gunicorn:Python WSGI服务器的基石
范范0825
ipythonlinux运维
理解Gunicorn:PythonWSGI服务器的基石介绍Gunicorn,全称GreenUnicorn,是一个为PythonWSGI(WebServerGatewayInterface)应用设计的高效、轻量级HTTP服务器。作为PythonWeb应用部署的常用工具,Gunicorn以其高性能和易用性著称。本文将介绍Gunicorn的基本概念、安装和配置,帮助初学者快速上手。1.什么是Gunico
学点心理知识,呵护孩子健康
静候花开_7090
昨天听了华中师范大学教育管理学系副教授张玲老师的《哪里才是学生心理健康的最后庇护所,超越教育与技术的思考》的讲座。今天又重新学习了一遍,收获匪浅。张玲博士也注意到了当今社会上的孩子由于心理问题导致的自残、自杀及伤害他人等恶性事件。她向我们普及了一个重要的命题,她说心理健康的一些基本命题,我们与我们通常的一些教育命题是不同的,她还举了几个例子,让我们明白我们原来以为的健康并非心理学上的健康。比如如果
2021年12月19日,春蕾教育集团团建活动感受——黄晓丹
黄错错加油
感受:1.从陌生到熟悉的过程。游戏环节让我们在轻松的氛围中得到了锻炼,也增长了不少知识。2.游戏过程中,我们贡献的是个人力量,展现的是团队的力量。它磨合的往往不止是工作的熟悉,更是观念上契合度的贴近。3.这和工作是一样的道理。在各自的岗位上,每个人摆正自己的位置、各司其职充分发挥才能,并团结一致劲往一处使,才能实现最大的成功。新知:1.团队精神需要不断地创新。过去,人们把创新看作是冒风险,现在人们
Cell Insight | 单细胞测序技术又一新发现,可用于HIV-1和Mtb共感染个体诊断
尐尐呅
结核病是艾滋病合并其他疾病中导致患者死亡的主要原因。其中结核病由结核分枝杆菌(Mycobacteriumtuberculosis,Mtb)感染引起,获得性免疫缺陷综合症(艾滋病)由人免疫缺陷病毒(Humanimmunodeficiencyvirustype1,HIV-1)感染引起。国家感染性疾病临床医学研究中心/深圳市第三人民医院张国良团队携手深圳华大生命科学研究院吴靓团队,共同研究得出单细胞测序
c++ 的iostream 和 c++的stdio的区别和联系
黄卷青灯77
c++算法开发语言iostreamstdio
在C++中,iostream和C语言的stdio.h都是用于处理输入输出的库,但它们在设计、用法和功能上有许多不同。以下是两者的区别和联系:区别1.编程风格iostream(C++风格):C++标准库中的输入输出流类库,支持面向对象的输入输出操作。典型用法是cin(输入)和cout(输出),使用>操作符来处理数据。更加类型安全,支持用户自定义类型的输入输出。#includeintmain(){in
爬山后遗症
璃绛
爬山,攀登,一步一步走向制高点,是一种挑战。成功抵达是一种无法言语的快乐,在山顶吹吹风,看看风景,这是从未有过的体验。然而,爬山一时爽,下山腿打颤,颠簸的路,一路向下走,腿部力量不够,走起来抖到不行,停不下来了!第二天必定腿疼,浑身酸痛,坐立难安!
《投行人生》读书笔记
小蘑菇的树洞
《投行人生》----作者詹姆斯-A-朗德摩根斯坦利副主席40年的职业洞见-很短小精悍的篇幅,比较适合初入职场的新人。第一部分成功的职业生涯需要规划1.情商归为适应能力分享与协作同理心适应能力,更多的是自我意识,你有能力识别自己的情并分辨这些情绪如何影响你的思想和行为。2.对于初入职场的人的建议,细节,截止日期和数据很重要截止日期,一种有效的方法是请老板为你所有的任务进行优先级排序。和老板喝咖啡的好
《策划经理回忆录之二》
路基雅虎
话说三年变六年,飘了,飘了……眨眼,2013年5月,老吴回到了他的家乡——油城从新开启他的工作幻想症生涯。很庆幸,这是一家很有追求,同时敢于尝试的,且实力不容低调的新星房企——金源置业(前身泰源置业)更值得庆幸的是第一个盘就是油城十路的标杆之一:金源盛世。2013年5月,到2015年11月,两年的陪伴,迎来了一场大爆发。2000个筹,5万/筹,直接回笼1个亿!!!这……让我开始认真审视这座看似五线
Long类型前后端数据不一致
igotyback
前端
响应给前端的数据浏览器控制台中response中看到的Long类型的数据是正常的到前端数据不一致前后端数据类型不匹配是一个常见问题,尤其是当后端使用Java的Long类型(64位)与前端JavaScript的Number类型(最大安全整数为2^53-1,即16位)进行数据交互时,很容易出现精度丢失的问题。这是因为JavaScript中的Number类型无法安全地表示超过16位的整数。为了解决这个问
LocalDateTime 转 String
igotyback
java开发语言
importjava.time.LocalDateTime;importjava.time.format.DateTimeFormatter;publicclassMain{publicstaticvoidmain(String[]args){//获取当前时间LocalDateTimenow=LocalDateTime.now();//定义日期格式化器DateTimeFormatterformat
swagger访问路径
igotyback
swagger
Swagger2.x版本访问地址:http://{ip}:{port}/{context-path}/swagger-ui.html{ip}是你的服务器IP地址。{port}是你的应用服务端口,通常为8080。{context-path}是你的应用上下文路径,如果应用部署在根路径下,则为空。Swagger3.x版本对于Swagger3.x版本(也称为OpenAPI3)访问地址:http://{ip
Linux下QT开发的动态库界面弹出操作(SDL2)
13jjyao
QT类qt开发语言sdl2linux
需求:操作系统为linux,开发框架为qt,做成需带界面的qt动态库,调用方为java等非qt程序难点:调用方为java等非qt程序,也就是说调用方肯定不带QApplication::exec(),缺少了这个,QTimer等事件和QT创建的窗口将不能弹出(包括opencv也是不能弹出);这与qt调用本身qt库是有本质的区别的思路:1.调用方缺QApplication::exec(),那么我们在接口
绘本讲师训练营【24期】8/21阅读原创《独生小孩》
1784e22615e0
24016-孟娟《独生小孩》图片发自App今天我想分享一个蛮特别的绘本,讲的是一个特殊的群体,我也是属于这个群体,80后的独生小孩。这是一本中国绘本,作者郭婧,也是一个80厚。全书一百多页,均为铅笔绘制,虽然为黑白色调,但并不显得沉闷。全书没有文字,犹如“默片”,但并不影响读者对该作品的理解,反而显得神秘,梦幻,給读者留下想象的空间。作者在前蝴蝶页这样写到:“我更希望父母和孩子一起分享这本书,使他
店群合一模式下的社区团购新发展——结合链动 2+1 模式、AI 智能名片与 S2B2C 商城小程序源码
说私域
人工智能小程序
摘要:本文探讨了店群合一的社区团购平台在当今商业环境中的重要性和优势。通过分析店群合一模式如何将互联网社群与线下终端紧密结合,阐述了链动2+1模式、AI智能名片和S2B2C商城小程序源码在这一模式中的应用价值。这些创新元素的结合为社区团购带来了新的机遇,提升了用户信任感、拓展了营销渠道,并实现了线上线下的完美融合。一、引言随着互联网技术的不断发展,社区团购作为一种新兴的商业模式,在满足消费者日常需
多线程编程之存钱与取钱
周凡杨
javathread多线程存钱取钱
生活费问题是这样的:学生每月都需要生活费,家长一次预存一段时间的生活费,家长和学生使用统一的一个帐号,在学生每次取帐号中一部分钱,直到帐号中没钱时 通知家长存钱,而家长看到帐户还有钱则不存钱,直到帐户没钱时才存钱。
问题分析:首先问题中有三个实体,学生、家长、银行账户,所以设计程序时就要设计三个类。其中银行账户只有一个,学生和家长操作的是同一个银行账户,学生的行为是
java中数组与List相互转换的方法
征客丶
JavaScriptjavajsonp
1.List转换成为数组。(这里的List是实体是ArrayList)
调用ArrayList的toArray方法。
toArray
public T[] toArray(T[] a)返回一个按照正确的顺序包含此列表中所有元素的数组;返回数组的运行时类型就是指定数组的运行时类型。如果列表能放入指定的数组,则返回放入此列表元素的数组。否则,将根据指定数组的运行时类型和此列表的大小分
Shell 流程控制
daizj
流程控制if elsewhilecaseshell
Shell 流程控制
和Java、PHP等语言不一样,sh的流程控制不可为空,如(以下为PHP流程控制写法):
<?php
if(isset($_GET["q"])){
search(q);}else{// 不做任何事情}
在sh/bash里可不能这么写,如果else分支没有语句执行,就不要写这个else,就像这样 if else if
if 语句语
Linux服务器新手操作之二
周凡杨
Linux 简单 操作
1.利用关键字搜寻Man Pages man -k keyword 其中-k 是选项,keyword是要搜寻的关键字 如果现在想使用whoami命令,但是只记住了前3个字符who,就可以使用 man -k who来搜寻关键字who的man命令 [haself@HA5-DZ26 ~]$ man -k
socket聊天室之服务器搭建
朱辉辉33
socket
因为我们做的是聊天室,所以会有多个客户端,每个客户端我们用一个线程去实现,通过搭建一个服务器来实现从每个客户端来读取信息和发送信息。
我们先写客户端的线程。
public class ChatSocket extends Thread{
Socket socket;
public ChatSocket(Socket socket){
this.sock
利用finereport建设保险公司决策分析系统的思路和方法
老A不折腾
finereport金融保险分析系统报表系统项目开发
决策分析系统呈现的是数据页面,也就是俗称的报表,报表与报表间、数据与数据间都按照一定的逻辑设定,是业务人员查看、分析数据的平台,更是辅助领导们运营决策的平台。底层数据决定上层分析,所以建设决策分析系统一般包括数据层处理(数据仓库建设)。
项目背景介绍
通常,保险公司信息化程度很高,基本上都有业务处理系统(像集团业务处理系统、老业务处理系统、个人代理人系统等)、数据服务系统(通过
始终要页面在ifream的最顶层
林鹤霄
index.jsp中有ifream,但是session消失后要让login.jsp始终显示到ifream的最顶层。。。始终没搞定,后来反复琢磨之后,得到了解决办法,在这儿给大家分享下。。
index.jsp--->主要是加了颜色的那一句
<html>
<iframe name="top" ></iframe>
<ifram
MySQL binlog恢复数据
aigo
mysql
1,先确保my.ini已经配置了binlog:
# binlog
log_bin = D:/mysql-5.6.21-winx64/log/binlog/mysql-bin.log
log_bin_index = D:/mysql-5.6.21-winx64/log/binlog/mysql-bin.index
log_error = D:/mysql-5.6.21-win
OCX打成CBA包并实现自动安装与自动升级
alxw4616
ocxcab
近来手上有个项目,需要使用ocx控件
(ocx是什么?
http://baike.baidu.com/view/393671.htm)
在生产过程中我遇到了如下问题.
1. 如何让 ocx 自动安装?
a) 如何签名?
b) 如何打包?
c) 如何安装到指定目录?
2.
Hashmap队列和PriorityQueue队列的应用
百合不是茶
Hashmap队列PriorityQueue队列
HashMap队列已经是学过了的,但是最近在用的时候不是很熟悉,刚刚重新看以一次,
HashMap是K,v键 ,值
put()添加元素
//下面试HashMap去掉重复的
package com.hashMapandPriorityQueue;
import java.util.H
JDK1.5 returnvalue实例
bijian1013
javathreadjava多线程returnvalue
Callable接口:
返回结果并且可能抛出异常的任务。实现者定义了一个不带任何参数的叫做 call 的方法。
Callable 接口类似于 Runnable,两者都是为那些其实例可能被另一个线程执行的类设计的。但是 Runnable 不会返回结果,并且无法抛出经过检查的异常。
ExecutorService接口方
angularjs指令中动态编译的方法(适用于有异步请求的情况) 内嵌指令无效
bijian1013
JavaScriptAngularJS
在directive的link中有一个$http请求,当请求完成后根据返回的值动态做element.append('......');这个操作,能显示没问题,可问题是我动态组的HTML里面有ng-click,发现显示出来的内容根本不执行ng-click绑定的方法!
【Java范型二】Java范型详解之extend限定范型参数的类型
bit1129
extend
在第一篇中,定义范型类时,使用如下的方式:
public class Generics<M, S, N> {
//M,S,N是范型参数
}
这种方式定义的范型类有两个基本的问题:
1. 范型参数定义的实例字段,如private M m = null;由于M的类型在运行时才能确定,那么我们在类的方法中,无法使用m,这跟定义pri
【HBase十三】HBase知识点总结
bit1129
hbase
1. 数据从MemStore flush到磁盘的触发条件有哪些?
a.显式调用flush,比如flush 'mytable'
b.MemStore中的数据容量超过flush的指定容量,hbase.hregion.memstore.flush.size,默认值是64M 2. Region的构成是怎么样?
1个Region由若干个Store组成
服务器被DDOS攻击防御的SHELL脚本
ronin47
mkdir /root/bin
vi /root/bin/dropip.sh
#!/bin/bash/bin/netstat -na|grep ESTABLISHED|awk ‘{print $5}’|awk -F:‘{print $1}’|sort|uniq -c|sort -rn|head -10|grep -v -E ’192.168|127.0′|awk ‘{if($2!=null&a
java程序员生存手册-craps 游戏-一个简单的游戏
bylijinnan
java
import java.util.Random;
public class CrapsGame {
/**
*
*一个简单的赌*博游戏,游戏规则如下:
*玩家掷两个骰子,点数为1到6,如果第一次点数和为7或11,则玩家胜,
*如果点数和为2、3或12,则玩家输,
*如果和为其它点数,则记录第一次的点数和,然后继续掷骰,直至点数和等于第一次掷出的点
TOMCAT启动提示NB: JAVA_HOME should point to a JDK not a JRE解决
开窍的石头
JAVA_HOME
当tomcat是解压的时候,用eclipse启动正常,点击startup.bat的时候启动报错;
报错如下:
The JAVA_HOME environment variable is not defined correctly
This environment variable is needed to run this program
NB: JAVA_HOME shou
[操作系统内核]操作系统与互联网
comsci
操作系统
我首先申明:我这里所说的问题并不是针对哪个厂商的,仅仅是描述我对操作系统技术的一些看法
操作系统是一种与硬件层关系非常密切的系统软件,按理说,这种系统软件应该是由设计CPU和硬件板卡的厂商开发的,和软件公司没有直接的关系,也就是说,操作系统应该由做硬件的厂商来设计和开发
富文本框ckeditor_4.4.7 文本框的简单使用 支持IE11
cuityang
富文本框
<html xmlns="http://www.w3.org/1999/xhtml">
<head>
<meta http-equiv="Content-Type" content="text/html; charset=UTF-8" />
<title>知识库内容编辑</tit
Property null not found
darrenzhu
datagridFlexAdvancedpropery null
When you got error message like "Property null not found ***", try to fix it by the following way:
1)if you are using AdvancedDatagrid, make sure you only update the data in the data prov
MySQl数据库字符串替换函数使用
dcj3sjt126com
mysql函数替换
需求:需要将数据表中一个字段的值里面的所有的 . 替换成 _
原来的数据是 site.title site.keywords ....
替换后要为 site_title site_keywords
使用的SQL语句如下:
updat
mac上终端起动MySQL的方法
dcj3sjt126com
mysqlmac
首先去官网下载: http://www.mysql.com/downloads/
我下载了5.6.11的dmg然后安装,安装完成之后..如果要用终端去玩SQL.那么一开始要输入很长的:/usr/local/mysql/bin/mysql
这不方便啊,好想像windows下的cmd里面一样输入mysql -uroot -p1这样...上网查了下..可以实现滴.
打开终端,输入:
1
Gson使用一(Gson)
eksliang
jsongson
转载请出自出处:http://eksliang.iteye.com/blog/2175401 一.概述
从结构上看Json,所有的数据(data)最终都可以分解成三种类型:
第一种类型是标量(scalar),也就是一个单独的字符串(string)或数字(numbers),比如"ickes"这个字符串。
第二种类型是序列(sequence),又叫做数组(array)
android点滴4
gundumw100
android
Android 47个小知识
http://www.open-open.com/lib/view/open1422676091314.html
Android实用代码七段(一)
http://www.cnblogs.com/over140/archive/2012/09/26/2611999.html
http://www.cnblogs.com/over140/arch
JavaWeb之JSP基本语法
ihuning
javaweb
目录
JSP模版元素
JSP表达式
JSP脚本片断
EL表达式
JSP注释
特殊字符序列的转义处理
如何查找JSP页面中的错误
JSP模版元素
JSP页面中的静态HTML内容称之为JSP模版元素,在静态的HTML内容之中可以嵌套JSP
App Extension编程指南(iOS8/OS X v10.10)中文版
啸笑天
ext
当iOS 8.0和OS X v10.10发布后,一个全新的概念出现在我们眼前,那就是应用扩展。顾名思义,应用扩展允许开发者扩展应用的自定义功能和内容,能够让用户在使用其他app时使用该项功能。你可以开发一个应用扩展来执行某些特定的任务,用户使用该扩展后就可以在多个上下文环境中执行该任务。比如说,你提供了一个能让用户把内容分
SQLServer实现无限级树结构
macroli
oraclesqlSQL Server
表结构如下:
数据库id path titlesort 排序 1 0 首页 0 2 0,1 新闻 1 3 0,2 JAVA 2 4 0,3 JSP 3 5 0,2,3 业界动态 2 6 0,2,3 国内新闻 1
创建一个存储过程来实现,如果要在页面上使用可以设置一个返回变量将至传过去
create procedure test
as
begin
decla
Css居中div,Css居中img,Css居中文本,Css垂直居中div
qiaolevip
众观千象学习永无止境每天进步一点点css
/**********Css居中Div**********/
div.center {
width: 100px;
margin: 0 auto;
}
/**********Css居中img**********/
img.center {
display: block;
margin-left: auto;
margin-right: auto;
}
Oracle 常用操作(实用)
吃猫的鱼
oracle
SQL>select text from all_source where owner=user and name=upper('&plsql_name');
SQL>select * from user_ind_columns where index_name=upper('&index_name'); 将表记录恢复到指定时间段以前
iOS中使用RSA对数据进行加密解密
witcheryne
iosrsaiPhoneobjective c
RSA算法是一种非对称加密算法,常被用于加密数据传输.如果配合上数字摘要算法, 也可以用于文件签名.
本文将讨论如何在iOS中使用RSA传输加密数据. 本文环境
mac os
openssl-1.0.1j, openssl需要使用1.x版本, 推荐使用[homebrew](http://brew.sh/)安装.
Java 8
RSA基本原理
RS