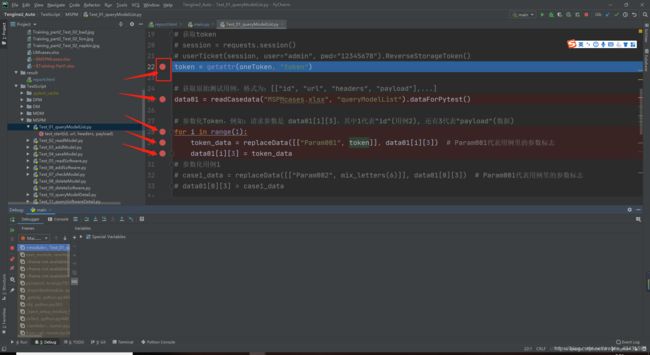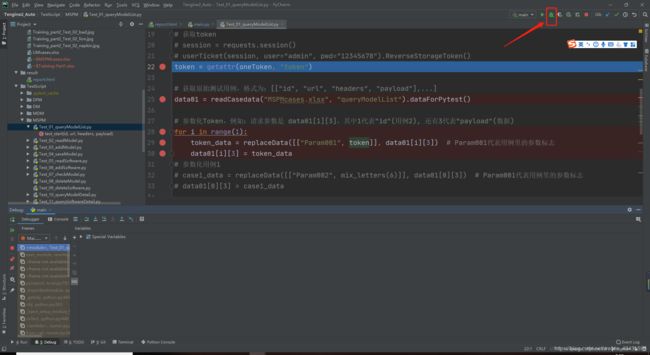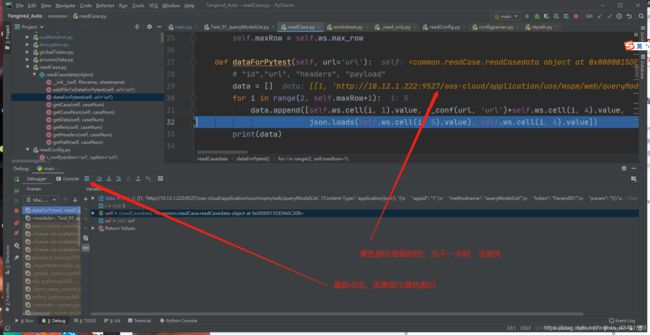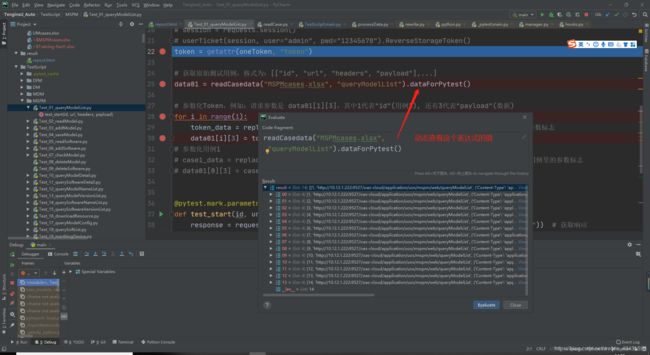- Python编译器
鹿鹿~
Python编译器Pythonpython开发语言后端
嘿嘿嘿我又来了啊有些小盆友可能不知道Python其实是有编译器的,也就是PyCharm。你们可能会问到这个是干嘛的又不可以吃也不可以穿好像没有什么用,其实你还说对了这个还真的不可以吃也不可以穿,但是它用来干嘛的呢。用来编译你所打出的代码进行运行(可能这里说的有点不对但是只是个人认为)现在我们来说说PyCharm是用来干嘛的。PyCharm是一种PythonIDE,带有一整套可以帮助用户在使用Pyt
- [实验室服务器使用]使用VSCode、PyCharm、MobaXterm和CMD连接远程服务器
YuanDaima2048
工具使用服务器vscodepycharmcmd代理模式机器学习实验
文章总览:YuanDaiMa2048博客文章总览实验室服务器使用:使用VSCode、PyCharm、MobaXterm和CMD连接远程服务器在进行实验室工作时,远程连接服务器是常见的需求之一。本篇文章根据个人的一些使用介绍使用不同工具连接服务器的方法,并提供优化功能,使服务器能够使用本机代理的说明。准备服务器账号信息Host(主机):10.XXX.XX.XXXPort(端口):[SSHPort]U
- python环境安装 pip不能用的问题 pycharm的模板字符
卓越小Y
python学习pythonpycharmpip
学习初衷今天是九月一号,也就是开学日,做大人的也要适当开下学,享受下仪式感。以往都是存储在笔记本的,但是几台电脑,经常很多资料乱成一团,写成博客,方便让有心学习的朋友少走一些弯路。属于自己的开学季也出发了python环境安装和一些小问题环境搭建环境安装添加变量名为PYTHON_HOME地址:安装文件的路径path路径(%代表引用设置好的变量)一般我们会添加一个环境PYTHON_HOME然后指向我们
- GEO数据的下载和处理|GEO数据转换为Gene symbol|GEO注释文件提取symbol|查看样本标签|查看GEO数据疾病或正常|生物信息基础
Red Red
生信小技巧学习笔记生物信息r语言GEO数据库数据库
GEO数据的下载和处理|GEO数据转换为Genesymbol|GEO注释文件提取symbol|查看样本标签|查看GEO数据疾病或正常|生物信息基础数据的下载和处理首先在GEO数据库中通过GSEID找到相关数据,然后下载txt文件。数据读取与处理。#设置工作路径,也就是你的分析数据存放以及要保存到地方setwd(dir="C:\\Users\\LiaoMinzhen\\PycharmProjects
- 避免 PyCharm 将该 Python 脚本作为测试运行
MonkeyKing.sun
pythonpycharmide
为了避免PyCharm将该Python脚本作为测试运行(即pytest自动捕获),你可以做以下几步来确保该脚本作为普通的Python程序执行,而不是作为pytest运行。解决方案:1.确保文件名不以test_开头:Pytest会自动检测以test_开头的文件,并尝试将其作为测试运行。如果你的文件名是test_milvus.py,pytest会尝试收集并运行它。可以重命名文件为不包含test_的前缀
- PyCharm配置及使用Git教程_pycharm配置git(2)
2401_84182146
程序员pycharmgitelasticsearch
文章目录1.安装PyCharm2.安装Git3.在PyCharm中配置Git插件4.连接远程仓库5.Clone项目代码6.将本地文件提交到远程仓库6.1gitadd6.2gitcommit6.3gitpush6.4gitpull7.代码回滚8.分支操作8.1新建分支8.2切换分支8.3合并分支
- python做窗口软件界面绑定py程序_PyCharm GUI界面开发和exe文件生成的实现
weixin_39948442
一、安装Python二、安装PyQt5推荐使用pip安装:win+R调出cmd命令窗口pipinstallPyQt5等待片刻,继续安装PyQt5-toolspipinstallPyQt5-tools如果直接pip不成功的话,建议在python库这个网站上搜索相关库,下载相应的.whl文件,然后用以下方法进行安装:①pipwhl文件所在路径whl文件名②在cmd命令窗口先执行cdwhl文件所在路径到
- python基于django/flask的NBA球员大数据分析与可视化python+java+node.js
QQ_511008285
pythondjangoflaskjavaspringboot数据分析
前端开发框架:vue.js数据库mysql版本不限后端语言框架支持:1java(SSM/springboot)-idea/eclipse2.Nodejs+Vue.js-vscode3.python(flask/django)--pycharm/vscode4.php(thinkphp/laravel)-hbuilderx数据库工具:Navicat/SQLyog等都可以本文针对NBA球员的大数据进行
- Java基于spring boot的国产电影数据分析与可视化python+java+node.js
QQ_511008285
javaspringboot数据分析pythondjangovue.jsflask
前端开发框架:vue.js数据库mysql版本不限后端语言框架支持:1java(SSM/springboot)-idea/eclipse2.Nodejs+Vue.js-vscode3.python(flask/django)--pycharm/vscode4.php(thinkphp/laravel)-hbuilderx数据库工具:Navicat/SQLyog等都可以 该系统使用进行大数据处理和
- pycharm 运行celery_python远程调试及celery调试
夏小龙
pycharm运行celery
部分来自from:https://www.xncoding.com/2016/05/26/python/pycharm-remote.html你是否经常要在Windows7或MACOSX上面开发Python或Web应用程序,但是它们最后需要在linux上面来运行呢?我们经常会碰到开发时没有问题但是到了正式的Linux环境下面却出现问题。那么怎样保证开发环境跟运行环境的一致呢?通常有两种方法解决。一
- pytorch安装(windows)
m0_62244898
windows人工智能
(1)下载pycharmPyCharm:thePythonIDEforProfessionalDevelopersbyJetBrains(2)下载anacondaAnaconda|TheWorld'sMostPopularDataSciencePlatform(3)创建一个新环境:torchcondacreate-ntorch-y(4)进入新环境condaactivatetorch(5)加入清华源
- Selenium自动化测试框架常见异常分析及解决方法
程序员筱筱
软件测试selenium测试工具自动化测试软件测试功能测试程序人生职场和发展
01pycharm中导入selenium报错现象:pycharm中输入fromseleniumimportwebdriver,selenium标红原因1:pycharm使用的虚拟环境中没有安装selenium,解决方法:在pycharm中通过设置或terminal面板重新安装selenium原因2:当前项目下有selenium.py,和系统包名冲突导致,解决方法:重命名这个文件02驱动及本地服务类
- 【第三天】python和pycharm要不要一起下的问题解答
秋凉fz
pythonpycharm开发语言
要!!!下了pycharm但是没下载python也是运行不了的原文链接:Python环境搭建—安利Python小白的Python和Pycharm安装详细教程-知乎工欲善其事,必先利其器。首先我们先来安装Python,在这里安利一下:其实在没有安装Python之前也可以安装Pycharm的,两者并没有什么冲突关系。但是话说回来,如果没有Python编译器,那么Pycharm其实只是个驱壳,即便你编好
- 安装python和pycharm
B001XFX
pycharmidepython
安装pycharm之前要先安装pythonpython安装包地址:WelcometoPython.org选择合适和版本,下载安装,安装过程中勾选path配置,可以直接配置好环境变量cmd中输入python--version检查是否安装成功,如果不显示可能是环境变量的问题;安装成功后,下载pycharm:PyCharm:thePythonIDEforProfessionalDevelopersbyJ
- pycharm激活方法
YoungfreeFJS
pycharmpycharm激活
在激活Jetbrains旗下任意产品的时候选择激活服务器填入以下地址便可成功激活http://idea.liyang.io点击help→Register→Licensesever,输入http://idea.liyang.iopleasesupportgenuine.ClickHere
- 初识爬虫2
菜鸡中的奋斗鸡→挣扎鸡
爬虫
requests学习:小技巧,如果你用的也是pycharm,对于控制台输出页面因为数据很长一行,不方便进行查看,可以让它自动换行:1.requests文档阅读学习链接:快速上手—Requests2.18.1文档需掌握2.发送请求和获取响应#-*-coding:utf-8-*-#安装:pipinstallrequestsimportrequestsurl='https://www.baidu.com
- 最适合python程序员用的笔记本-作为一个Python程序员,电脑上应该具备哪些软件?...
weixin_37988176
python开发的工具有很多,例如cscode,ipython,pycharm,jupyter等。如果你用的是linux系统,我建议你直接使用vim来写代码,特点是简单便捷,如果你觉得python里面的有些函数用法你记不住,那你可以下载一个vim的代码补全插件,我经常用的插件是spf13,它不仅可以做到各种编程语言(包含但不限于python语言)的代码补全操作,同时还原生支持vim的语法,总而言之
- TypeError: object supporting the buffer API required
一碗烈酒
异常报错tips其他
pycharm使用Pymysql链接数据库报错TypeError:objectsupportingthebufferAPIrequired原因:是因为password需要str格式字符串而我写成了int类型把password改成字符串str格式即可
- pycharm连接数据库错误
凉风_5a45
pycharm第一次连接数据库,会提示下载驱动,如下图,如果如果连接如下图所示错误。[08001]Couldnotcreateconnectiontodatabaseserver.Attemptedreconnect3times.Givingup.可以选择如下图所示,下载安装其他驱动,这里可以能是驱动版本不支持。通过选择合适驱动之后,显示正常。
- pyinstaller|打包生成的EXE报错No module named ‘openpyxl.cell._writer‘
孤独的追光者
Pythonpython
一、问题描述#-*-coding:utf-8-*-#@CreateTime:2024/4/2213:38#@EditTime:2024/4/2310:59#@Author:Tim#@File:UI.py#@Software:PyCharmimportreimporttkinterastkfromtkinterimportttkfromtkinterimportmessageboximportpan
- pip list 出现error
BenjaminY
------------问题描述--------------更新到pip19.0.1原来piplist可以正常使用并且返回各个package安装版本又强制安装了一个package的版本然后piplist报了一大堆错,并且pycharm里也看不到包。问题总结为:就是因为强制安装了两个版本生成了一个‘-’开头的文件夹这个文件夹里面没有METADATA这个文件-----------解决方法-------
- 优化PyCharm:让IDE响应速度飞起来
2401_85743969
idepycharmpython
优化PyCharm:让IDE响应速度飞起来PyCharm,作为一款功能强大的集成开发环境(IDE),在提供丰富功能的同时,有时也会出现响应慢的问题。这不仅影响开发效率,还可能打击开发者的积极性。本文将详细介绍如何在PyCharm中解决IDE响应慢的问题,包括诊断原因、优化设置和一些实用的技巧。PyCharm响应慢的原因硬件资源限制:内存或CPU资源不足。大量未关闭的标签和窗口:打开的文件和窗口过多
- 实训day4 yolo1代码运行
Hazelyu27
yolo1代码运行今天主要是在pycharm上运行pytorch的yolo1训练和测试代码。主要遇到的问题:1.训练文件路径的修改,开始没有找到tmp_file文件,就在该文件夹下创建了这个txt文件,但是发现:ifisinstance(list_file,list):#Catmultiplelistfilestogether.#Thisisespeciallyusefulforvoc07/voc
- python比较好用的ide_Windows下有哪些比较好用的Python IDE?
巴黎的左岸风
python比较好用的ide
https://www.toutiao.com/a6664531127702651150/这里介绍3个不错的Windows平台下的PythonIDE,分别是VSCode、VS2017和PyCharm,这3个软件使用起来都非常不错,而且都有免费版本,下面我简单介绍一下这3个软件,主要内容如下:VSCode这是一个免费、开源、跨平台的代码编辑器,微软的产品,严格意义上讲,这不是一个PythonIDE环
- pythoncharm安装配置_pycharm的安装与配置
weixin_39887183
pythoncharm安装配置
1.pycharm的下载step1:打开下载网址:http://www.jetbrains.com/pycharm/step2:点击下载按钮。step3:专业版是收费的,社区版是免费的,并且社区版新手使用足够,我们这里下载社区版。2.pycharm的安装pycharm的安装依然是傻瓜化安装,基本一路next,这里只强调一点安装时切记勾选64-bit那么一个选项3.pycharm的入门基础配置ste
- PyCharm配置Python环境
编程小弟
pythonpythonpycharmide
在PyCharm中配置Python环境是一个相对简单的过程。下面是一步一步的指导,帮助你设置PyCharm以使用特定的Python解释器:步骤1:打开PyCharm设置打开PyCharm。点击菜单栏中的File,然后选择Settings(Windows和Linux)或PyCharm->Preferences(Mac)。步骤2:选择项目解释器在设置窗口中,展开Project部分,选择你的项目名称,然
- PyCharm配置教程,手把手教你如何配置
E绵绵
Everythingpycharmidepython
文章目录引言1.安装PyCharm1.1下载和安装1.2初次启动2.基本配置2.1设置界面2.2常用配置项3.项目配置3.1创建新项目3.2配置解释器4.虚拟环境配置4.1创建虚拟环境4.2使用已有虚拟环境4.3管理依赖5.插件和扩展5.1安装插件5.2推荐插件6.调试配置6.1配置调试器6.2设置断点和启动调试7.版本控制集成7.1配置Git7.2克隆仓库7.3使用Git插件8.代码风格和检查8
- python调用pyd文件_python的py文件生成pyd文件,pycharm直接调用pyd文件
weixin_39799561
python调用pyd文件
这段时间做接口自动化测试,用python直接调用接口,sign值是经过系列复杂算法加密后生成的字符串,保密级别高,不能直接以py文件供大家调用~~pyc文件呢,很容易就被反编译了,pyd文件和一般dll类似,不容易被反编译。生成pyd很容易,网上百度一堆堆,但是调用pyd文件会遇到好多错误。在此贴一下生成pyd到调用pyd文件的方法供参考:1.新建一个setup.py文件:#用cpython生成p
- python基础:10.面向对象之简介
海阔and天空
python全栈自动化测试
0.前言如果可以的话,请先关注(专栏和账号),然后点赞和收藏,最后学习和进步。你的支持是我继续写下去的最大动力,个人定当倾囊而送,不负所望。谢谢!!!1.前提基于win10专业版64位系统+64位jdk1.8+64位python3.6.5+社区版pycharm2018.1.3+unittest+selenium3.141.0。要学好自动化测试,我们先从python语言基础开始学习,一步一个脚印,欲
- python面向对象简介_python基础:10.面向对象之简介
奋哥时代
python面向对象简介
0.前言如果可以的话,请先关注(专栏和账号),然后点赞和收藏,最后学习和进步。你的支持是我继续写下去的最大动力,个人定当倾囊而送,不负所望。谢谢!!!1.前提基于win10专业版64位系统+64位jdk1.8+64位python3.6.5+社区版pycharm2018.1.3+unittest+selenium3.141.0。要学好自动化测试,我们先从python语言基础开始学习,一步一个脚印,欲
- java短路运算符和逻辑运算符的区别
3213213333332132
java基础
/*
* 逻辑运算符——不论是什么条件都要执行左右两边代码
* 短路运算符——我认为在底层就是利用物理电路的“并联”和“串联”实现的
* 原理很简单,并联电路代表短路或(||),串联电路代表短路与(&&)。
*
* 并联电路两个开关只要有一个开关闭合,电路就会通。
* 类似于短路或(||),只要有其中一个为true(开关闭合)是
- Java异常那些不得不说的事
白糖_
javaexception
一、在finally块中做数据回收操作
比如数据库连接都是很宝贵的,所以最好在finally中关闭连接。
JDBCAgent jdbc = new JDBCAgent();
try{
jdbc.excute("select * from ctp_log");
}catch(SQLException e){
...
}finally{
jdbc.close();
- utf-8与utf-8(无BOM)的区别
dcj3sjt126com
PHP
BOM——Byte Order Mark,就是字节序标记 在UCS 编码中有一个叫做"ZERO WIDTH NO-BREAK SPACE"的字符,它的编码是FEFF。而FFFE在UCS中是不存在的字符,所以不应该出现在实际传输中。UCS规范建议我们在传输字节流前,先传输 字符"ZERO WIDTH NO-BREAK SPACE"。这样如
- JAVA Annotation之定义篇
周凡杨
java注解annotation入门注释
Annotation: 译为注释或注解
An annotation, in the Java computer programming language, is a form of syntactic metadata that can be added to Java source code. Classes, methods, variables, pa
- tomcat的多域名、虚拟主机配置
g21121
tomcat
众所周知apache可以配置多域名和虚拟主机,而且配置起来比较简单,但是项目用到的是tomcat,配来配去总是不成功。查了些资料才总算可以,下面就跟大家分享下经验。
很多朋友搜索的内容基本是告诉我们这么配置:
在Engine标签下增面积Host标签,如下:
<Host name="www.site1.com" appBase="webapps"
- Linux SSH 错误解析(Capistrano 的cap 访问错误 Permission )
510888780
linuxcapistrano
1.ssh -v
[email protected] 出现
Permission denied (publickey,gssapi-keyex,gssapi-with-mic,password).
错误
运行状况如下:
OpenSSH_5.3p1, OpenSSL 1.0.1e-fips 11 Feb 2013
debug1: Reading configuratio
- log4j的用法
Harry642
javalog4j
一、前言: log4j 是一个开放源码项目,是广泛使用的以Java编写的日志记录包。由于log4j出色的表现, 当时在log4j完成时,log4j开发组织曾建议sun在jdk1.4中用log4j取代jdk1.4 的日志工具类,但当时jdk1.4已接近完成,所以sun拒绝使用log4j,当在java开发中
- mysql、sqlserver、oracle分页,java分页统一接口实现
aijuans
oraclejave
定义:pageStart 起始页,pageEnd 终止页,pageSize页面容量
oracle分页:
select * from ( select mytable.*,rownum num from (实际传的SQL) where rownum<=pageEnd) where num>=pageStart
sqlServer分页:
- Hessian 简单例子
antlove
javaWebservicehessian
hello.hessian.MyCar.java
package hessian.pojo;
import java.io.Serializable;
public class MyCar implements Serializable {
private static final long serialVersionUID = 473690540190845543
- 数据库对象的同义词和序列
百合不是茶
sql序列同义词ORACLE权限
回顾简单的数据库权限等命令;
解锁用户和锁定用户
alter user scott account lock/unlock;
//system下查看系统中的用户
select * dba_users;
//创建用户名和密码
create user wj identified by wj;
identified by
//授予连接权和建表权
grant connect to
- 使用Powermock和mockito测试静态方法
bijian1013
持续集成单元测试mockitoPowermock
实例:
package com.bijian.study;
import static org.junit.Assert.assertEquals;
import java.io.IOException;
import org.junit.Before;
import org.junit.Test;
import or
- 精通Oracle10编程SQL(6)访问ORACLE
bijian1013
oracle数据库plsql
/*
*访问ORACLE
*/
--检索单行数据
--使用标量变量接收数据
DECLARE
v_ename emp.ename%TYPE;
v_sal emp.sal%TYPE;
BEGIN
select ename,sal into v_ename,v_sal
from emp where empno=&no;
dbms_output.pu
- 【Nginx四】Nginx作为HTTP负载均衡服务器
bit1129
nginx
Nginx的另一个常用的功能是作为负载均衡服务器。一个典型的web应用系统,通过负载均衡服务器,可以使得应用有多台后端服务器来响应客户端的请求。一个应用配置多台后端服务器,可以带来很多好处:
负载均衡的好处
增加可用资源
增加吞吐量
加快响应速度,降低延时
出错的重试验机制
Nginx主要支持三种均衡算法:
round-robin
l
- jquery-validation备忘
白糖_
jquerycssF#Firebug
留点学习jquery validation总结的代码:
function checkForm(){
validator = $("#commentForm").validate({// #formId为需要进行验证的表单ID
errorElement :"span",// 使用"div"标签标记错误, 默认:&
- solr限制admin界面访问(端口限制和http授权限制)
ronin47
限定Ip访问
solr的管理界面可以帮助我们做很多事情,但是把solr程序放到公网之后就要限制对admin的访问了。
可以通过tomcat的http基本授权来做限制,也可以通过iptables防火墙来限制。
我们先看如何通过tomcat配置http授权限制。
第一步: 在tomcat的conf/tomcat-users.xml文件中添加管理用户,比如:
<userusername="ad
- 多线程-用JAVA写一个多线程程序,写四个线程,其中二个对一个变量加1,另外二个对一个变量减1
bylijinnan
java多线程
public class IncDecThread {
private int j=10;
/*
* 题目:用JAVA写一个多线程程序,写四个线程,其中二个对一个变量加1,另外二个对一个变量减1
* 两个问题:
* 1、线程同步--synchronized
* 2、线程之间如何共享同一个j变量--内部类
*/
public static
- 买房历程
cfyme
2015-06-21: 万科未来城,看房子
2015-06-26: 办理贷款手续,贷款73万,贷款利率5.65=5.3675
2015-06-27: 房子首付,签完合同
2015-06-28,央行宣布降息 0.25,就2天的时间差啊,没赶上。
首付,老婆找他的小姐妹接了5万,另外几个朋友借了1-
- [军事与科技]制造大型太空战舰的前奏
comsci
制造
天气热了........空调和电扇要准备好..........
最近,世界形势日趋复杂化,战争的阴影开始覆盖全世界..........
所以,我们不得不关
- dateformat
dai_lm
DateFormat
"Symbol Meaning Presentation Ex."
"------ ------- ------------ ----"
"G era designator (Text) AD"
"y year
- Hadoop如何实现关联计算
datamachine
mapreducehadoop关联计算
选择Hadoop,低成本和高扩展性是主要原因,但但它的开发效率实在无法让人满意。
以关联计算为例。
假设:HDFS上有2个文件,分别是客户信息和订单信息,customerID是它们之间的关联字段。如何进行关联计算,以便将客户名称添加到订单列表中?
&nbs
- 用户模型中修改用户信息时,密码是如何处理的
dcj3sjt126com
yii
当我添加或修改用户记录的时候对于处理确认密码我遇到了一些麻烦,所有我想分享一下我是怎么处理的。
场景是使用的基本的那些(系统自带),你需要有一个数据表(user)并且表中有一个密码字段(password),它使用 sha1、md5或其他加密方式加密用户密码。
面是它的工作流程: 当创建用户的时候密码需要加密并且保存,但当修改用户记录时如果使用同样的场景我们最终就会把用户加密过的密码再次加密,这
- 中文 iOS/Mac 开发博客列表
dcj3sjt126com
Blog
本博客列表会不断更新维护,如果有推荐的博客,请到此处提交博客信息。
本博客列表涉及的文章内容支持 定制化Google搜索,特别感谢 JeOam 提供并帮助更新。
本博客列表也提供同步更新的OPML文件(下载OPML文件),可供导入到例如feedly等第三方定阅工具中,特别感谢 lcepy 提供自动转换脚本。这里有导入教程。
- js去除空格,去除左右两端的空格
蕃薯耀
去除左右两端的空格js去掉所有空格js去除空格
js去除空格,去除左右两端的空格
>>>>>>>>>>>>>>>>>>>>>>>>>>>>>>>>>>>>>>>>>>>>>&g
- SpringMVC4零配置--web.xml
hanqunfeng
springmvc4
servlet3.0+规范后,允许servlet,filter,listener不必声明在web.xml中,而是以硬编码的方式存在,实现容器的零配置。
ServletContainerInitializer:启动容器时负责加载相关配置
package javax.servlet;
import java.util.Set;
public interface ServletContainer
- 《开源框架那些事儿21》:巧借力与借巧力
j2eetop
框架UI
同样做前端UI,为什么有人花了一点力气,就可以做好?而有的人费尽全力,仍然错误百出?我们可以先看看几个故事。
故事1:巧借力,乌鸦也可以吃核桃
有一个盛产核桃的村子,每年秋末冬初,成群的乌鸦总会来到这里,到果园里捡拾那些被果农们遗落的核桃。
核桃仁虽然美味,但是外壳那么坚硬,乌鸦怎么才能吃到呢?原来乌鸦先把核桃叼起,然后飞到高高的树枝上,再将核桃摔下去,核桃落到坚硬的地面上,被撞破了,于是,
- JQuery EasyUI 验证扩展
可怜的猫
jqueryeasyui验证
最近项目中用到了前端框架-- EasyUI,在做校验的时候会涉及到很多需要自定义的内容,现把常用的验证方式总结出来,留待后用。
以下内容只需要在公用js中添加即可。
使用类似于如下:
<input class="easyui-textbox" name="mobile" id="mobile&
- 架构师之httpurlconnection----------读取和发送(流读取效率通用类)
nannan408
1.前言.
如题.
2.代码.
/*
* Copyright (c) 2015, S.F. Express Inc. All rights reserved.
*/
package com.test.test.test.send;
import java.io.IOException;
import java.io.InputStream
- Jquery性能优化
r361251
JavaScriptjquery
一、注意定义jQuery变量的时候添加var关键字
这个不仅仅是jQuery,所有javascript开发过程中,都需要注意,请一定不要定义成如下:
$loading = $('#loading'); //这个是全局定义,不知道哪里位置倒霉引用了相同的变量名,就会郁闷至死的
二、请使用一个var来定义变量
如果你使用多个变量的话,请如下方式定义:
. 代码如下:
var page
- 在eclipse项目中使用maven管理依赖
tjj006
eclipsemaven
概览:
如何导入maven项目至eclipse中
建立自有Maven Java类库服务器
建立符合maven代码库标准的自定义类库
Maven在管理Java类库方面有巨大的优势,像白衣所说就是非常“环保”。
我们平时用IDE开发都是把所需要的类库一股脑的全丢到项目目录下,然后全部添加到ide的构建路径中,如果用了SVN/CVS,这样会很容易就 把
- 中国天气网省市级联页面
x125858805
级联
1、页面及级联js
<%@ page language="java" import="java.util.*" pageEncoding="UTF-8"%>
<!DOCTYPE HTML PUBLIC "-//W3C//DTD HTML 4.01 Transitional//EN">
&l
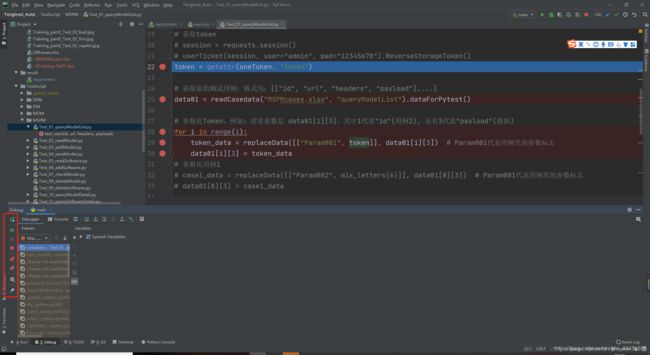
![]()
![]()
![]()
![]()
![]()
![]()
![]()
![]()
![]()
![]()
![]()