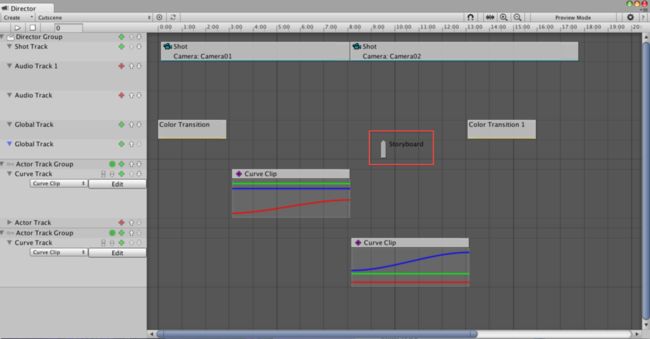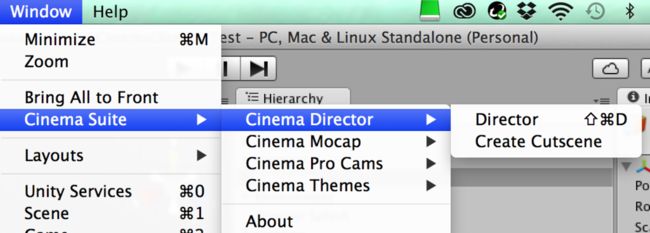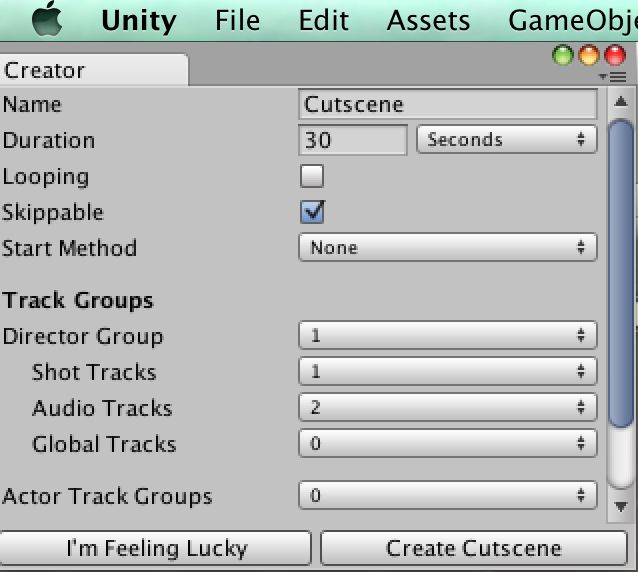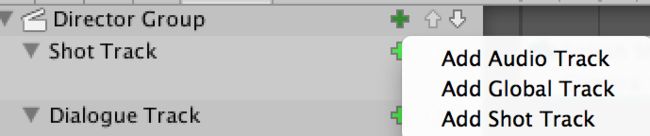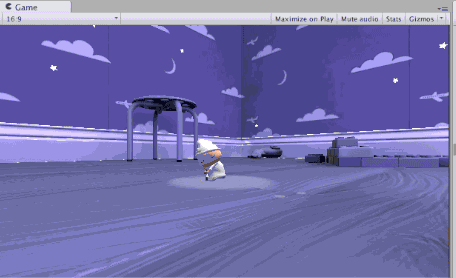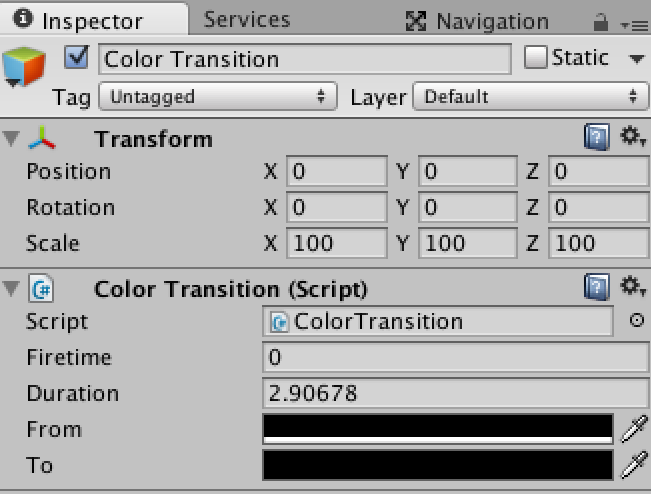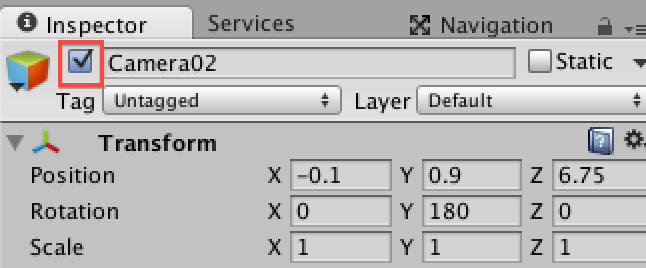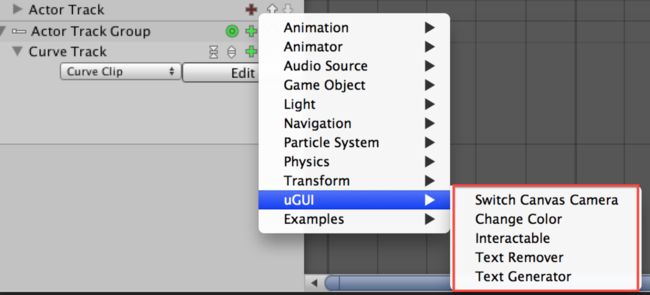- [Unity]在场景中随机生成不同位置且不重叠的物体
Bartender_Jill
Graphics图形学笔记unity游戏引擎动画
1.前言最近任务需要用到Unity在场景中随机生成物体,且这些物体不能重叠,简单记录一下。参考资料:Howtoensurethatspawnedtargetsdonotoverlap?2.结果与代码结果如下所示:代码如下所示:usingSystem.Collections.Generic;usingUnityEngine;namespaceAssets.Scripts{publicclassNew
- 开发游戏的学习规划
杰克逊的日记
游戏学习
第一阶段:●C#语言快速系统地学习一遍(基础的语法、面向对象、基础的数据结构、基础的设计模式)●Unity的2D和3D部分及UI、动画、物理系统●阶段性测验:需要去用前面所学的这些基础知识来完成一个简单的2d或者3d的案例,将通过一个自制的《Flappybird》游戏案例讲解游戏开发的思想及方法,并将《Flappybird》这个游戏进一步改造成一个横版射击类游戏《Crazybird》以巩固并且升华
- 解决BERT模型bert-base-chinese报错(无法自动联网下载)
搬砖修狗
bert人工智能深度学习python
一、下载问题hugging-face是访问BERT模型的最初网站,但是目前hugging-face在中国多地不可达,在代码中涉及到该网站的模型都会报错,本文我们就以bert-base-chinese报错为例,提供一个下载到本地的方法来解决问题。二、网站google-bert(BERTcommunity)Thisorganizationismaintainedbythetransformerstea
- [Unity 3d] VertexPaint (Mesh 顶点画手) - GitHub
雨落随风
一个Mesh顶点动画绘制工具。GitHub上的工程多如繁星,有些好的仓库,但凡不经意间错过了就很难找回,故稍作采撷,希望能帮助到有心人。简介:笔者今天推荐的仓库叫VertexPaint。-顶点画手ThispackageallowsyoutopaintinformationontotheverticesofameshintheUnityeditoraswellasmodifyanyattribute
- ⭐Unity 安卓环境中正确地读取和处理 XML 文件
惊鸿醉
Unityunityandroidxml
写了一个选择题Demo,电脑包和编辑器内无问题,但是打包安卓手机之后题目无法正常使用,想到的是安卓环境中正确地读取文件的问题改进方案:1.由于XmlDocument.Load方法在Android上的路径问题(由于文件位于APK内部,无法像在文件系统中那样直接访问),需要先使用UnityWebRequest来异步加载文件内容,然后再解析XML。2.异步处理:修改你的代码,以支持异步文件加载和处理,这
- Unity3D多线程UI之ScrollYExtand
胡强_79a4
先附上git地址https://github.com/huqiang0204/huqiang.UnitySubThreadUI示例代码请看ScrollExTestPage可以绑定三种模型,头部,尾部,和中间数据部分这里只用到了中间数据模型和头部模型Listdatas=newList();ScrollYExtand.DataTemplatetmp=newScrollYExtand.DataTempl
- Ihandy Unity开发 面试题 2024
z2014z
面试职场和发展
1.当i>10时,调用test是否会出现死锁?原因是什么?voidtest(inti){lock(this){if(i>10){i--;test(i);}}}2.有一个表有n条记录,每条记录有两个字段,weight和id,写出程序保证id出现的概率与权重相同3.从1到n,一共有多少个14.二叉树的层次遍历5.给定两个链表,将对应数值相加6.检查两棵树是否相同
- Unity 常用快捷键
z2014z
Unity学习unity开发工具
Unity常用快捷键工具栏CtrlShiftAlt功能QHand(手形)工具可以平移整个Scene视图WTranslate(移动)工具移动所选择的游戏对象ERotate(旋转)工具按任意角度旋转游戏对象RScale(缩放)工具缩放选中的游戏对象T横切面工具可以沿着横截面缩放,沿着横截面的中心点旋转ZCenter工具改变游戏对象的轴心点XLocal工具改变物体的坐标VVertexSnap顶点捕捉操作
- Unity 热更 之 【HybirdCLR】+【YooAsset】 [安卓 Android端] [代码 + 资源热更] 功能的 简单实现演示
仙魁XAN
Unity进阶unityHybirdCLRYooAssetHotUpdate热更新
Unity热更之【HybirdCLR】+【YooAsset】[安卓Android端][代码+资源热更]功能的简单实现演示目录Unity热更之【HybirdCLR】+【YooAsset】[安卓Android端][代码+资源热更]功能的简单实现演示一、简单介绍二、HybridCLR三、YooAsset四、HybirdCLR引入工程五、YooAsset引入工程六、Python服务器简单构建七、Hybir
- Unity 热更 之 【YooAsset 热更】几分钟快速了解 YooAsset [功能面板]、以及 [基础代码] 说明
仙魁XAN
Unity进阶unityYooAssetyoo热更HotUpdate
Unity热更之【YooAsset热更】几分钟快速了解YooAsset[功能面板]、以及[基础代码]说明目录Unity热更之【YooAsset热更】几分钟快速了解YooAsset[功能面板]、以及[基础代码]说明一、简单介绍二、系统需求三、快速引入工程中四、功能面板全局配置YooAsset->CreateSetting五、功能面板资源配置AssetBundleCollector六、功能面板资源构建
- 【Unity基础】如何选择脚本编译方式Mono和IL2CPP?
tealcwu
Unity基础unity游戏引擎
Edit->ProjectSettings->Player在Unity中,ScriptingBackend决定了项目的脚本编译方式,即如何将C#代码转换为可执行代码。Unity提供了两种主要的ScriptingBackend选项:Mono和IL2CPP。它们之间的区别影响了项目的性能、平台支持、编译时间和调试体验。以下是两者的详细对比:1.Mono简介:Mono是Unity最早使用的脚本后端,基于
- unity模块切换_Unity动画系统详解3:如何播放、切换动画?
weixin_39983912
unity模块切换
摘要:【长文预警,建议先收藏】有了模型和多个动画以后,在Unity中如何控制它们的播放和切换呢?本文带你一站式解析Unity的Animator模块。洪流学堂,让你快人几步。你好,我是跟着大智学Unity的萌新,我叫小新,这几周一起来复(yu)习(xi)动画系统。大智:“小新,还记得Unity的动画来源有哪些么?”小新:“有Unity中制作和外部导入两种,哦对!还可以用代码写动画,不过我不会,嘿嘿”
- unity3d怎么让模型动起来_Unity动画系统详解1:在Unity中如何制作动画?
DataDuchess
unity3d怎么让模型动起来
摘要:在场景中加入动态的物体,可以让整个场景更加生动、真实。Unity场景中的物体可以通过制作动画,让物体动起来。简单的动画如物体的移动、旋转(比如旋转的风扇、闪烁不定的灯泡等),复杂的动画如游戏中角色的动作、面部表情等。洪流学堂,让你快人几步。你好,我是跟着大智学Unity的萌新,我叫小新,这几周一起来复(yu)习(xi)动画系统。包含动画的场景小新:“智哥,我想在场景里加上一个旋转的风扇怎么做
- 在Unity中利用AnimationClip方便快捷的播放游戏动画
Defining the Future
游戏unity游戏开发经验分享程序人生
在Unity中我们一般要通过要通Animator类调用类中相应的触发方法,这样做的前提是必须要在动画属性面板中把这动画设置相应的触发条件(比如设置动画的触发条件为布尔值触发、数值触发等等),可以说是有点麻烦!下面新的一种动画触发方法即将到来,也就是通过AnimationClip类进行动画的触发。(而且注意这种方法不用设置相应的动画触发条件,可以直接触发相应的动画)代码如下://通过Animatio
- Unity中的FixedUpdate、Update、LateUpdate的区别及游戏帧更新
永恒星
UnityFixedUpdateUpdateLateUpdate
【基本了解】三者执行顺序:FixedUpdate——>Update——>LateUpdate三者作用:FixedUpdate固定帧更新,一般用作物理更新;Update一般用作游戏逻辑更新;LateUpdate一般用作相机更新【深入了解】帧率的概念帧率是什么呢?一秒内画面更新的次数。游戏常用的有30fps,60fps。我们知道,帧率低游戏会卡顿,具体解释下就是,每秒内看到的画面更新次数变少,少于一个
- 京东宣布加薪:两年时间实现20薪;苹果AI使iPhone16全系8GB内存;AI教母李飞飞从英伟达等融资2.3亿美元| 极客头条
极客日报
人工智能
「极客头条」——技术人员的新闻圈!CSDN的读者朋友们好,「极客头条」来啦,快来看今天都有哪些值得我们技术人关注的重要新闻吧。整理|苏宓出品|CSDN(ID:CSDNnews)一分钟速览新闻点!京东集团宣布再次启动加薪:将用两年时间实现20薪美团Apple授权专营店将开始iPhone16系列预售小米回应摄像头被曝有陌生人说话:取回设备进行检测,目前设备状态一切正常Unity宣布全面取消向游戏开发商
- Cocos2d、Cocos2dx、Cocos Creator、Cocos Studio的区别
Thomas游戏圈
一、Cocos2d和Cocos2dx的区别【开发语言】:Cocos2d是Object-C写的,Cocos2dx是C++写的,支持使用C++、Lua或Java进行开发。【运行平台】:Cocos2d只能在IOS下运行,Cocos2dx是跨平台的,适配iOS、Android、HTML5、Windows和Mac系统,功能侧重于原生移动平台。点击链接加入群聊【Unity/Cocos交流群】【国籍】:Coco
- C#基础知识-.NET,变量,容量单位,数据类型
yi碗汤园
c#开发语言
目录1.NET简介2.变量1)定义2)声明3)赋值3.容量单位4.数据类型1)整形(整数)2)非整型(小数)3)非数值型本篇文章来分享一下C#的基础知识,主要讲述一下变量和数据类型的相关知识。1.NET简介.NETdonet是Microsoft新一代多语言的开发平台,用于构建和运行应用程序。Unity借助Mono实现跨平台,核心是.NETFramework框架。2.变量1)什么是变量变量是用来存储
- VR Outdoor Cinema VR户外电影院环境模场景型
逑乐
Unity各类资源展示资源vrUnity资源U3D模型环境
VR户外影院-类似于OculusCinema、Netflix、照片查看器、GearVR的VR菜单的VR视频播放器环境。即使在低端手机上也能使用-8K分辨率的6幅HQ立体全景图像-用于显示照片/视频的电视平面-GearVR的6个场景和主菜单下载:Unity资源商店链接资源下载链接效果图:
- [Unity优化] Unity3D如何减少安装包大小
hcq666
译官方文档:http://docs.unity3d.com/Manual/ReducingFilesize.htmlPDF文档:http://www.rukawa.cn/Uploads/Attachment/ReducingFilesize/ReducingFilesize.pdf原文地址:http://www.rukawa.cn/index.php?s=/home/article/detail/
- Unity3d俯视视角下,通过点击屏幕获取世界坐标是如何实现的
睡不醒的小泽
Unityunity
方式一:射线转化在Unity3D中,我们先获取对应游戏画面的摄像机,之后获取屏幕点击位置的世界坐标可以通过使用ScreenPointToRay()函数实现。这个函数将屏幕坐标(在屏幕上的位置,范围从0到屏幕宽度和高度)转换为世界坐标(在世界空间中的位置)。这种方法在rts类游戏和一些3d项目的RPG游戏中比较常见。实现的方法可以概括为:根据Input.mousePosition,从camera射出
- Unity3D DOTS系列之Struct Change核心机制分析详解
Thomas_YXQ
开发语言Unity3D游戏unity架构
引言Unity3D的DOTS(Data-OrientedTechnologyStack)体系为游戏开发带来了革命性的变化,它通过ECS(EntityComponentSystem)模型,将游戏中的对象(Entity)、属性(Component)和行为(System)分离,以数据驱动的方式来提高游戏的性能和可扩展性。在DOTS体系中,StructChange是一个核心的内存管理机制,它涉及对Enti
- Unity3D GPUDriven渲染详解
Thomas_YXQ
开发语言Unity3D架构游戏Unity
前言Unity3D中的GPUDriven渲染技术是一种通过最大化GPU的利用,减少CPU负担,从而提高渲染效率和帧率的方法。其核心思想是将更多的渲染任务转移到GPU上,充分利用现代图形硬件(显卡)的性能。以下是该技术的几个关键组件和它们的作用:对惹,这里有一个游戏开发交流小组,大家可以点击进来一起交流一下开发经验呀!1.BatchRendererGroup(BRG)BRG是Unity中用于批处理渲
- 【解决】AnimationCurve 运行时丢失数据问题
野奔在山外的猫
解决指导Unity常见开发问题处理方案unity
开发平台:Unity2022编程平台:VisualStudio编程语言:CSharp 一、问题背景如上图所示的GracityComponent组件中,引用AnimationCurve作为可调属性。但在实际使用中出现数据丢失问题。大致为以下两种情况:运行时,配置的AnimationCurves出现丢失情况。非运行下,切换Selection.gameObject(选择游戏对象)时出现丢失情况。 二、源
- Unity3D帧同步模式的网络游戏详解
Thomas_YXQ
游戏开发Unity3DUnity开发语言ui
帧同步概述帧同步(FrameSynchronization)是指在网络游戏中,多个客户端在同一时刻执行相同的游戏逻辑,确保各个客户端的游戏状态保持一致。这种同步方式对于实现公平的多人游戏和减少网络延迟对游戏体验的影响至关重要。Unity3D作为一款强大的跨平台游戏引擎,提供了丰富的工具和接口来实现帧同步。对惹,这里有一个游戏开发交流小组,大家可以点击进来一起交流一下开发经验呀!实现步骤1.确定帧率
- Unity基础之C#基础篇笔记5:变长参数和参数默认值,函数重载
四月的白羊座
unity基础之c#基础笔记
Unity基础之C#基础篇笔记5:变长参数和参数默认值,函数重载变长参数和参数默认值1.函数语法复习2.变长参数关键字3.参数默认值4.总结5.练习题函数重载1.基本概念2.实例3.总结4.习题变长参数和参数默认值1.函数语法复习1234static返回类型函数名(参数类型参数名1,参数类型参数名2,.......){函数的代码逻辑;函数的代码逻辑;函数的代码逻辑;.........;5retur
- 记录一下gitlab社区版的安装教程
心之所想,行则将至
gitlab服务器linux
目录1.更新系统软件包2.安装必要的依赖3.添加GitLab源3.1对于GitLabEnterpriseEdition(EE):3.2对于GitLabCommunityEdition(CE):4.安装GitLab4.1安装GitLabEnterpriseEdition(EE):4.2安装GitLabCommunityEdition(CE):5.遇到启动不起来的问题,试一下以下命令5.1重新配置和重
- HTC Vive开发学习——VRTK(3)更新到新版本SDK!
fcauto2012
Vive开发HTCViveUnityC#
上两节中,我们主要对SteamVR_Unity_Toolkit(简称旧版VRTK)中的一些基础控制器脚本进行了学习,包括VRTK_ControllerEvents(以下简写会经常省略VRTK_前缀)、SimplePointer和BasicTeleport三个主要脚本。但是最近查资料的时候发现其实VRTK早已更新了功能更强大的版本。在新的VRTK中,不仅更多的VR环境被支持,而且相比旧版本还扩展了更
- 【Unity新闻】Unity将取消Runtime费用
tealcwu
Unity新闻unity游戏引擎
兜兜转转又回来了,一大早就看到Unity发布新闻,将取消Runtime费用,但同时也将提高各级付费账号的年费。这是新任CEOMatt上任后的价格调整策略。非常不错的一点是:当Unity6在今年晚些时候发布时,使用UnityPersonal制作的游戏将可以选择是否显示“MadewithUnity”启动画面。这还是会给开发者升级提供动力的。具体公告内容如下:在与我们的社区、客户和合作伙伴深入沟通后,我
- 在Unity中测试并显示帧率
Jinx Boy
unity游戏引擎
usingUnityEngine;usingUnityEngine.UI;publicclassFPSShow:MonoBehaviour{publicTextfpsText;//UIText组件引用voidStart(){fpsText=GameObject.Find("FPSDisplay").GetComponent();//假设UIText对象的名字为"FPSDisplay"}voidUp
- 解线性方程组
qiuwanchi
package gaodai.matrix;
import java.util.ArrayList;
import java.util.List;
import java.util.Scanner;
public class Test {
public static void main(String[] args) {
Scanner scanner = new Sc
- 在mysql内部存储代码
annan211
性能mysql存储过程触发器
在mysql内部存储代码
在mysql内部存储代码,既有优点也有缺点,而且有人倡导有人反对。
先看优点:
1 她在服务器内部执行,离数据最近,另外在服务器上执行还可以节省带宽和网络延迟。
2 这是一种代码重用。可以方便的统一业务规则,保证某些行为的一致性,所以也可以提供一定的安全性。
3 可以简化代码的维护和版本更新。
4 可以帮助提升安全,比如提供更细
- Android使用Asynchronous Http Client完成登录保存cookie的问题
hotsunshine
android
Asynchronous Http Client是android中非常好的异步请求工具
除了异步之外还有很多封装比如json的处理,cookie的处理
引用
Persistent Cookie Storage with PersistentCookieStore
This library also includes a PersistentCookieStore whi
- java面试题
Array_06
java面试
java面试题
第一,谈谈final, finally, finalize的区别。
final-修饰符(关键字)如果一个类被声明为final,意味着它不能再派生出新的子类,不能作为父类被继承。因此一个类不能既被声明为 abstract的,又被声明为final的。将变量或方法声明为final,可以保证它们在使用中不被改变。被声明为final的变量必须在声明时给定初值,而在以后的引用中只能
- 网站加速
oloz
网站加速
前序:本人菜鸟,此文研究总结来源于互联网上的资料,大牛请勿喷!本人虚心学习,多指教.
1、减小网页体积的大小,尽量采用div+css模式,尽量避免复杂的页面结构,能简约就简约。
2、采用Gzip对网页进行压缩;
GZIP最早由Jean-loup Gailly和Mark Adler创建,用于UNⅨ系统的文件压缩。我们在Linux中经常会用到后缀为.gz
- 正确书写单例模式
随意而生
java 设计模式 单例
单例模式算是设计模式中最容易理解,也是最容易手写代码的模式了吧。但是其中的坑却不少,所以也常作为面试题来考。本文主要对几种单例写法的整理,并分析其优缺点。很多都是一些老生常谈的问题,但如果你不知道如何创建一个线程安全的单例,不知道什么是双检锁,那这篇文章可能会帮助到你。
懒汉式,线程不安全
当被问到要实现一个单例模式时,很多人的第一反应是写出如下的代码,包括教科书上也是这样
- 单例模式
香水浓
java
懒汉 调用getInstance方法时实例化
public class Singleton {
private static Singleton instance;
private Singleton() {}
public static synchronized Singleton getInstance() {
if(null == ins
- 安装Apache问题:系统找不到指定的文件 No installed service named "Apache2"
AdyZhang
apachehttp server
安装Apache问题:系统找不到指定的文件 No installed service named "Apache2"
每次到这一步都很小心防它的端口冲突问题,结果,特意留出来的80端口就是不能用,烦。
解决方法确保几处:
1、停止IIS启动
2、把端口80改成其它 (譬如90,800,,,什么数字都好)
3、防火墙(关掉试试)
在运行处输入 cmd 回车,转到apa
- 如何在android 文件选择器中选择多个图片或者视频?
aijuans
android
我的android app有这样的需求,在进行照片和视频上传的时候,需要一次性的从照片/视频库选择多条进行上传
但是android原生态的sdk中,只能一个一个的进行选择和上传。
我想知道是否有其他的android上传库可以解决这个问题,提供一个多选的功能,可以使checkbox之类的,一次选择多个 处理方法
官方的图片选择器(但是不支持所有版本的androi,只支持API Level
- mysql中查询生日提醒的日期相关的sql
baalwolf
mysql
SELECT sysid,user_name,birthday,listid,userhead_50,CONCAT(YEAR(CURDATE()),DATE_FORMAT(birthday,'-%m-%d')),CURDATE(), dayofyear( CONCAT(YEAR(CURDATE()),DATE_FORMAT(birthday,'-%m-%d')))-dayofyear(
- MongoDB索引文件破坏后导致查询错误的问题
BigBird2012
mongodb
问题描述:
MongoDB在非正常情况下关闭时,可能会导致索引文件破坏,造成数据在更新时没有反映到索引上。
解决方案:
使用脚本,重建MongoDB所有表的索引。
var names = db.getCollectionNames();
for( var i in names ){
var name = names[i];
print(name);
- Javascript Promise
bijian1013
JavaScriptPromise
Parse JavaScript SDK现在提供了支持大多数异步方法的兼容jquery的Promises模式,那么这意味着什么呢,读完下文你就了解了。
一.认识Promises
“Promises”代表着在javascript程序里下一个伟大的范式,但是理解他们为什么如此伟大不是件简
- [Zookeeper学习笔记九]Zookeeper源代码分析之Zookeeper构造过程
bit1129
zookeeper
Zookeeper重载了几个构造函数,其中构造者可以提供参数最多,可定制性最多的构造函数是
public ZooKeeper(String connectString, int sessionTimeout, Watcher watcher, long sessionId, byte[] sessionPasswd, boolea
- 【Java命令三】jstack
bit1129
jstack
jstack是用于获得当前运行的Java程序所有的线程的运行情况(thread dump),不同于jmap用于获得memory dump
[hadoop@hadoop sbin]$ jstack
Usage:
jstack [-l] <pid>
(to connect to running process)
jstack -F
- jboss 5.1启停脚本 动静分离部署
ronin47
以前启动jboss,往各种xml配置文件,现只要运行一句脚本即可。start nohup sh /**/run.sh -c servicename -b ip -g clustername -u broatcast jboss.messaging.ServerPeerID=int -Djboss.service.binding.set=p
- UI之如何打磨设计能力?
brotherlamp
UIui教程ui自学ui资料ui视频
在越来越拥挤的初创企业世界里,视觉设计的重要性往往可以与杀手级用户体验比肩。在许多情况下,尤其对于 Web 初创企业而言,这两者都是不可或缺的。前不久我们在《右脑革命:别学编程了,学艺术吧》中也曾发出过重视设计的呼吁。如何才能提高初创企业的设计能力呢?以下是 9 位创始人的体会。
1.找到自己的方式
如果你是设计师,要想提高技能可以去设计博客和展示好设计的网站如D-lists或
- 三色旗算法
bylijinnan
java算法
import java.util.Arrays;
/**
问题:
假设有一条绳子,上面有红、白、蓝三种颜色的旗子,起初绳子上的旗子颜色并没有顺序,
您希望将之分类,并排列为蓝、白、红的顺序,要如何移动次数才会最少,注意您只能在绳
子上进行这个动作,而且一次只能调换两个旗子。
网上的解法大多类似:
在一条绳子上移动,在程式中也就意味只能使用一个阵列,而不使用其它的阵列来
- 警告:No configuration found for the specified action: \'s
chiangfai
configuration
1.index.jsp页面form标签未指定namespace属性。
<!--index.jsp代码-->
<%@taglib prefix="s" uri="/struts-tags"%>
...
<s:form action="submit" method="post"&g
- redis -- hash_max_zipmap_entries设置过大有问题
chenchao051
redishash
使用redis时为了使用hash追求更高的内存使用率,我们一般都用hash结构,并且有时候会把hash_max_zipmap_entries这个值设置的很大,很多资料也推荐设置到1000,默认设置为了512,但是这里有个坑
#define ZIPMAP_BIGLEN 254
#define ZIPMAP_END 255
/* Return th
- select into outfile access deny问题
daizj
mysqltxt导出数据到文件
本文转自:http://hatemysql.com/2010/06/29/select-into-outfile-access-deny%E9%97%AE%E9%A2%98/
为应用建立了rnd的帐号,专门为他们查询线上数据库用的,当然,只有他们上了生产网络以后才能连上数据库,安全方面我们还是很注意的,呵呵。
授权的语句如下:
grant select on armory.* to rn
- phpexcel导出excel表简单入门示例
dcj3sjt126com
PHPExcelphpexcel
<?php
error_reporting(E_ALL);
ini_set('display_errors', TRUE);
ini_set('display_startup_errors', TRUE);
if (PHP_SAPI == 'cli')
die('This example should only be run from a Web Brows
- 美国电影超短200句
dcj3sjt126com
电影
1. I see. 我明白了。2. I quit! 我不干了!3. Let go! 放手!4. Me too. 我也是。5. My god! 天哪!6. No way! 不行!7. Come on. 来吧(赶快)8. Hold on. 等一等。9. I agree。 我同意。10. Not bad. 还不错。11. Not yet. 还没。12. See you. 再见。13. Shut up!
- Java访问远程服务
dyy_gusi
httpclientwebservicegetpost
随着webService的崛起,我们开始中会越来越多的使用到访问远程webService服务。当然对于不同的webService框架一般都有自己的client包供使用,但是如果使用webService框架自己的client包,那么必然需要在自己的代码中引入它的包,如果同时调运了多个不同框架的webService,那么就需要同时引入多个不同的clien
- Maven的settings.xml配置
geeksun
settings.xml
settings.xml是Maven的配置文件,下面解释一下其中的配置含义:
settings.xml存在于两个地方:
1.安装的地方:$M2_HOME/conf/settings.xml
2.用户的目录:${user.home}/.m2/settings.xml
前者又被叫做全局配置,后者被称为用户配置。如果两者都存在,它们的内容将被合并,并且用户范围的settings.xml优先。
- ubuntu的init与系统服务设置
hongtoushizi
ubuntu
转载自:
http://iysm.net/?p=178 init
Init是位于/sbin/init的一个程序,它是在linux下,在系统启动过程中,初始化所有的设备驱动程序和数据结构等之后,由内核启动的一个用户级程序,并由此init程序进而完成系统的启动过程。
ubuntu与传统的linux略有不同,使用upstart完成系统的启动,但表面上仍维持init程序的形式。
运行
- 跟我学Nginx+Lua开发目录贴
jinnianshilongnian
nginxlua
使用Nginx+Lua开发近一年的时间,学习和实践了一些Nginx+Lua开发的架构,为了让更多人使用Nginx+Lua架构开发,利用春节期间总结了一份基本的学习教程,希望对大家有用。也欢迎谈探讨学习一些经验。
目录
第一章 安装Nginx+Lua开发环境
第二章 Nginx+Lua开发入门
第三章 Redis/SSDB+Twemproxy安装与使用
第四章 L
- php位运算符注意事项
home198979
位运算PHP&
$a = $b = $c = 0;
$a & $b = 1;
$b | $c = 1
问a,b,c最终为多少?
当看到这题时,我犯了一个低级错误,误 以为位运算符会改变变量的值。所以得出结果是1 1 0
但是位运算符是不会改变变量的值的,例如:
$a=1;$b=2;
$a&$b;
这样a,b的值不会有任何改变
- Linux shell数组建立和使用技巧
pda158
linux
1.数组定义 [chengmo@centos5 ~]$ a=(1 2 3 4 5) [chengmo@centos5 ~]$ echo $a 1 一对括号表示是数组,数组元素用“空格”符号分割开。
2.数组读取与赋值 得到长度: [chengmo@centos5 ~]$ echo ${#a[@]} 5 用${#数组名[@或
- hotspot源码(JDK7)
ol_beta
javaHotSpotjvm
源码结构图,方便理解:
├─agent Serviceab
- Oracle基本事务和ForAll执行批量DML练习
vipbooks
oraclesql
基本事务的使用:
从账户一的余额中转100到账户二的余额中去,如果账户二不存在或账户一中的余额不足100则整笔交易回滚
select * from account;
-- 创建一张账户表
create table account(
-- 账户ID
id number(3) not null,
-- 账户名称
nam
![]()