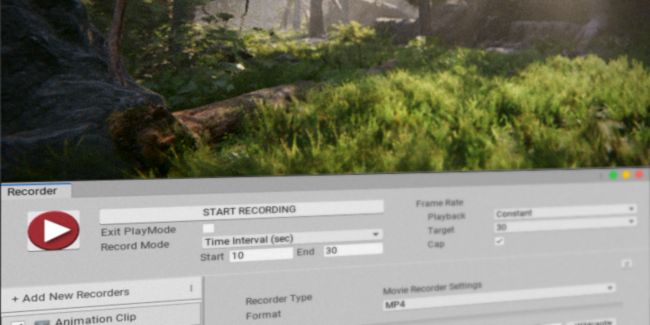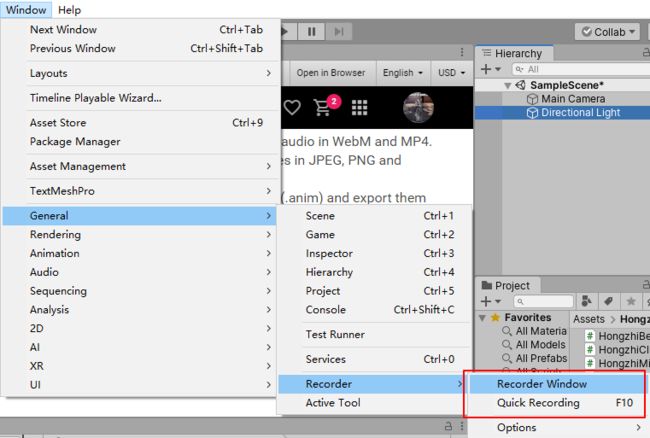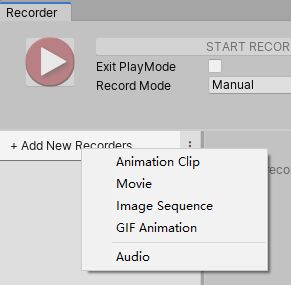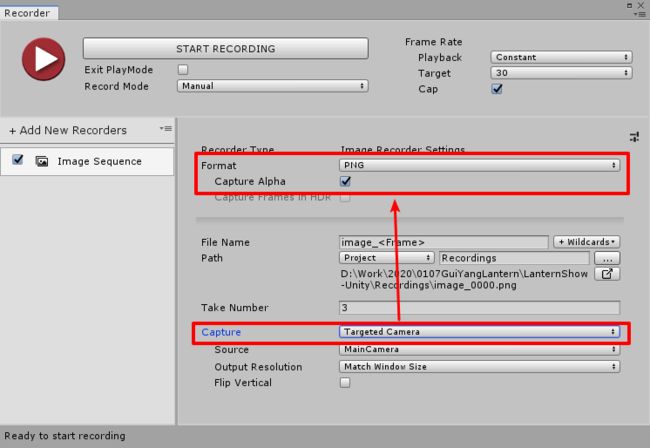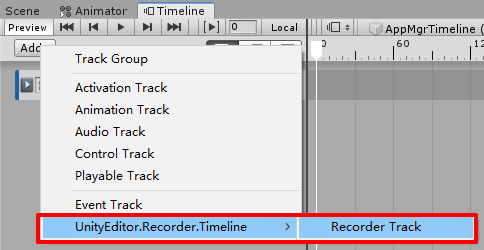Unity编辑器录屏神器:Unity Recorder
摘要:汇报工作进展时你还在使用截屏或者录屏软件?来试试Unity Recorder插件,一站解决截屏、录屏、全景图、全景视频的录制,特别对于异形、超大分辨率有奇效。(本插件仅能在Unity编辑器中使用)
你好,我是跟着大智学Unity的萌新,我叫小新,这是我本周的学习总结报告哦。
大智和小新在这里给你拜年啦!春节只能宅家里,那就用Unity做一些好玩的东西吧!
小新:“智哥,我最近接了个小项目,今天需要汇报工作进展,要录个屏,不过我遇到问题了!”
大智:“啥问题?”
小新:“要是普通的录屏倒是简单,录屏软件整上,搞定。不过这个项目的分辨率有些奇葩,是8000*1200的分辨率,我用录屏软件录不出来这么大啊,我又没有这么大分辨率的显示器。”
大智:“那你有没有找到什么可行的方案?”
小新:“我在网上看了说要什么在程序里面截图写文件,然后把这些截图再转成视频,感觉好麻烦哦,有没有简单的方法?”
大智:“那必须有的,用Unity Recorder这个插件。”
小新:“好熟悉…好熟悉…哦!我想起来了,上次讲Timeline最后提到过!”
大智:“对,一看你就没实际去操作去用,遇到实际问题就没想到吧?”
小新挠挠头:“嘿嘿。”
大智:“去复习总结一下吧。”
Unity Recorder插件
Unity Recorder是一个编辑器中的录制工具(仅能用于编辑器中),可以在运行模式下将Unity场景及动画、Timeline录制成动画或视频。
这个插件有啥好处呢?
相对于直接录屏有这么几点好处:
- 可以自定义输出分辨率,不再受限于屏幕的分辨率
- 可以同时录制多个机位(多个Camera镜头的输出)
- 支持输出多种类型的输出(视频、序列帧、GIF,包括360全景图和全景视频)
- 视频图片的压缩很好
- 可以和Timeline一起用
1 怎么安装呢?
Unity2018.3及以后的版本可以在Package Manager中安装,之前的版本可以在Asset Store中搜索“Unity Recorder”下载安装。
安装完之后,就可以通过菜单栏(Window > General > Recorder > Recorder window)打开录制窗口。
打开后窗口如下:
2 使用流程是啥呢?
- 打开Recorder窗口
- 增加一个录制类型,添加Recorder:
- Animation Clip:录制动画剪辑
- Movie:录制视频
- Image Sequence:序列帧图片
- GIF Animation:GIF格式的动图
- Audio:仅录制音频
- 配置好Recorder之后,点击上面的录制按钮开始录制。配置多个Recorder可以同时输出多种格式。
3 如何录制一个视频?
Unity Recorder最常用的功能就是录制一个视频,特别是录制一个异形分辨率的视频。
1、添加一个Movie Recorder
2、主要来修改Capture里面的选项,其他配置都可以保持默认。
- Game View:Game视图,也就是Game视图显示啥,就录下来啥,包括UI这些
- Targeted Camera:指定的相机。相机能看到啥就录下来啥
- 360 View:360全景,从相机的位置录制360度全景
- Render Texture Asset:从Render Texture中获取图像数据
- Texture Sampling:当渲染分辨率比输出分辨率大时,使用这个选项可以多重采样,减少输出图像中的锯齿。
**当然我们最常用的还是Game视图这个选项。**选择Game View这个选项时,下面的Output Resolution中可以选择多种分辨率,不过对于异形分辨率来说最常用的还是Match Window Size或者Custom。
在这有一个需要注意的地方是:Match Window Size选项会使用Game窗口设置的固定分辨率,而不一定是当前显示的分辨率。
一定要注意的是Game窗口分辨率设置使用Fixed Resolution,这样输出的视频分辨率就会和平时开发的分辨率一致。
4 如何截屏?
有时候可能需要截一张大分辨率的图片,这时候直接用截图软件是不行的。那怎么办呢?
可以使用Unity Recorder中的Image Sequence,这个功能会录制下来一张张的序列帧图片。
那你可能会问了,这录制出来的是很多张啊?啊喂,你不会从中选一张么?
如何输出透明背景的图片/视频?
有时候我们想要图片的背景是透明的,那怎么办呢?这时候需要设置两个地方:
首先将Capture设置为非Game View的选项,比如选择Targeted Camera时,Camera的背景部分(天空盒或者Solid Color)就会是透明的。
然后图片格式设置为PNG(视频需要时WEBM),勾选Capture Alpha选项。这样输出的图像/视频,相机的背景就会是透明的。
如何录制全景图或者全景视频?
录制全景视频(Movie)全景图(Image Sequence)的时候,需要将Capture设置为360 View。
录制全景时,会根据设置的Source的相机位置进行360全景的录制。
Cube Map设置了录制时的分辨率,Output设置了输出的分辨率。
Stereo设置是否录制成双目的视频,Stereo Separation设置左视图和右视图在相机Y轴上的的角度。
如何与Timeline一同使用?
在Timeline上添加Recorder Track,然后在Track上添加Clip。
设置Clip的属性,Timeline播放到这时,就会自动开始相关设置的录制。
总结
在Unity中,只要是在编辑器中有录制需求的,几乎都可以用Unity Recorder解决,还不去试一下?
【扩展学习】在洪流学堂公众号回复
timeline可以下载Timeline&Cinemachine系列教程全文带目录PDF哦
好了,今天就就让小新絮絮叨叨到这里了。没讲清楚的地方欢迎评论,不点赞、收藏我可能不会回复你的哦(¬、¬) (¬_¬)
我是大智,你的技术探路者,下次见!
别走!点赞,收藏哦!
好,你可以走了。