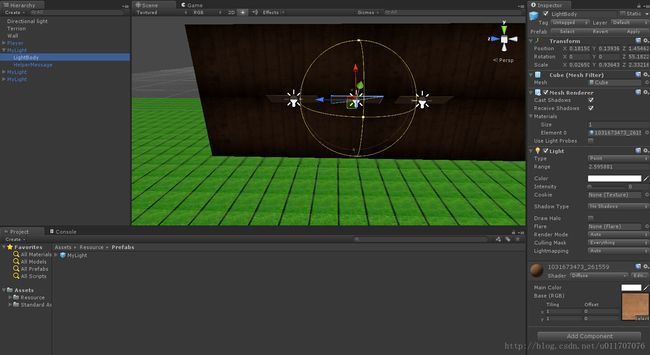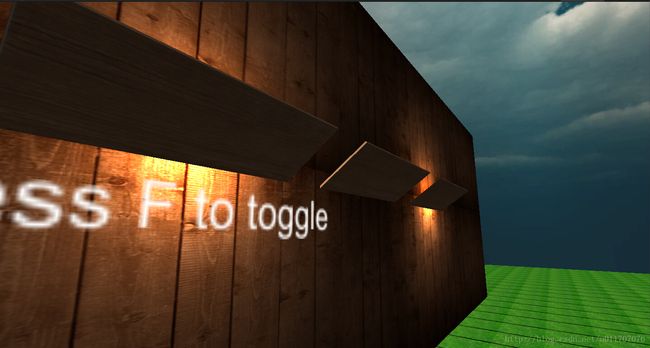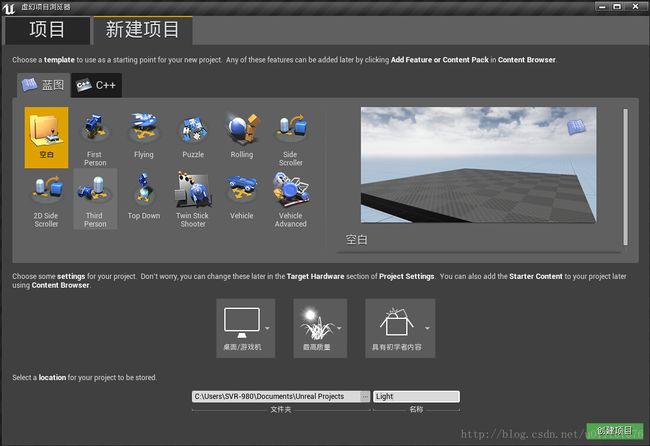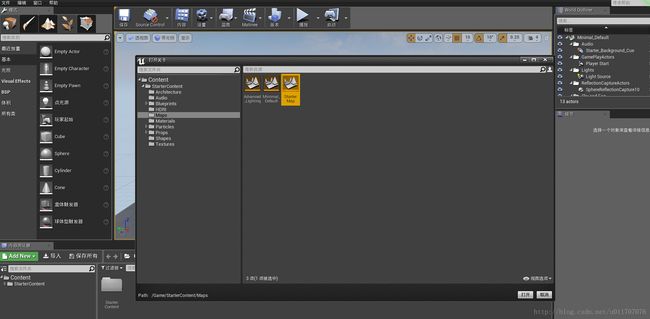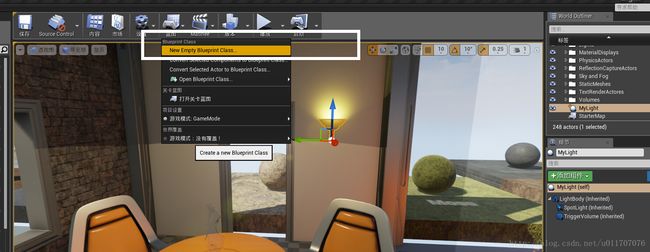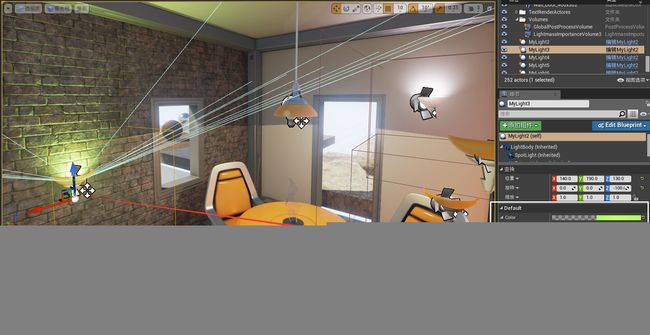从Unity学UE(一)之蓝图类的使用----制作一个可控灯光
using UnityEngine;
using System.Collections;
public class MyLight : MonoBehaviour {
public Light light;
public TextMesh helperMessage;
void OnTriggerStay(Collider col)
{
if(col.name == "Player")
{
helperMessage.text = "Press F to toggle";
if(Input.GetKeyDown(KeyCode.F))
{
if(light.intensity >0)
light.intensity = 0;
else
light.intensity = 6;
}
}
}
void OnTriggerExit(Collider col)
{
if(col.name == "Player")
{
helperMessage.text = "";
}
}
}3.首先做个热身,我们在关卡蓝图里面控制一下开关灯,就是这个灯啦

4.删掉它,我们自己创建!
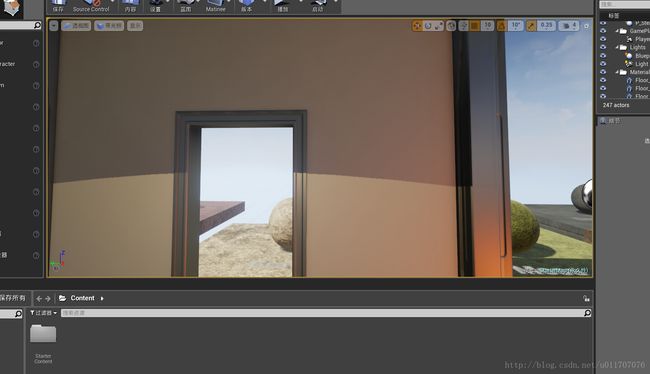
5.首先建立一个新的蓝图类,方法有很多,我们直接在上面的蓝图选项内建立一个空的Actor类蓝图,取名MyLight,过程如下图:
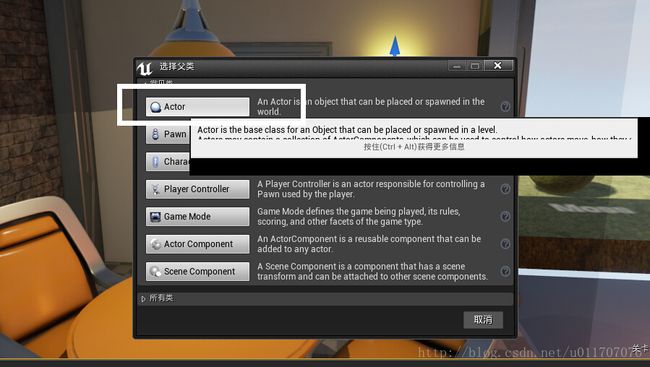
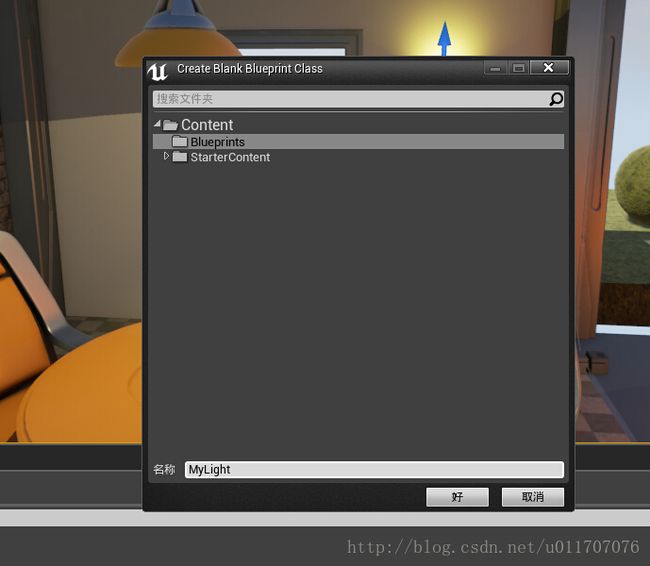
4.首先添加第一个组件:网格组件。我们可以直接在左上角的添加组件下拉菜单中选择静态网格,这里有个小技巧,在选择添加组件之前在项目的资源项那里选中网格,这样就会添加到这个网格组件,不然,就只能在右面自己指定了
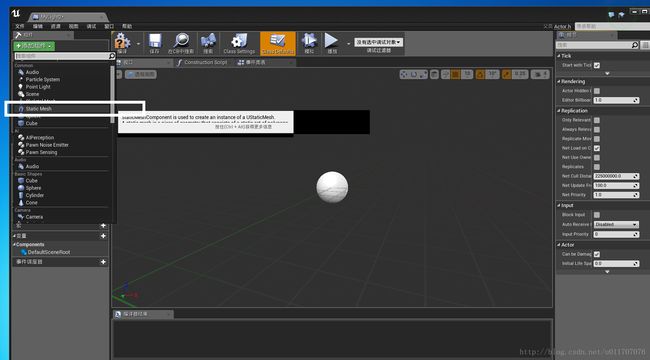
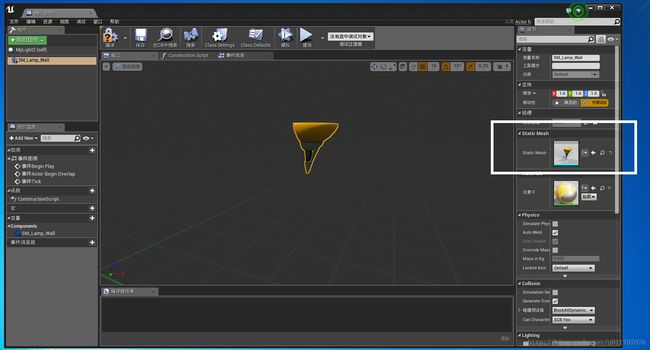
5.这样,网格组件就添加成功了,其实就和Unity里面给一个空物体GameObject添加网格渲染组件差不多,其实等下我们做完以后就会发现,整个添加组件的过程和Unity也没多少差别。组件添加成功后,我们可以在视窗中进行浏览,这时候可得好好熟悉一下操作了,比如选中组件,按住Alt键加鼠标左键,可以围绕网格旋转,Alt+右键可以缩放,实在觉得有点不适合,也可以把右上角相机速度调小,然后慢慢适应。
6.接下来,添加灯光,我们这里就简单的做个演示,添加一个聚光灯spotLight就好啦。同样道理,选中添加组件,找到spotLight。把镜头拉远,我们发现这个聚光灯的方向不对,然后就在右边进行旋转,移动什么的吧,知道你调整到一个合适的位置。这里补充一下,其实,我们这时候就可以在内容浏览器里面找到我们刚刚创建的蓝图类,然后把它拖放到墙上合适的位置。这时候我们就可以边在蓝图类的视口中作调整,边在场景视图中看到变化了!这里还要注意,这样做了以后,一定要确保,你移动或者选转的是类图视图内的聚光灯,而不是视图中的,因为我们要调整的是这个类,而不是你刚刚放在墙上的这个类的一个对象!!不然你做的调整只适应一个对象!
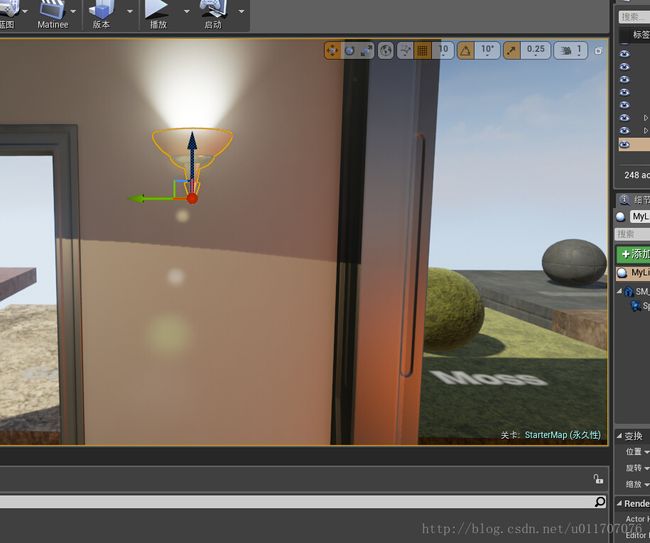
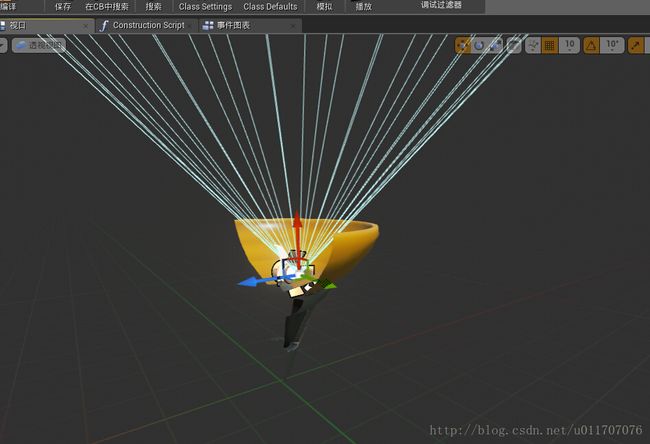
7.关于灯光的一些属性,其实很简单,大家自己摸索一下就出来了,比如Intensity就是说灯光的强度,color就是颜色,还有内角度外角度,等等,我们这里可以调整一下灯光的颜色,和外角度,使得灯光看上去就是从灯本身的外边缘投射出来一样。如图
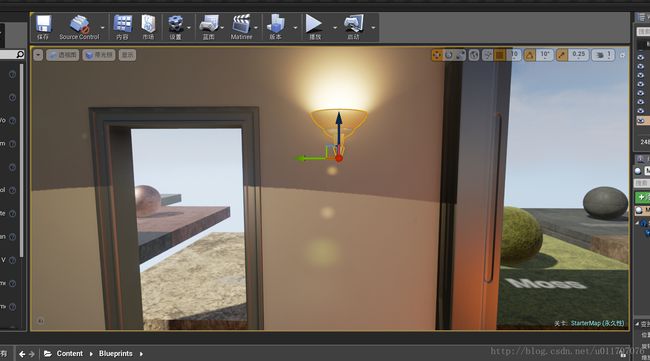
8.继续添加组件!我们添加一个cubecollision组件,相信看到这个名字,我们也能猜到这个和碰撞有关,这应该不用多做解释了吧!
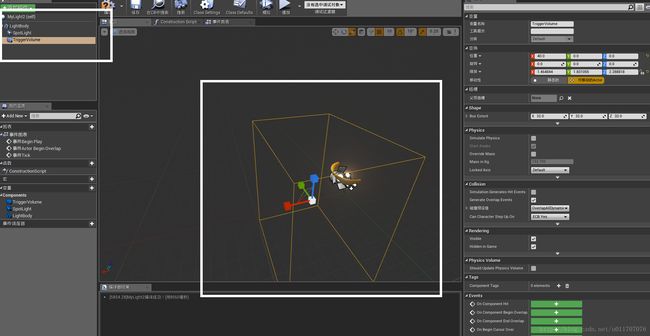
这里看上面这张截图,说明两点,1.刚刚忘记说了,我们也要为自己的组件合理的命名,这样在以后复杂的类中方便查阅。2.从这里也可以看出,就像我上篇文章翻译的,UE4的组件是有层级关系的。注意对我们的触发的矩形做一些调整,方便我们等下测试!
8.到了这一步,我们的准备工作就算基本完成了。接下来,我们用逻辑来控制等的开关。在灯光的属性中,有一项是Visiable,选中SpotLight,在右面就可以看到,我们正是对这一个布尔值修改,来控制灯的开关!
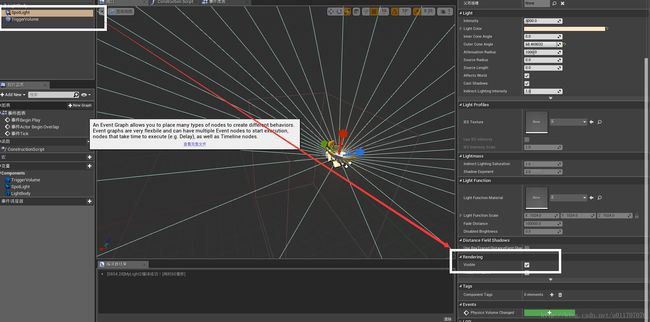
9.我们这时候观察一下这个蓝图的界面,其实除了我们正在操作的视口标签,还有两个标签,一个是ConstructionScript构造函数,一个是事件图表。我们接下来就使用事件列表来处理这个简单的逻辑。
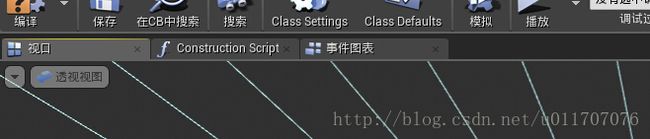
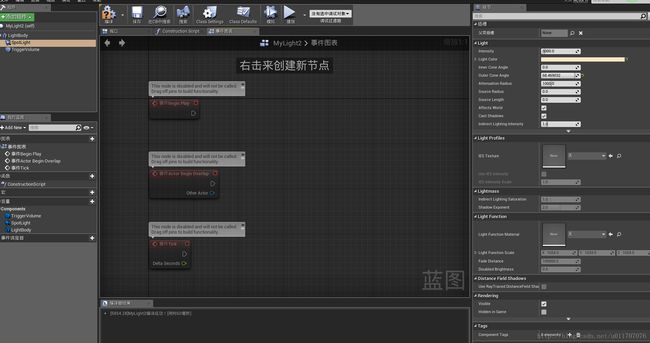
10.相信看过我上一篇文章的童鞋对这三个节点一定不会陌生,这三个事件函数,实际上就和Unity里面的start()等那三个函数差不多。不过,我们要处理的逻辑是:当玩家进入到触发器,触发一个函数,这个函数用来处理灯光的开关。所以这里暂时不会用到系统默认提供给我们的这三个事件函数。
同时,我们继续看上面这张截图,还有一个重要的信息,我们可以看到左边添加的组件,而这些组件可以直接拖拽到右面的蓝图图表中进行引用,而不是向Unity里面还需要申明一个Public的变量,再到编辑器里面做指定。这就是在上篇文章中我们提到的UE4的一个便利之处!好吧,那我们就体会体会!
11.想清楚,我们相应的是一个碰撞检测的函数,就和unity里面的OnTriggerEnter一样,所以,首先我们添加碰撞的检测事件!选中TriggerVolume组件,在右面右键,选择为其添加事件,Collision,OnComponentBeginOverLap

暂时先这样,等下回来更新!
接着吧。(为了方便之前看过的童鞋迅速定位,就保留这一行了)
12.上面截图所示的三个碰撞函数和我们在Unity里面使用的相同,尽管大胆的用即可。接下来,把SpotLight灯光拖拽下来,并在其外引出另外的一个节点:ToggleVisibility(可以使用搜索)。这个节点的含义就是说碰撞来决定是否可视,如下图连接
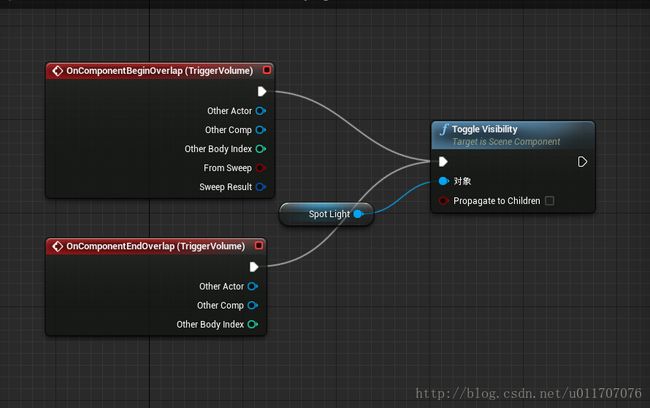
这时,就可以进入游戏测试一下,你会发现,当你靠近灯的时候,灯会变亮,离开的时候,灯会边暗。
13.接下来,我们添加另外一个功能,一个人只有靠近灯的时候,他才可以按键开关灯,当他远离的时候,按键失效。和上面的Unity工程一样,我们先创建一个提示性的语句,这就是另外一个组件TextRender。首先我们撤销两个碰撞函数的连线,方法很简单,按住键盘Alt键,然后单击端口即可。
14。和Unity一样,进入碰撞区域输入有效,出去则无效。使用另外两个节点:enable input和disable input,这两个节点可能得关闭情景才能出来,然后按照下图连接上半部分:输入的控制功能:
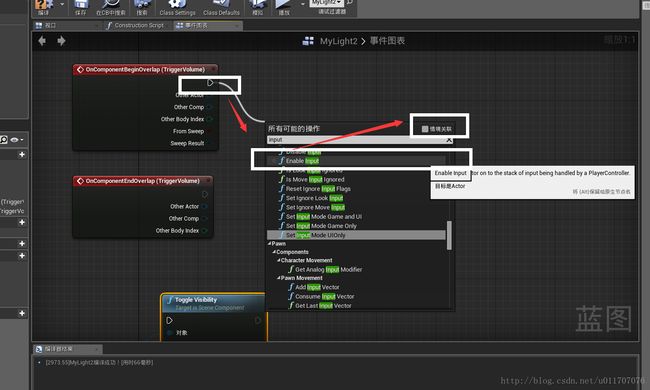

14.OK,这样输入控制就好了,接着我们继续完成,在输入控制完成后,我们就写一下按键的相应了,相应按键更简单,右键空白部分,输入F即可,如下图
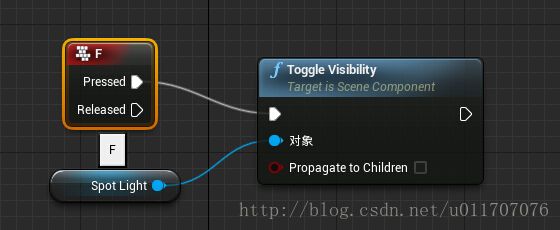
这时候进入游戏测试,发现只有当靠近灯的时候,才能通过按F键打开或者关闭灯
15.最后一步,就是完善提示内容:按照下图连接即可。

好了,这时候就可以进入游戏测试了。
16.最后关于蓝图,还要补充一点,就是蓝图的注释,先把相关节点全部框选,就可以输入注释信息了。好了,贴个最终版的蓝图上来,大家可以做参考。

17.最后我们来体会一下蓝图类的强大之处,好吧其实也就是和Unity里面的预设差不多,其实我们上面蓝图写的功能完全可以在关卡蓝图里面来实现,但是关卡蓝图里面的节点无法直接共享到其他关卡,实在想共享,就得有相同的节点。而蓝图类,则相当于是一个普通的游戏物体,可以随便拖放到任意位置。比如,这里,我们把创建好的蓝图类在场景视图中多拖放几处,不用再多填一处代码,都可以实现相同的功能。大家自己尝试一下即可,这里就不贴图了。
18.最后我们来看一下蓝图的构造函数部分,我们可以在这里实现这样的功能:我们刚刚使用预设复制了很多具有同样功能的灯,但是他们现在完全一模一样!如果我们让他们的一些属性不同该怎么办?比如发出光的颜色不一样?是不是可以在构造的时候就可以调节?能不能直接在编辑器中调节?好吧,这些内容就可以在构造函数部分可以做到了。有了上面的经验,我们想要在构造函数部分连出下面这么一张图应该不成问题。
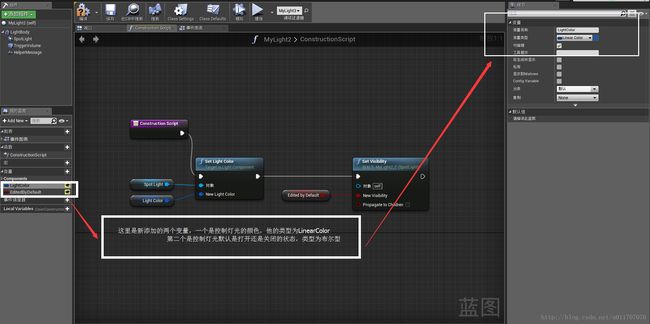 好啦,具体内容已在截图中说清,编译保存后,我们到编辑器中看看效果!有一点要注意,这两个变量必须是可编辑的,注意选中detail面板的可编辑这一项,选中就表明这两个变量是公有的,接下来,编辑器中就有这两项啦!和Unity一样吧!
好啦,具体内容已在截图中说清,编译保存后,我们到编辑器中看看效果!有一点要注意,这两个变量必须是可编辑的,注意选中detail面板的可编辑这一项,选中就表明这两个变量是公有的,接下来,编辑器中就有这两项啦!和Unity一样吧!
第三部分:总结
一. 一起来回忆一下,我们刚刚在UE4中做了哪些事情?
1.添加组件
2.在一个物体的蓝图上,随意调用其组件,这一点来说,比Unity的脚本确实方便不少
3.简单接触了UE4的碰撞事件
二. UE4 的蓝图和UE3的 kismet的一点区别:
1.UE4中不能用同一个事件同时驱动多个节点,因为无法保证哪一个事件先发生,但是kismet是可以的。如下图:
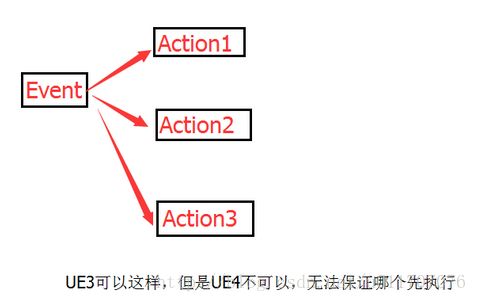
2.取而代之,在UE4中是写成顺序结构,这是便解决了刚刚提到的问题
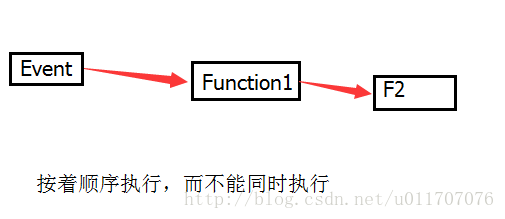
三.我们现在已经很方便的解决同一物体的组件间的访问,相比Unity,接下来还有一个问题要解决,那就是如何处理物体和物体之间的访问。就是说,我们怎么样才能真正理解Unity里面的代码的拖放,为什么只要写一个public变量,不管代码在哪里都可以拖动?这里面的机制是怎样?如果要在UE4中实现,又该怎么办?这部分内容等我学习了之后,再来为大家总结。
好了,今天就到这里吧。
最后,如果需要转载,请注明来源,谢谢~