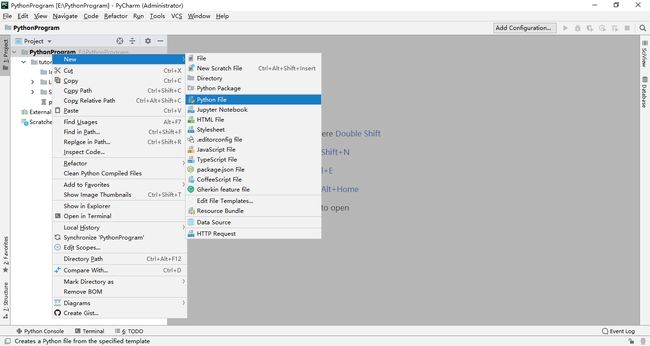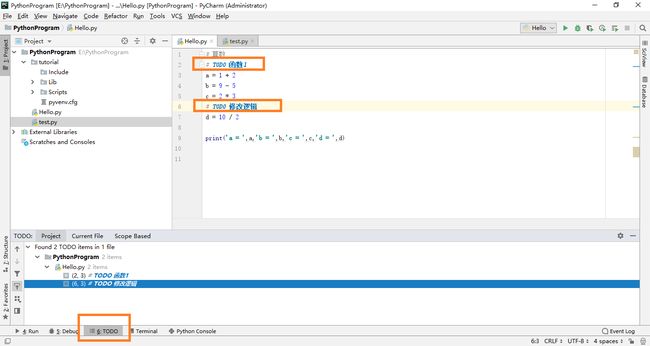新手入门:PyCharm 的使用
初次接触 pycharm 不要怕,这篇文章帮你快速入门,点击收藏不迷路~
相关文章:
- Windows 10 同时安装 Python 2 和 Python 3
推荐一个视频:
- pycharm使用教程 (语速偏慢,建议2倍速观看)
PyCharm 是一种 Python IDE,带有一整套可以帮助用户在使用Python语言开发时提高其效率的工具,比如调试、语法高亮、Project管理、代码跳转、智能提示、自动完成、单元测试、版本控制。此外,专业版提供了一些高级功能,以用于支持Django框架下的专业Web开发。
软件版本: 专业版 2018.3
文章目录
- 一、界面
- 二、新建
- 三、配置解释器
- 四、安装第三方模块
- 五、第一个 Python 程序
- 1.编辑器中写程序
- 2.交互模式下写程序
- 3.使用第三方模块
- 4.Run 和 Debug 模式
- 六、简单设置
- 1.背景颜色
- 2.文字
- 3.编码格式
- 4.脚本头
- 七、技巧
- 1.去掉波浪线
- 2.待办事项
- 3.快捷键
- 4.查看 Python 文件的结构
一、界面
PyCharm 界面如下,用到的主要是以下5个区域。
- 菜单栏:新建,设置都在这里。
- Run 和 Debug:用于运行,Run 直接启动,Debug 启动可以加断点调试。
- 项目的目录:项目相关的文件在这里找。
- 编辑区域:写代码的地方。
- 终端区:TODO 记录要做的事;Terminal 是程序输出的地方;Python Console 是控制台,可以直接运行 Python 语句,就像在 cmd 里输入 python 后的效果。
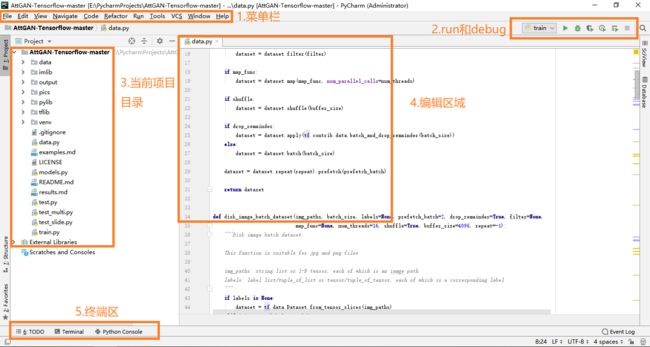
二、新建
包括新建项目和文件。
新建 Python 项目,在菜单栏:File->New Project 。
一般选 Pure Python(纯 Python 项目),Django 和 Flask 都是 Web 应用框架。
第一个 Location 是这个项目所在的文件夹,最好新建一个文件夹专门存放,第二个 Location 是项目的文件名。
VirtualEnv 就是用来为一个应用创建一套“隔离”的Python运行环境,解决了不同应用间多版本的冲突问题。(比如有的项目需要 Python 2.x ,有的需要 Python 3.x)
Base Interpreter 是解释器,选择你要用的版本(Python 2.x 或 Python 3.x),方法是点击右边的 … ,打开 Select Python Interpreter ,找到本地 python.exe 的路径。

|
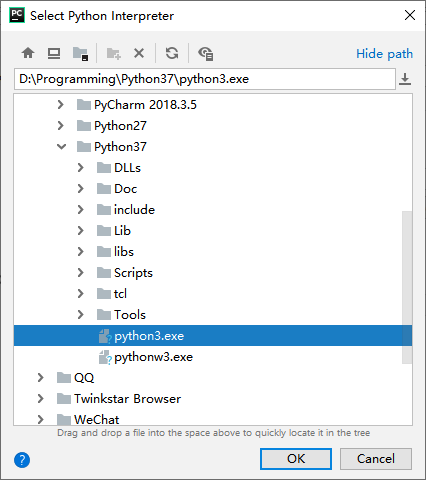
|
点击 Create 。
会有一个提示,新建的项目是打开一个新窗口,还是替换当前窗口的项目,还是和当前项目同时存放在当前窗口。为了方便演示,我选择 New Window。

打开新窗口,提示解释器错误。安装一个版本的 Python 一般不报这个错误,我安装了 Python 的两个版本,我把 Python3 下 python.exe 改成 python3.exe了,就找不到了。等会儿可以重新配置解释器。

新建好 Python 项目后,新建第一个 Python 文件。
可以在菜单栏,点击 File->New->Python File;或者在项目的目录区右键,点击 New->Python File。起个文件名。
三、配置解释器
当我们编写 Python 代码时,我们得到的是一个包含 Python代码 的以 .py 为扩展名的文本文件。要运行代码,就需要 Python 解释器去执行 .py 文件。
当我们从 Python 官方网站下载并安装好 Python 2.x 或 Python 3.x 后,我们就直接获得了一个官方版本的解释器:CPython。这个解释器是用C语言开发的,所以叫 CPython 。在命令行下运行 python 就是启动 CPython 解释器。
CPython 是使用最广的 Python 解释器。安装好 Python 后,解释器的配置就是选择哪一个版本的 Python,只有一个版本的话,直接到 Python 安装路径下找 python.exe。
菜单栏:File->Settings,找 Project 下的 Project Interpreter,现在显示的是 No interpreter(没有解释器)。点击右侧的配置按钮,选择 Add,打开 Add Python Interpreter 界面。
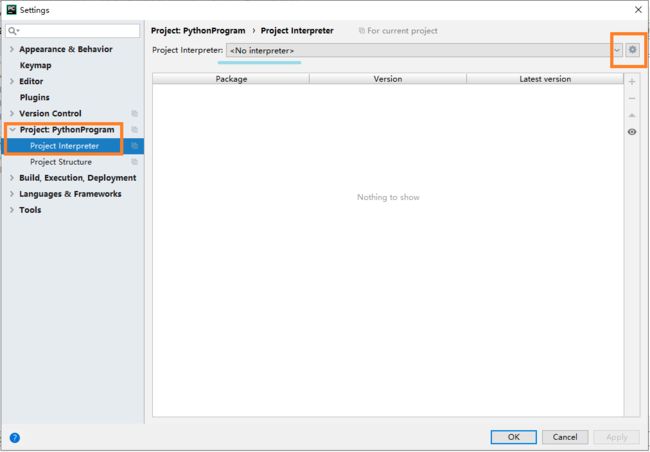
在当前环境下选择 python.exe(注意不是Python文件夹,而是 exe 文件,要记住 Python 的安装路径)。如果有两个版本的 Python ,就可以在这里切换,写代码时要注意两个版本语法的不同。
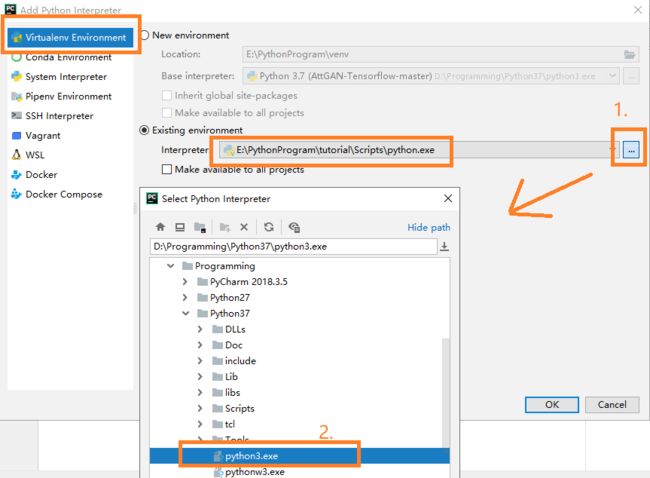
四、安装第三方模块
写 Python 程序会用到一些 Python 包(比如处理数据的NumPy,Pandas,机器学习使用到的 TensorFlow),你可以使用 pip 命令在 cmd 安装,也可以在 PyCharm 一键安装。
菜单栏:File->Settings-> Project Interpreter。可以看到现在的解释器是 Python 3.7,下方有解释器自己的一些 package,若你的包在下面能找到,就不用安装了。
需要安装的话,点击右侧的 + ,即可进入安装页面。
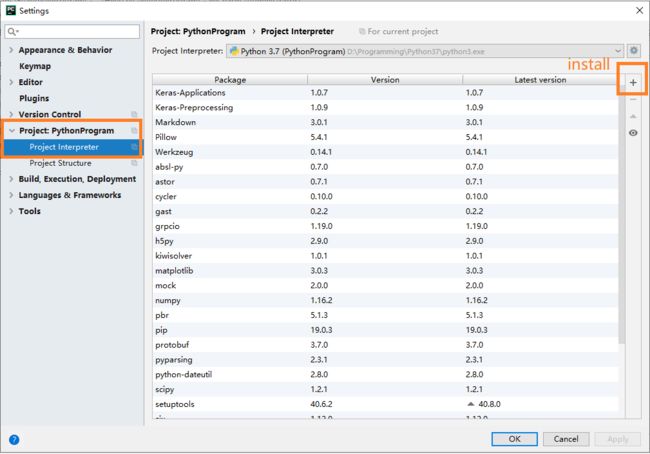
输入你要找的包,如果存在,它就会定位到包含你输入字符串的位置,选择你需要的包以及版本,在下方点击 Install Package 即可。安装好,在上一个页面可以找到你刚刚安装的包。
安装失败,就再试几次,还不行就学会用 pip 安装,或到官网下载 Package。
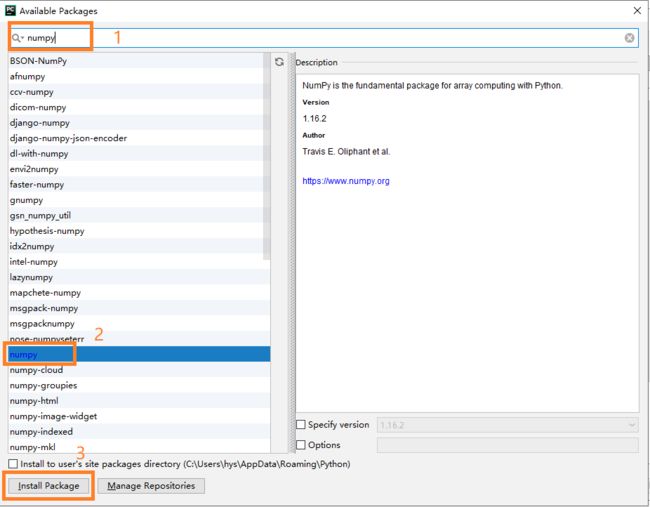
五、第一个 Python 程序
据说程序员的第一行代码是 Hello World,那我们也从这里开始。
1.编辑器中写程序
在新建的 Hello.py 中写如下语句,在空白处右击选择 Run ‘Hello’(Hello 是文件名),下方就会有输出。
## python3 语法 结束不用分号,加上分号也能运行
print('Hello World')
2.交互模式下写程序
Python 交互模式下写 Python 程序。
在 PyCharm 最底下有个 Python Console ,点击就打开了 Python 交互模式(提示符是 >>>,有的版本可能不是)。在里面输入语句,点击回车,也有输出。
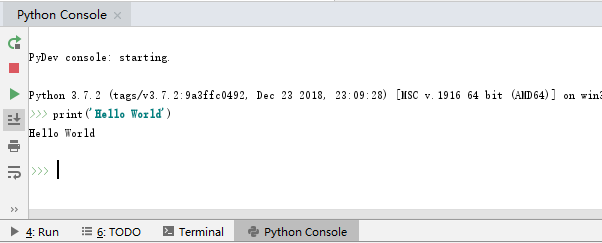
3.使用第三方模块
接下来演示如何使用导入的 Python 包,写下如下代码,并运行。
## 导入包,一般为包起个别名,如np
import numpy as np
## 创建一个 2*2 的矩阵,并输出
array = np.array([[1,2],[3,4]])
print(array)
运行除了右击选择 Run ,还可以点击右上角的绿色三角形按钮。

输出结果如下:
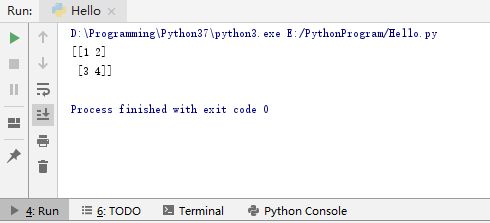
4.Run 和 Debug 模式
接下来讲 Run 模式 和 Debug 模式。
写好代码,点击 Run 就直接运行完。如果你想调试,就是想跟踪运行情况,或者程序出错需要找错在哪里,就可以右击选择 Debug Hello,或者在右上角点击小虫子的图标,就进入了 Debug 模式。
调试模式下,在你想跟踪的位置打断点,则程序会在断点处停下。打断点就是在某一行代码前行号后单击,出现红色的圆,删除断点就再点一下。
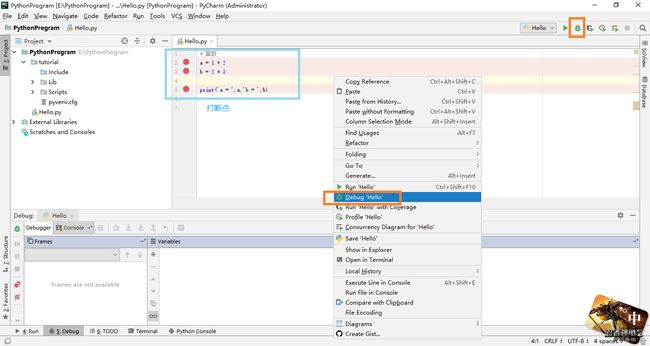
可以用下面这个例子试一下 Debug。
# 算数
a = 1 + 2
b = 9 - 5
c = 2 * 3
d = 10 / 2
print('a = ',a,'b = ',b,'c = ',c,'d = ',d)
调试时,打断点的行是红色,执行的那一行变成深蓝色。遇到断点后,程序停止运行,怎么往下走,用到左下角的一系列按钮。
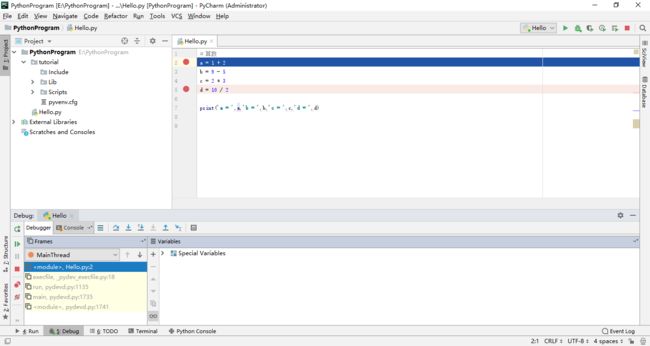
就是框柱的这些按钮,把鼠标箭头悬浮在按钮上可以看到按钮功能和快捷键。
左侧自上而下:
- Rerun(ctrl + F5):重新调试,回到第一个断点所在的行。
- Resume Program(F9):跳到下一断点处。
- Pause Program:暂停运行。
- View Breakpoints:点击查看在哪儿打了断点,有很多文件的话,在这儿看清楚些,还可以取消打的断点。
- Mute Breakpoints:你正在调试,点击这个按钮,所有断点变成灰色,就像不存在一样,程序直接运行完。当你打了很多断点,但中途想全部跳过直接结束看结果时可以使用。
上面从左往右:
- show execution point(F10):显示当前项目的所有断点。
- Step Over(F8):单步调试,走到下一行而不是下一个断点,遇到函数不进入,想跳过函数用这个。
- Step Into(F7):单步调试,走到下一行而不是下一个断点,遇到函数进入,当然函数内也是单步调试,想看函数内部的运行情况用这个。
- Step Into My Code(Alt + Shift +F7):执行下一行但忽略libraries(导入库的语句),不怎么用。
- Force Step Into(Alt + Shift +F7):执行下一行忽略lib和构造对象等,不怎么用。
- Step Out(Shift+F8):当目前执行在子函数a中时,选择该调试操作可以直接跳出子函数a,而不用继续执行子函数a中的剩余代码,并返回上一层函数。用了 Step Into 就可能需要用到 Step Out。
- run to cursor(Alt +F9): 直接跳到下一个断点,还没发现和 F9 的区别。
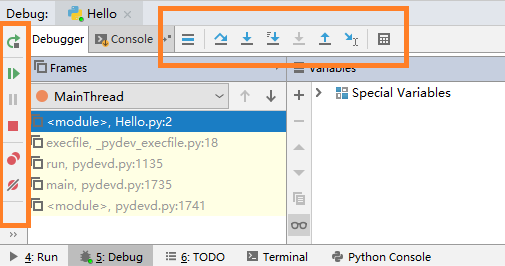
一般用不了这么多,我常用的是:从断点跳到断点 F9 ;从断点跳到下一行 F8;调试期间不想走后面的断点了 Mute Breakpoints 。调试时,执行过的行后面会有一些提示,如变量的值。
六、简单设置
打开菜单栏的 File->Settings 。不知道某项配置在哪儿,可以直接在搜索框输入名字。
设置好记得点 Apply(应用)。
1.背景颜色
Appearance & Behavior->Appearance->theme。
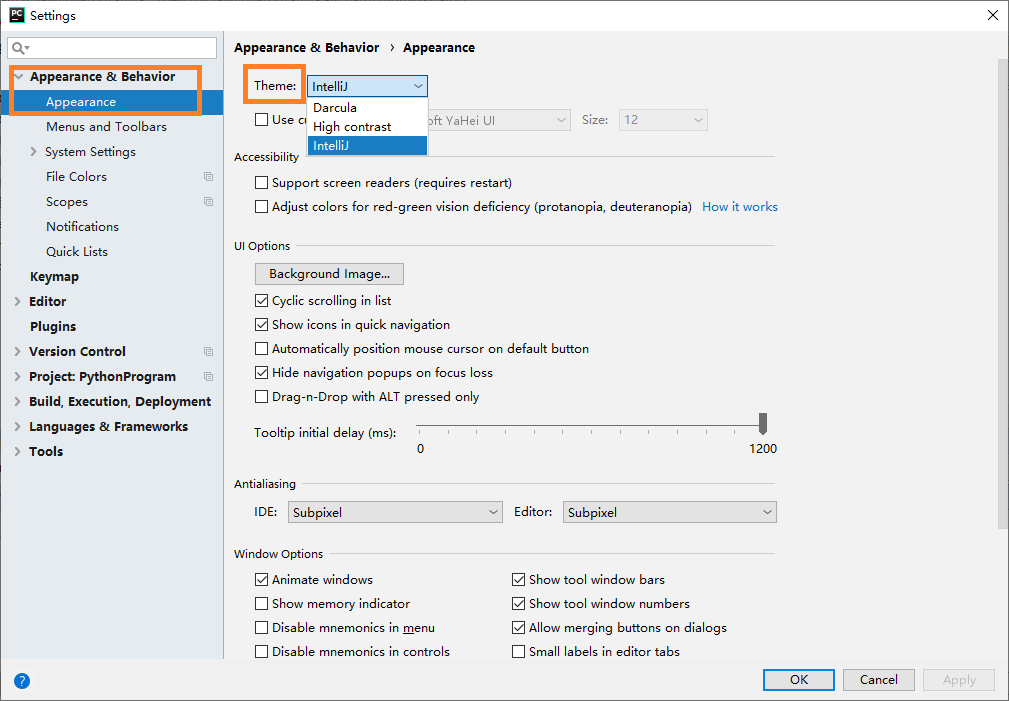
2.文字
3.编码格式
搜索框输入 encoding,找到 Editor->File Encoding。因为可能使用中文,为防止乱码又找不到原因,把所有的选项设置成 UTF-8,设置完得重启一下软件才生效。
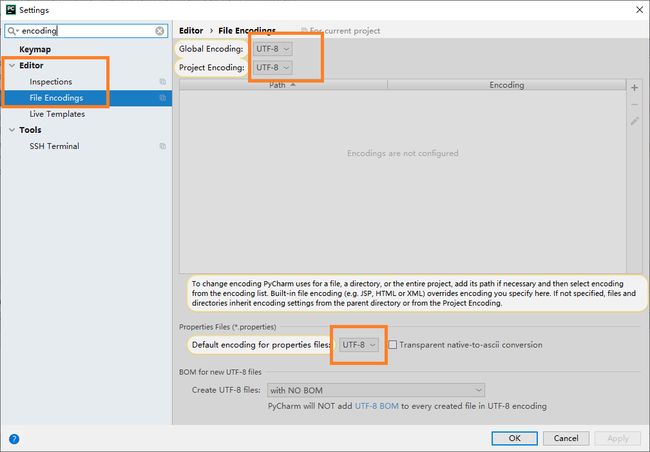
4.脚本头
有时候,你会看到别人新建的文件开头有这样两句注释(解释器路径和编码),这其实是个模板。

Editor->Flle and Code Templates,找到右边的 Python Scripts,输入下面的话,这样每次新建文件开头会自动加上注释。
#!/usr/bin/env python
# -*- coding:utf-8 -*-
七、技巧
1.去掉波浪线
有时候会遇到字符串下有波浪线,比如输个名字的拼音就会有波浪线,这是因为 PyCharm 有个默认的单词拼写检测,这不算错。
如果不想看到这个波浪线,在字符串的位置,右键->spelling->Save xxx to project dictionary,加入检测的字典,波浪线就消失了。
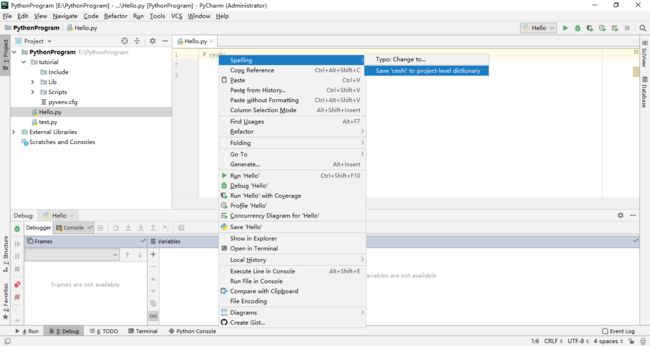
|

|
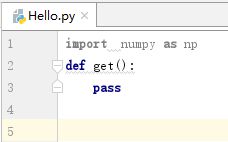
|
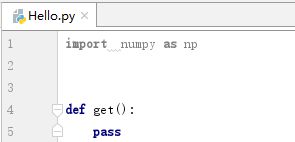
|
2.待办事项
有的时候代码不够完善,将来还想在一些地方修改,你可能想到加注释,但如何快速找到要修改的地方,一个强大的功能就是 TODO。
在要修改的地方加上这句话。
# TODO 代办事项
3.快捷键
复制一行:Ctrl + D
删除一行:Ctrl + Y
查找:Ctrl + F
替换:Ctrl +R
快速换行:Ctrl + Enter
批量注释 / 取消:ctrl + /
向后缩进:Tab
向前缩进:shift + Tab
折叠:Ctrl + ‘-’
展开:Ctrl + ‘+’
全部折叠:Ctrl + shift + ‘-’
全部展开:Ctrl + shift + ‘+’
查看某个函数或模块:选中函数名 Ctrl + 单击
4.查看 Python 文件的结构
点击左侧的 structure,可以看当前的文件中有哪些变量和函数,点击可直接跳转。

结束语:
1.这篇教程讲了一些常用的功能,看一次记不住,多用几次就熟悉了。
2.由于版本不同,有些功能的位置可能不一样,自己试试就知道了。
3.还有更多的功能等待去发掘。