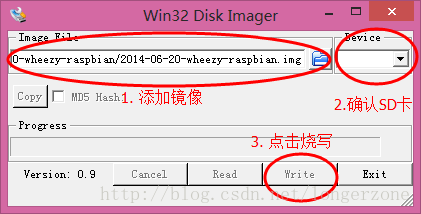树莓派玩耍笔记1 -- 开箱 & 安装系统以及简单配置
零、前言
树莓派是什么? 吃的么? 呵呵,如果您连这个还不知道,真是out 了。麻烦出门左拐,百度去(或者,看看官网去?),算了,还是粘贴一些大家都知道的树莓派百科吧:
树莓派由注册于英国的慈善组织“Raspberry Pi 基金会”开发,Eben·Upton/埃·厄普顿为项目带头人。2012年3月,英国剑桥大学埃本·阿普顿(Eben Epton)正式发售世界上最小的台式机,又称卡片式电脑,外形只有信用卡大小,却具有电脑的所有基本功能,这就是Raspberry Pi电脑板,中文译名"树莓派"!这一基金会以提升学校计算机科学及相关学科的教育,让计算机变得有趣为宗旨。基金会期望这 一款电脑无论是在发展中国家还是在发达国家,会有更多的其它应用不断被开发出来,并应用到更多领域。在2006年树莓派早期概念是基于Atmel的 ATmega644单片机,首批上市的10000“台”树莓派的“板子”,由中国台湾和大陆厂家制造。截止至2012年6月1日,树莓派只有A和B两个型号,主要区别:A型:1个USB、无有线网络接口、功率2.5W,500mA、256MB RAM;B型:2个USB、支持有线网络、功率3.5W,700mA、512MB RAM。
实验室有着各种开发板,甚至连最新的英特尔伽利略开发板也有,可惜的是没有最新的最火热的树莓派。于是只有几百块钱生活费的偶筹资 500米买了(树莓派+电源+散热器+小车+若干传感器),只待好好学习了。作为纯计算机专业的学生,我也想乘着这股热潮掺和一把DIY寻找些乐趣。
一、树莓派开箱
目前树莓派有三个版本:绿板,红板和蓝板。绿板常称之为UK板,主销海外市场(有部分也是在中国生产);为了在中国推广树莓派,树莓派授权韵动电子Egoman 生产树莓派,采用红色PCB板子,而且只能在大中华区销售(中国大陆、港、澳和台)。蓝色板为限量版Blue Pi。
虽然绿板与红板有部分芯片有所不同,但是无论是从外观还是性能上来说,红板都不弱于绿板,个人觉得红板更是骚气,彰显魅力。于是在一个风和日丽的晚上倾家荡产买了板子加若干相关设备。
外盒为牛皮纸颜色的简包装外壳,我买的版本自带亚巧克力外盒,看起来甚为上档次,拿在手里才知道什么叫做真正的信用卡大小的嵌入式开发板。树莓派一有尽有:2个USB,一个网线接口,一个HDMI,音频/视频口,以及强大的GPIO口。
这一节名曰开箱,但是晒完几张照片后我也不知道再说些啥,草草了之,反正也不是本文重点。
二、树莓派如何安装系统
对于树莓派如何安装系统,网上资源很多,我这简单介绍即可:
1. 准备必备的东西:SD卡(比较推荐使用8G的高速卡,我使用的是class10 的闪迪Ultra 卡),读卡器(论坛上很多人说电脑的SD卡烧的有问题)
2. 下载系统镜像,现在用的比较广泛的是Raspbian, 它是基于Debian wheey 的树莓派镜像,得益于Debian 的简单易用、稳定性好等优点,使用人数最多。当然还有个更大的优点是,有很多镜像站点可以使用。
打开树莓派官网的下载网页即可下载 (我写此文时,Raspbian最新的是 2014-06-20 版,比较好用)
3. windows 下向SD卡烧写镜像需要下载win32diskimager。
4. 解压镜像和win32diskimager(绿色版打开即可使用),插入SD卡(使用读卡器哦) --> 打开win32diskimager --> 添加镜像 --> 确认SD卡后点击烧写即可。
5. 烧写结束后,在windows 下SD卡会显示只有不到100M,不用担心,因为这个分区只是Linux 的boot分区,而其他内容作为Linux 的文件系统被挂载为ext4 文件系统,Windows 下识别不了而已。
打开SD 卡这个boot 分区,我们需要在正式使用前对他做修改。此处可以参考:《树莓派配置文档config.txt说明》。
简而言之是:
(1) 使用Notepad++ 打开boot 下的config.txt 文件
(2) 将“ hdmi_force_hotplug=1,hdmi_group=2, hdmi_mode=16, hdmi_drive=2,config_hdmi_boost=4,sdtv_mode=2,arm_freq=800 ”这几项前面的注释符号"#"去掉(数值也要改为我给出的一样哦)。
三、树莓派开机后的配置
到了这一步,就该上战场了,向树莓派的背部插入SD卡(菊花处?)。如果你有HDMI 线,接上显示器,连接电源即可。如果是HDMI转VGA线,网上很多人说树莓派驱不起自己的转接线,所以在你买线时就得买自带电源的HDMI转VGA线哦!!!
打开电源后,树莓派自动进入的是“ raspi-config ”模式,需要你先进行一系列设置后才正式进入系统,当然你不用怕,如果第一次没设置好就进入系统了,再想设置,在终端下输入“raspi-config” 命令亦可。
raspi-config 的诸多配置,我再此不用赘述,大家可以参考这篇文章《使用raspi-config工具配置树莓派 》。
你需要做的比较重要的是:
1. 选择expand_rootfs
2. 配置键盘(键盘布局还是比较重要的,要不然你得到的可能不是你输入的内容哦)
3. 修改密码
4. 修改地区,时区以及字符集
5. 如果你想进入系统后看看Raspbian给你什么样的惊喜,请选择Desktop模式,否则就跟我一样快乐的使用text 模式吧,很省内存哦。
四、系统配置
毕竟安装了一个基于Debian 的系统,很多还是和Debian 配置一样的,新手可以参照一下《Debian安装全攻略》
4.1 给你的ROOT 用户来个密码吧
$ sudo passwd root
Enter new UNIX password:
Retype new UNIX password:
passwd: password updated successfully
4.2. 配置数据源
使用 sudo vi /etc/apt/sources.list 修改数据源, 然后使用 sudo apt-get update 进行更新,之后我们就可以直接使用 sudo apt-get install 进行快乐的玩耍了。
比较推荐使用中国的源,速度更快,我的配置是:
deb http://mirrors.tuna.tsinghua.edu.cn/raspbian/raspbian/ wheezy main contrib non-free rpi
deb-src http://mirrors.tuna.tsinghua.edu.cn/raspbian/raspbian/ wheezy main contrib non-free rpi
deb http://mirrors.ustc.edu.cn/raspbian/raspbian/ wheezy main contrib non-free rpi
deb-src http://mirrors.ustc.edu.cn/raspbian/raspbian/ wheezy main contrib non-free rpi
4.3 安装中文字体
使用sudo apt-get install ttf-wqy-zenhei xfonts-intl-chinese wqy* 安装即可。
4.4 配置静态IP
如果您跟我一样,使用的是text模式并常年使用ssh 登陆,那么配置静态 IP 是必不可少的,要不然某天你可能就因为树莓派IP 地址改变而无法登陆。
使用 sudo vim /etc/network/interfaces 命令打开配置文件,删除 “iface eth0 inet dhcp” 行,添加如下内容(IP地址和网关都要根据你的实际状况进行修改哦):
auto eth0
iface eth0 inet static
address 192.168.2.226
netmask 255.255.255.0
gateway 192.168.2.1
4.5 学习使用 GIT
毕竟树莓派的文件系统都挂载在SD卡上,而网上有人说树莓派还是比较耗卡的,所以我们必须做好备份的准备,使用git 能够让你更有效地管理代码。
关于如何使用git ,请参考《Git 使用及进阶实战 》
关于如何创建 git 仓库,请参考《Shell 脚本小试牛刀(4) -- 创建 git 仓库》 直接使用脚本创建。
==================
本文大量参考其他博文/论坛帖子,只是为了大家更加方便的玩耍树莓派。不是水文吧?还是挺干的~~。下次继续发玩耍各种传感器模块~
转载请标注出处: blog.csdn.net/longerzone