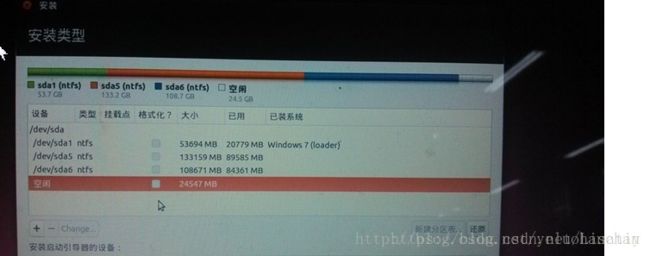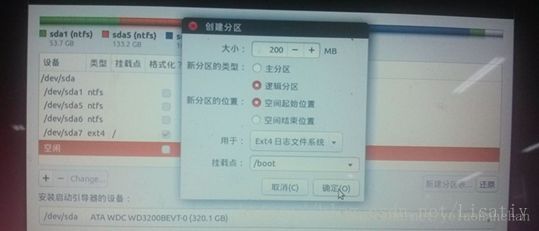step2--Ubuntu16.04 系统安装 挂载新硬盘
电脑硬盘:256G SSD + 2T 机械硬盘
一、开始安装Ubuntu操作系统:断网安装
1. 把制作好的U盘启动盘插入需要安装操作系统的那台电脑上面之后,重新启动或者开机。
在电脑重新启动或者开机的一开始,按F12或者escape键进入BIOS系统设置启动项目为USB,如果有不了解的可以直接百度搜索“如何将usb设置设为第一启动项”。
在启动项目被设置为U盘启动后,电脑启动便会进入ubuntu的安装界面,
跳过试用,直接安装Ubuntu。
选择安装语言可以选择English或者中文简体:
请选择安装,然后就是一路的yes,直到看到如下界面
第一个选项是安装双操作系统使用;如果只想安装linux系统,建议选择“其他选项”
下一个界面就是分区界面。找到空间磁盘,选中,点击下面的“+” 号,增加分区:首先分配256G的SSD
添加boot分区,新分区类型:逻辑分区,新区的位置:空间起始位置,用于:Ext4日志文件系统,挂载点:/boot,大小1G(以此为准,忽略图片大小,后面几步,以文字为准)。
添加根分区,新分区类型:主分区,新区的位置:空间起始位置,用于:Ext4日志文件系统,挂载点:/,大小40G。
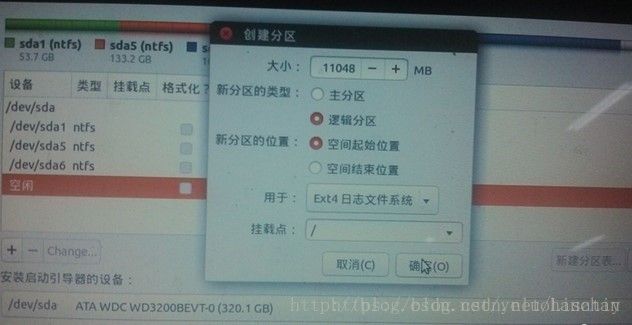
添加交换分区,新分区类型:逻辑分区,新区的位置:空间起始位置,用于:交换空间,大小为内存2倍。
添加tem分区,新分区类型:逻辑分区,新区的位置:空间起始位置,用于:Ext4日志文件系统,挂载点:/tem,大小为18G。
添加usr分区,新分区类型:逻辑分区,新区的位置:空间起始位置,用于:Ext4日志文件系统,挂载点:/usr,大小为100G。
添加var分区,新分区类型:逻辑分区,新区的位置:空间起始位置,用于:Ext4日志文件系统,挂载点:/var,大小为18G。
添加opt分区,新分区类型:逻辑分区,新区的位置:空间起始位置,用于:Ext4日志文件系统,挂载点:/opt,大小为1G。
添加home分区,新分区类型:逻辑分区,新区的位置:空间起始位置,用于:Ext4日志文件系统,挂载点:/Home,大小为SSD剩余所有空闲内存。
此时256G的SSD挂载完成。
对于2T的机械硬盘,Ubuntu16.04安装完成后通过终端检测到硬盘,进行分区,再进行挂载,其中1T分配给home下的文件,另外1T分配给空间不足的或者空间增长迅速的位置,见文章最后。
安装启动引导器的设备采用默认的,不用修改。进入下一个界面,计算机名自定,用户名,密码,自填。密码要特别短才好,最好是一个英文字母。然后开始安装,直至安装完成。
NB:关于Ubuntu分区的解释:
/boot分区建议ext2,默认ext4。这个分区包含了操作系统的内核和在启动系统过程中所要用到的文件,建这个分区是有必要的,因为目前大多数的PC机要受到BIOS的限制,况且如果有了一个单独的/boot启动分区,即使主要的根分区出现了问题,计算机依然能够启动。这个分区的大小约在60MB—120MB之间,不超过150MB。研究内核用1G足矣。
/ 根分区,一般选择15G即可,默认ext4,如不独立划分以下介绍的分区,则其都归于此分区,即使最最新的新手也可以考虑30GB为上限——通常不会用到此
/swap交换分区,一般为你机器内存的两倍,少于这个容量,系统无法进入休眠。
实质是硬盘上的交换空间而非分区,所以没有格式,默认休眠将数据储存于此
可以取消(如不用swap必须再设定方可休眠)——多数有1GB内存的桌面用户只要1.5GBswap即可。2GB以上内存的很多用户实际并不需要它——注意,大量处理音频、视频、图片需要3GB以上的交换空间。
/home分区,默认ext4,私人文件,Ubuntu使用中下载的文件都会自动安装在home下,就把剩下的空间都放在这里算了
/usr 分区 100G 默认ext4,存放系统和个人软件的地方,这个你自己决定,安装程序比较多的话多分点。你也可以单为/user/local配置个分区,这个是安装个人软件的地方。
/var/log 分区 1G 默认ext4,系统日志记录分区,如果设立了这一单独的分区,这样即使系统的日志文件出现了问题,它们也不会影响到操作系统的主分区。
/tmp 分区 5G 默认ext4,tmp分区用来存放临时文件。对于网络服务器来说是有必要的。这样即使程序运行时生成大量的临时文件,或者用户对系统进行了错误的操作,文件系统的其它部分仍然是安全的。因为文件系统的这一部分仍然还承受着读写操作,所以它通常会比其它的部分更快地发生问题。系统临时文件夹,一张DVD光盘的容量就行了。
/opt 分区 1G 附加程序存放地方
/bin 分区默认ext4,绝少划分的分区,存放标准系统实用程序。
还有srv分区在安装时没有考虑。
挂载新硬盘:
本机使用过程中发现256G的固态硬盘不够用,于是讲2T的机械硬盘挂载到/home/lisatiy/dataDisk下。
一、硬盘分区 | Hard disk add new partition
1、显示硬盘及所属分区情况。在终端窗口中输入如下命令:
系统提示:DIsk /dev/sdb doesn't contain a valid partition table。
在Command (m for help)提示符后面输入m显示一个帮助菜单。
出现Command action时,输入e,指定分区为扩展分区(extended)。
出现Partition number(1-4)时,输入1表示只分一个区。
后续指定起启柱面(cylinder)号完成分区。
系统提示如下:
Device Boot Start End Blocks Id System
/dev/sdb1 1 26108 209712478+ 5 Extended
系统提示:The partition table has been altered!
系统已经识别了硬盘 /dev/sdb 的分区。
二、硬盘格式化 | Format hard disk
1、显示硬盘及所属分区情况。在终端窗口中输入如下命令
:
-t ext4 表示将分区格式化成ext4文件系统类型。
三、挂载硬盘分区 | Mount hard disk partition
1、显示硬盘挂载情况。在终端窗口中输入如下命令
:
在终端窗口中输入如下命令 :
指定硬盘分区文件系统类型为ext4 ,同时将 /dev/sdb 分区挂载到目录 /devdata。
再次在终端窗口中输入如下命令 :
新硬盘分区已经挂载,如下图最下面的红色方框内容。
2.查看硬盘分区的UUID
命令:sudo blkid
![]()
从上图可以清楚的看到,该硬盘已经格式化为ext4,标签为code
3.编辑系统挂载配置文件/etc/fstab
命令:sudo vim etc/fstab
![]()
按照已有的格式,将新加的硬盘分区信息添加到结尾;
注:格式为 设备名称 挂载点 分区类型 挂载选项 dump选项 fsck选项
dump选项–这一项为0,就表示从不备份。如果上次用dump备份,将显示备份至今的天数。
fsck选项 –启动时fsck检查的顺序。为0就表示不检查,(/)分区永远都是1,其它的分区只能从2开始,当数字相同就同时检查(但不能有两1)
4.修改对应的用户和权限(前一个jason为用户名,后一个jason为密码)
命令: sudo chown -R jason:jason /home/jason/code
sudo chmod -R 4755 /home/jason/code
注:chmod使用的数字的意思: 读(r=4),写(w=2),执行(x=1)可读可写为4+2=6 依次内存 755表示的是文件所有者权限7(三者权限之和),与所有者同组用户5(读+执行),其他用户同前一个5,这里的4的意思是(其他)用户执行拥有所有者相同的文件权限(对于其他要使用的文件)
5.重启电脑
命令:sudo reboot