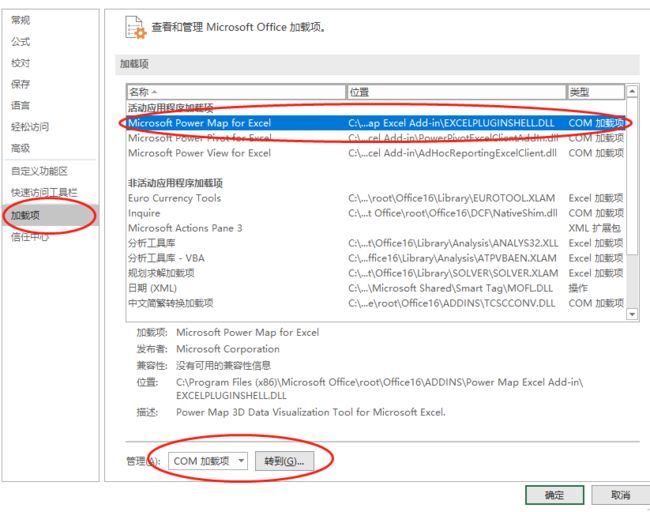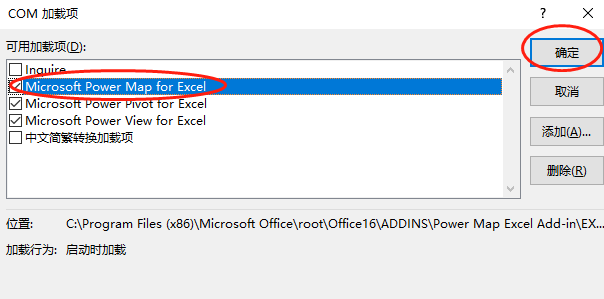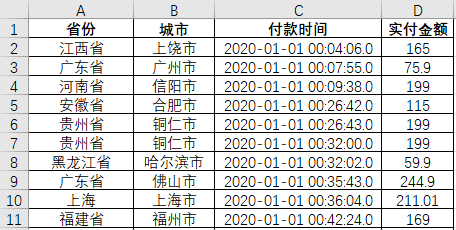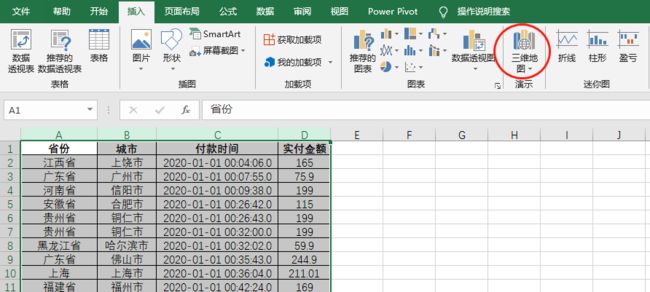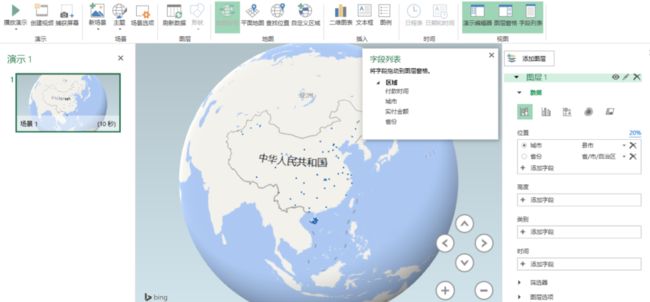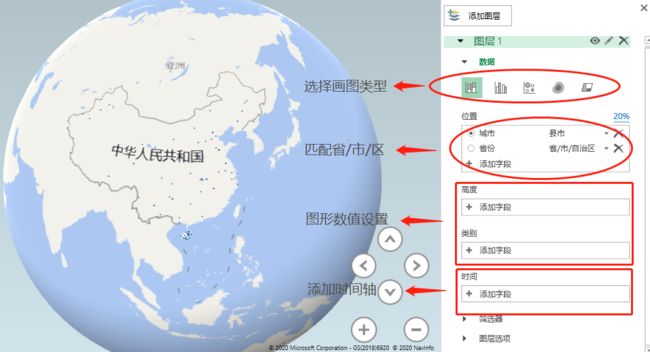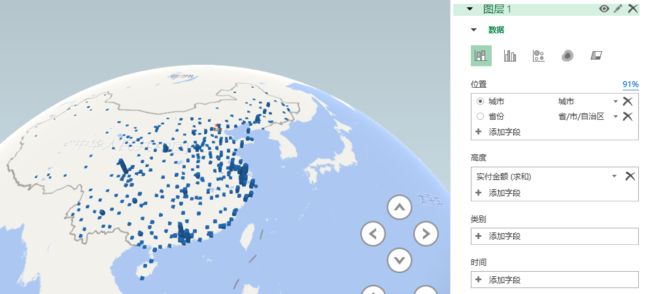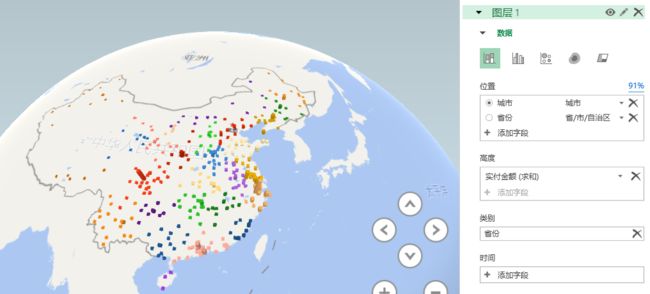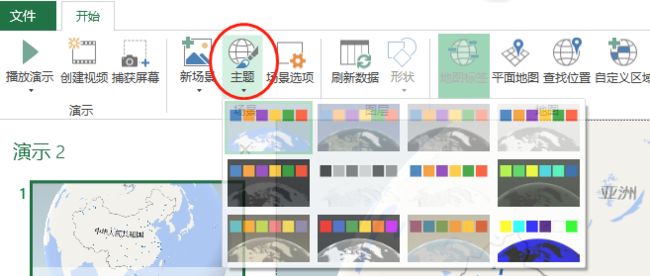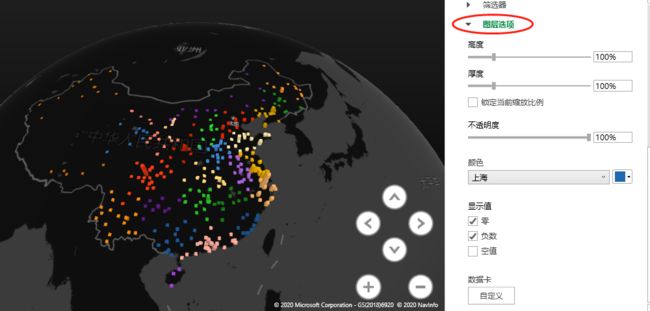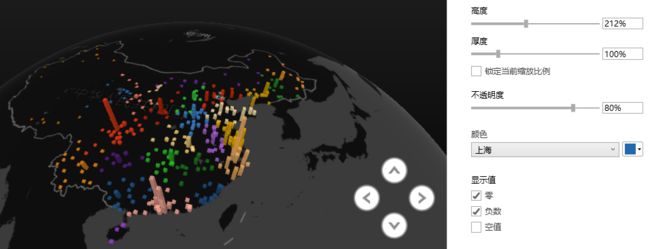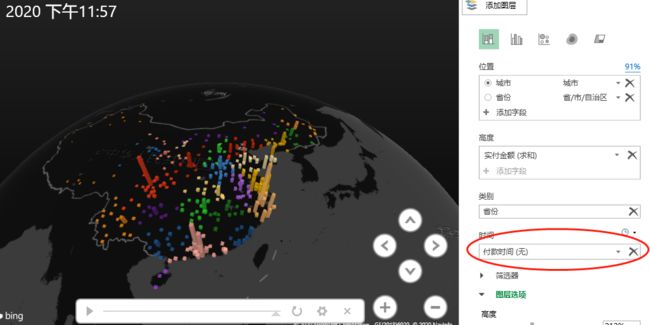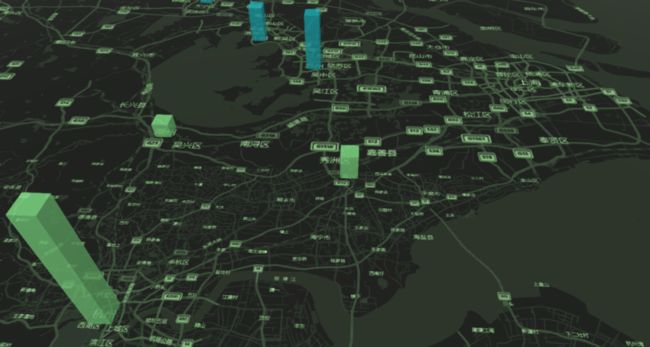3分钟画出酷炫动态地图的秘诀!
↑ 关注 + 星标 ~ 别错过小z每天精彩内容~
![]()
大家好,我是小z~
今天来聊聊地图可视化,这个让人头秃的话题..
说实话,我们实际做分析的时候,拆解到地域层面的分析场景并不多。
地图可视化,更常见的作用是“展示”,在某个报告,某份PPT里,来几张让外行看了大呼牛X的炫酷地图,然后我们莞尔一笑,深藏功与名。
目前Python地图可视化的库非常多,像最基本的matplotlib、pyecharts、folium等等,都可以满足一定的需求。
能用是能用,有时候效果也还不错,但实际使用中总是会遇到各种问题,像什么版本错误啊,依赖环境配置问题啊,中文问题啊,交互性太局限啊,绘制转换数据太麻烦啊...
今天,小z给大家分享的这个地图可视化的方法既简单,又酷炫,Excel就能轻松实现。
先来个效果图吧:
可视化之前的热身
我们后面用到的功能主要是Excel中“三维地图”的功能。
所以,我们需要一台安装了Excel的电脑,最好是2016和以上的版本,他们会自带这个功能,方便直接上手。2013版本也可以安装Power Map曲线救国。
找了几个小伙伴做测试,发现个别打开没有这个功能,需要额外设置一下。
左上角“文件”,然后左下方导航栏点击“选项”,再找到“加载项”:
然后点击“转到”
把Microsoft Power Map for Excel勾选上就好。(还没好的让网管重启一下)
3D可视化实战
这次实践小z准备了8万+数据,格式如下:
注:做地图可视化,需要有区域性的字段或者经纬度
选中这四列源数据,点击“插入”模块,打开“三维地图”:
恭喜你,来到了制作地图可视化的主战场!
别被这复杂的页面吓唬住,先叉掉途中悬浮的字段列表,然后重点了解右侧的模块:
经常使用的功能可以分成四类,我们逐一来探究。
地图可视化类型选择,这里主要有堆积、簇形柱状图,有气泡图,有热力图,还有区域颜色区分图。
把源数据地域数据在系统内做匹配,比如省一级的,我们可以选择“省/市/自治区”,城市一级别的,可以选择“城市”(这里以更细化的数据为准)。如果还有更细致的具体收获地址,可以选择“街道”。
地区匹配上了,我们感兴趣的是每个地区数值大小,比如我们关心每个城市销售额高低,就把销售额字段添加到“高度”:
销售额高低对应着柱子的高度,如果选择的是热力图,会对应着颜色的深度。
我们还想要用颜色来区分省份,让不同的省份柱子颜色呈现出差异化,就需要设置类别了,这里我们把“省份”添加进类别:
在讲动态之前,先学习怎么样让地图变得更加好看:
导航栏有主题选项,提供了不同风格的主题,一般我会选择酷酷的黑色。
怎么样,是不是比原生的养眼多了?
然后,在右侧图形选项下,根据实际情况设置图形,比如我们想让柱子整体更高,就把高度比例调大,像让每根柱子更加厚实,调整对应厚度,不透明度,对应类别颜色的设置也是如此。
3D柱状图地图我们基本搞定了,接下来该让图形动起来了。只需要把付款时间添加到“时间”选项:
这样,左下方的可视化区域就多了一个时间轴,点击播放按钮,各个柱子会自己动起来:
小功告成!热力图和其他类型换个格式也能轻松实现。
受限于电脑老旧+渣录屏软件,实际播放效果比这个酷N倍。具体播放速率、旋转形态、多图叠加等细节大家也可以自己DIY。
最后,由于我们是上帝视角俯瞰,地图区域显示的很粗糙。不过,拉近视角,区域也能看的非常细致:
心动不如行动,成图之后直接演示,或者把动图生成GIF插入PPT,给老板一个惊喜吧~
注:后台回复“地图数据”,即可获取同款练手数据源
参考内容:
1.可乐数据分析之路:Excel做数据地图
2.百科Excel文档
更多好文
老板让给方案排个序,我用层次分析法 ! 13个Pandas实用技巧,有点香 ! 数据分析里常用的五个统计学概念
『数据不吹牛』二群限额开放后台回复“入群”即可加入交流数据干货
“有意思!”
![]()