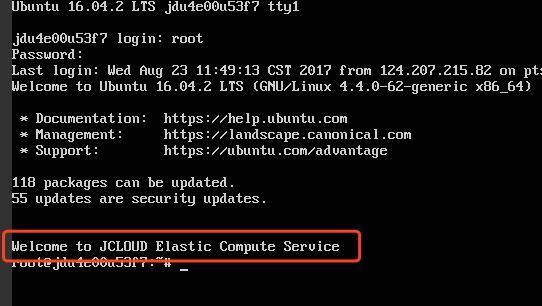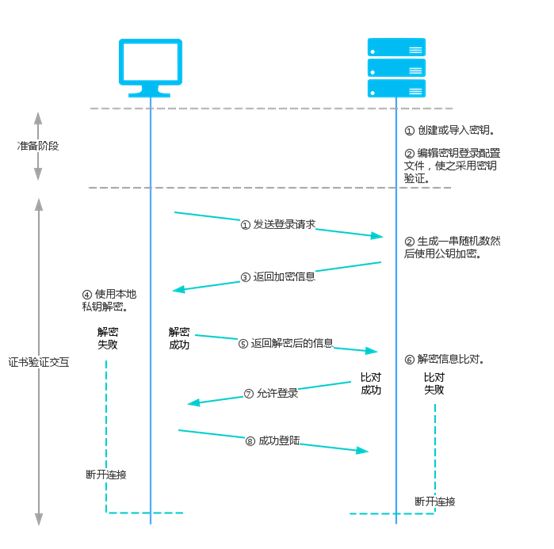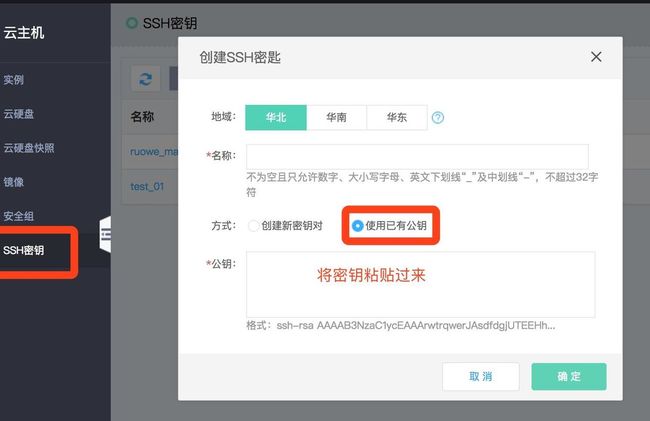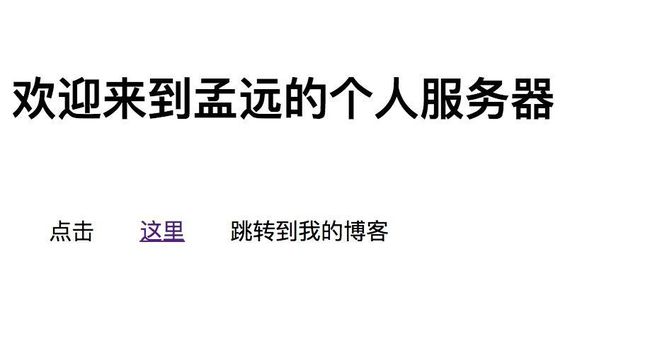京东云主机使用-搭建简单网页(macOS)
一、前言
在郭霖大神的带领下,我花了一元钱入手了2个月的京东云主机,也就是个人服务器。
这是我人生第一台服务器,多么值得纪念。。。。。。
入手地址在这里
一直不买的原因也是因为自己的Android水平没有达标,不想去学其他方面的知识而分心。
其实很容易发现这他喵的就是一个不想学习的借口罢了!
更容易发现这明显是没钱买吧!
所以趁此机会,入手了2个月服务器来尝鲜。名额有限,说不定已经没有了。。。
购买流程就不说了,服务器系统选择的是Ubuntu 16.04 64位。
接下来的使用状况都是围绕着Ubuntu 16.04 64位展开的。
二、登录云主机
郭霖大神推荐了两款软件用于控制服务器 和 上传下载服务器文件:Xshell和Xftp。
但是两款软件都是Windows系统的,没有macOS系统。
如果你是Windows系统的,可移步郭霖大神的搭建教程,相对比较简单。
那么如何在macOS系统下操作服务器呢?
在京东云的帮助中心中,macOS系统的登录方式有两种:一种是VNC登录,一种是SSH密钥登录。
VNC登录
VNC登录是京东云为用户提供的一种通过Web浏览器连接服务器的方式。
很简单,就是在京东云的控制台点击远程连接即可。
接着打开了Ubuntu 16.04 64的控制台,需要先进行登录,用户名为root,密码发送到了你的邮箱和手机当中。

如果想要修改密码,可在控制台-操作 进行修改。修改完成后记得重启生效。
不过使用VNC登录的场景很少:
查看云服务的启动进度
无法通过其他登录方式登录时,才使用VNC来登录服务器
所以这种登录方式,体验体验即可,并不实用。
并且它不支持复制粘贴、不支持文件上传,而且是单点登录,使用起来简直是折磨。
SSH密钥登录
京东云帮助中心提供了SSH创建和登录教程。
成功设置SSH密钥后,我们就可以不使用VNC登录,直接在Mac的命令行就可以进行服务器的登录。
下面我们来一步一步设置SSH密钥:
什么是SSH密钥?
就我的理解而言,它是一种网络通讯协议,主要用于计算机之间的加密登录。
使用SSH登录的具体流程如下:
可以看出一个SSH串要提供给服务器和本机,当SSH串匹配成功后,就可以实现免密登录。
这样的优点就是当登录请求被恶意拦截时,密码也不会泄露。
接下来,我们就要生成SSH密钥,并保存到本机和服务器。
要说一句的是,SSH密钥登录很多地方都有用到,比如GitHub。
如果你的电脑已经有SSH密钥,那么直接使用这个即可。
具体的SSH成功流程可参考GitHub官方教程。
在这里我也简单罗列一下SSH密钥的生成步骤:
1.校验本机是否已经生成SSH密钥:
ls -al ~/.ssh如果输出了
id_dsa.pub
id_ecdsa.pub
id_ed25519.pub
id_rsa.pub则代表已经生成过,直接跳过第二步,执行第三步。
2.生成SSH密钥。如果已经生成跳过。
//注意修改最后的E-mail地址
ssh-keygen -t rsa -b 4096 -C "[email protected]"执行完成后,会让输入保存路径,直接按下回车,使用默认路径进行SSH密钥的保存就可以。
接着会提示你输入该SSH的密钥密码,可以为空,直接回车,想设置的同学也可以进行设置。
该SSH密钥密码用于第一次使用SSH时的校验,并可以在SSH密钥的配置文件中关闭SSH密钥密码校验。
更多细节大家可以自己去查阅一些资料。
3.复制SSH密钥。
pbcopy < ~/.ssh/id_rsa.pub使用该命令后,你的粘贴板内容就会变成SSH密钥。
这次我们要将SSH密钥上传到我们自己的服务器里。
打开京东云的控制板,添加SSH密钥:
接着点击完成,Over。
4.测试SSH密钥。
使用SSH密钥登录也非常简单。
打开我们Mac的命令行输入:
ssh user@xxx.xxx.xxx.xxxuser为用户名,我们的用户名为root。@之后为IP地址,比如:
ssh root@116.196.93.148接着会提示输入用户输入服务器的登录密码,正确后就可以登录成功。
如果失败,建议按照京东云帮助中心教程,走一遍。
三、简单网页搭建
我们先为我们的服务器下载一个服务器,这里使用郭神用的apache2。
apache2是专门用来显示静态网页的服务器程序。
在登录服务器成功后输入下面命令:
sudo apt-get install apache2接着输入Y完成安装。
接着我们来替换这个html文件样式。
它在我们服务器的地址是:/var/www/html/index.html
我们只要自己写一个简单的静态Html文件,然后上传服务器覆盖掉它即可。
这里我们直接拿着郭神的简单html来做示范:
<html>
<head>
<title>京东云测试title>
<style>
body{text-align:center}
style>
head>
<body>
<h1>欢迎来到郭霖的京东云主页h1>
<p>
点击
<a href="http://guolin.tech">这里a>
跳转到我的博客
p>
body>
html>将该文件保存为index.html。
接着我们将该文件上传至服务器,这里有一篇mac向服务器上传文件的教程。非常好用。
上传命令:
//注意将yourUsername修改为你的mac用户名
//并且我的文件保存在桌面Desktop。
put /Users/yourUsername/Desktop/index.html /var/www/html按照上述步骤后,我们成功将index.html上传至服务器并覆盖。
刷新我们的网页,可以看到下面效果:
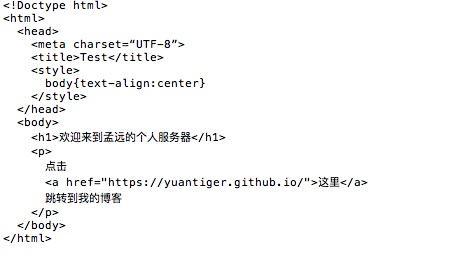
。。。。。。。
为什么显示源码!?
因为Mac的记事本以.html结尾时,会将内容格式化成文本,不做代码显示。
解决也很简单,这篇文章。
。。。。。
这就很气!看来自己不适合做前端啊!
简单查阅后,在head中添加如下代码即可:
<meta http-equiv="Content-Type" content="text/html; charset=utf-8" />四、总结
至此,一个非常简单的静态网页的个人博客便搭建完成了!
写出这么个静态网页,带上这篇文章的完成,一共耗时2天,走的弯路没有描述。
其中包括Linux命令行控制、SSH密钥理解等,都是新知识,于我而言还是有很大提升的。
以后如果能用这个服务器,搭建一个动态的个人博客,想必对自己的提升是极大的!
想想还有些小激动呢!