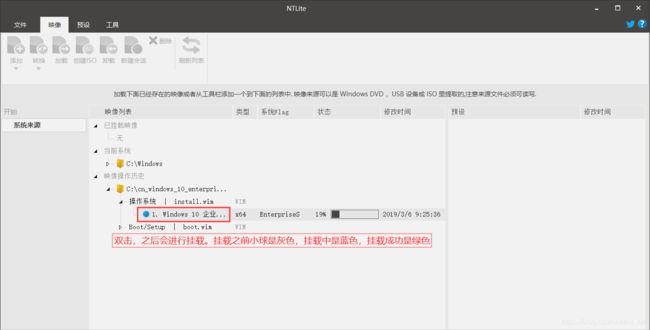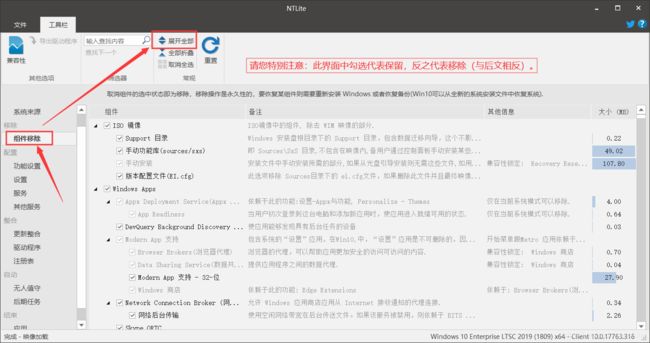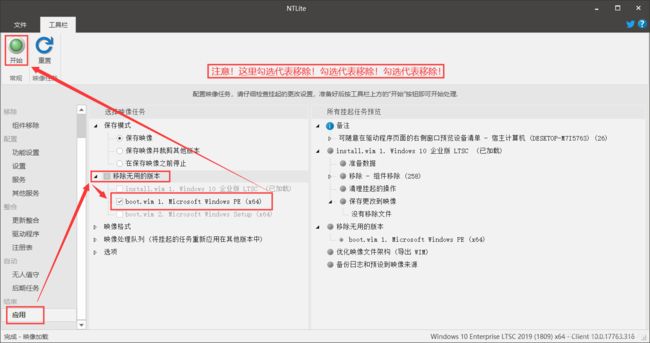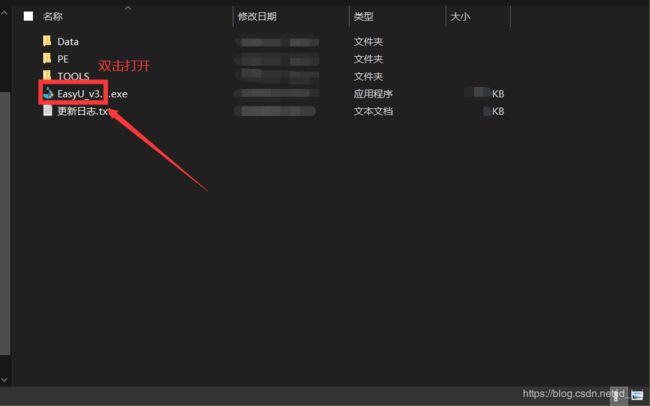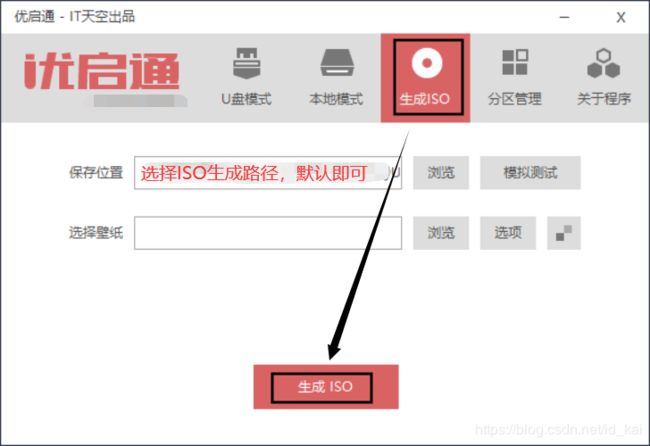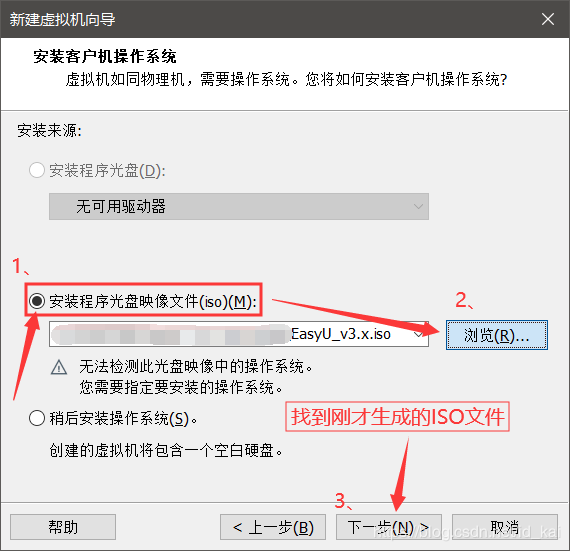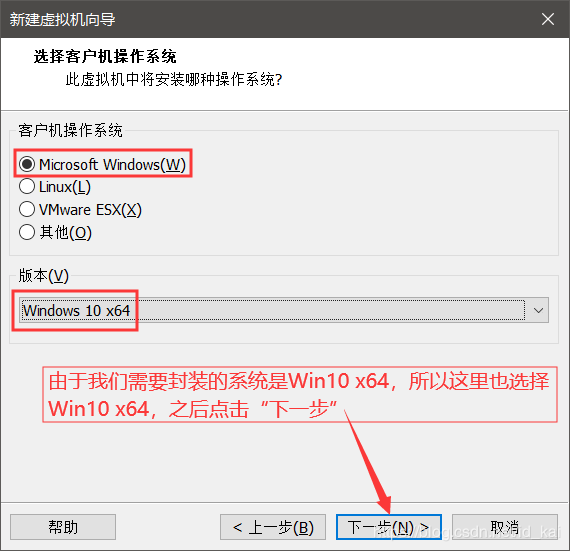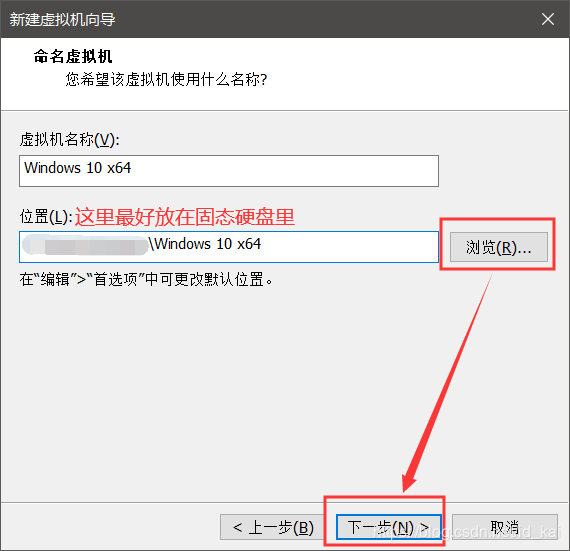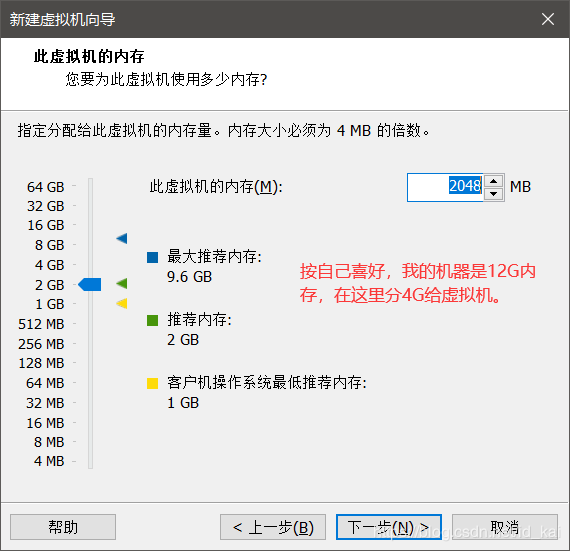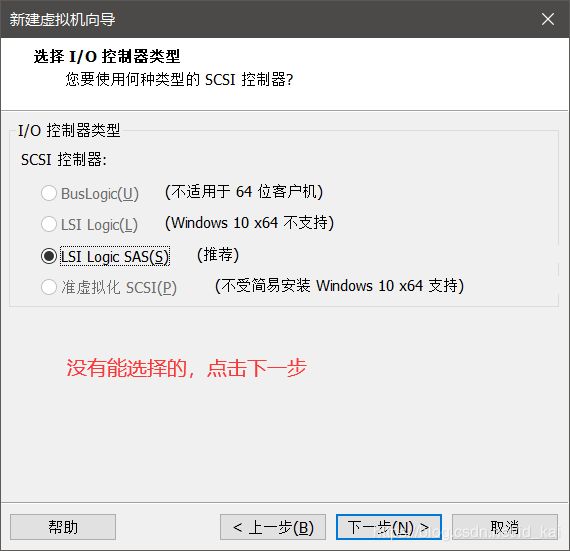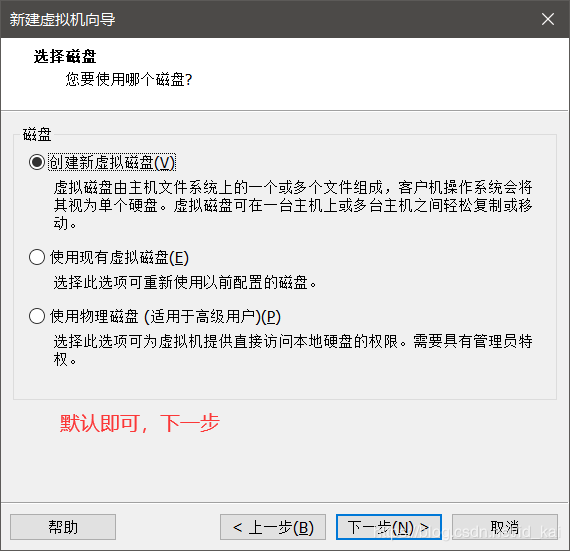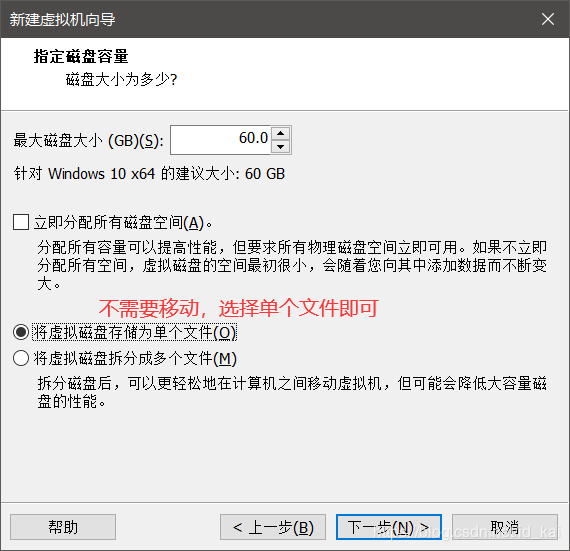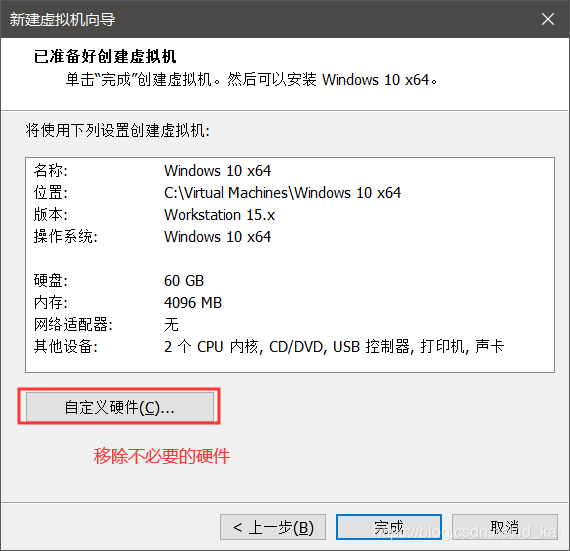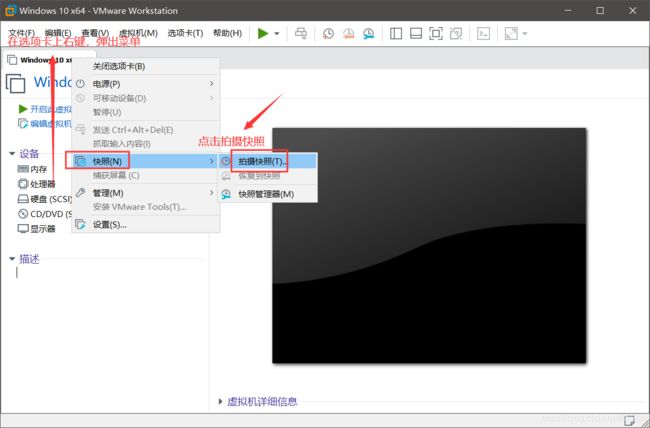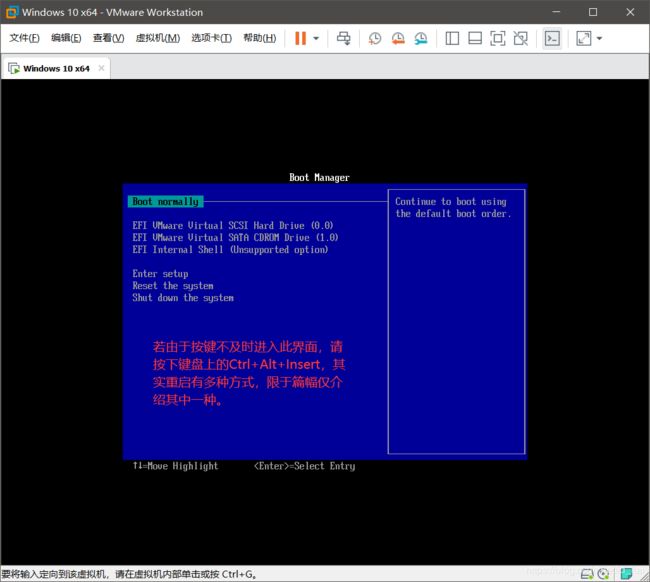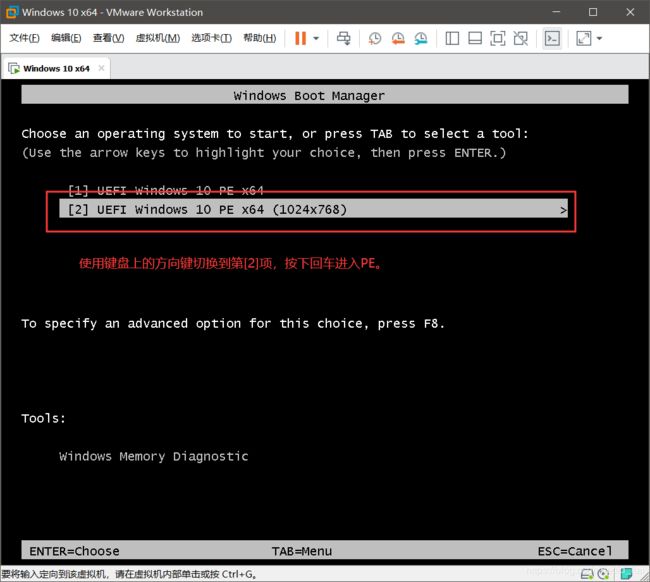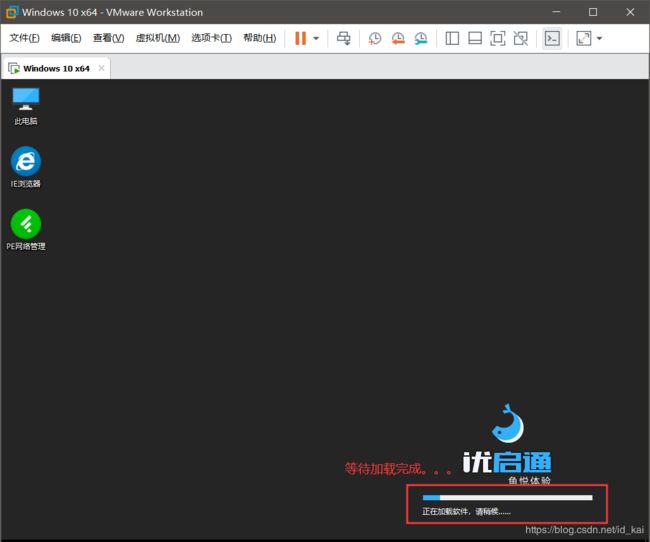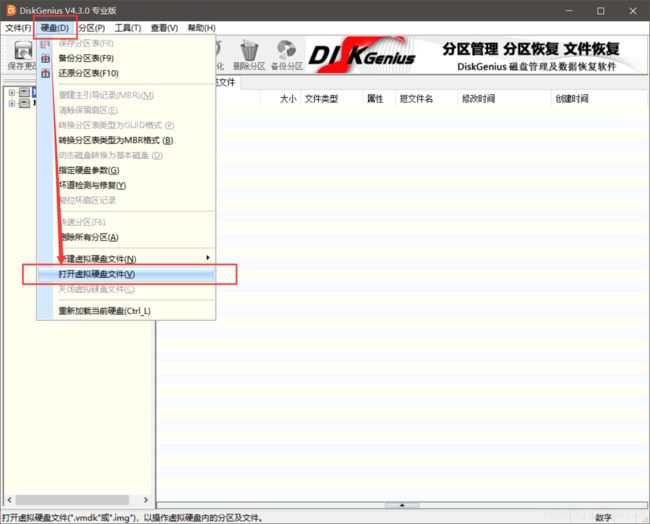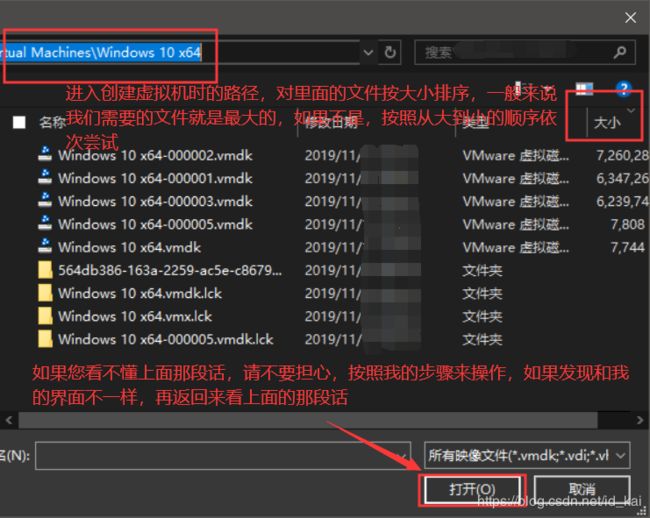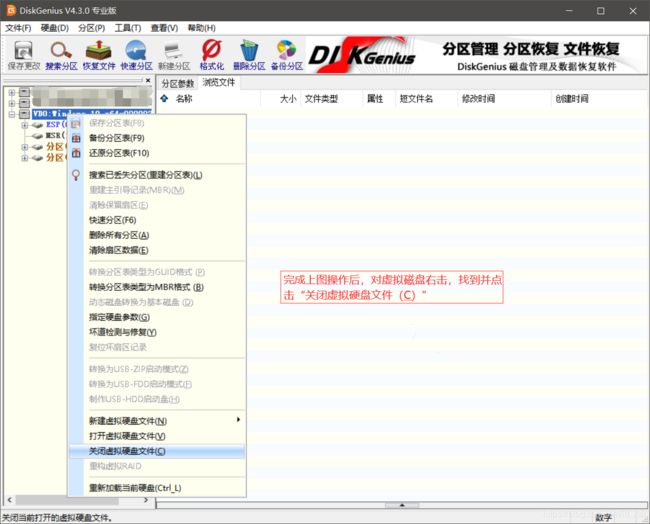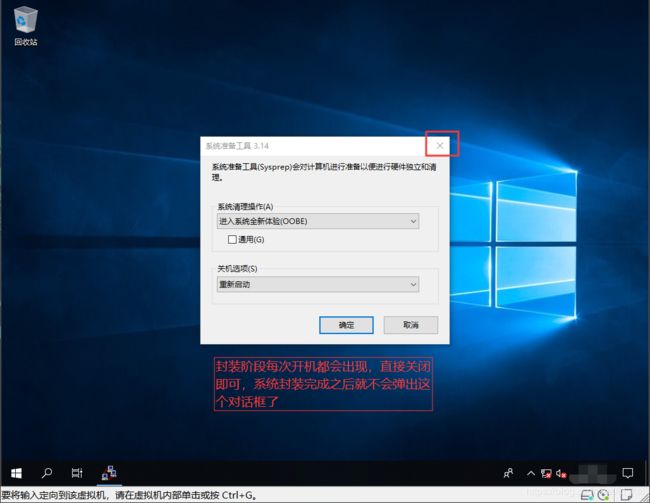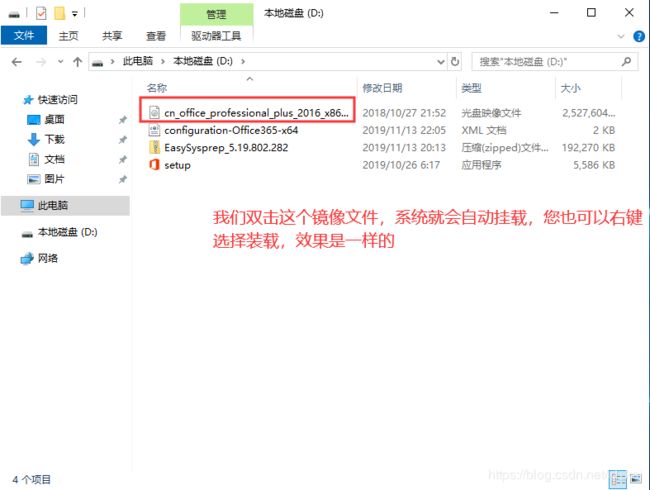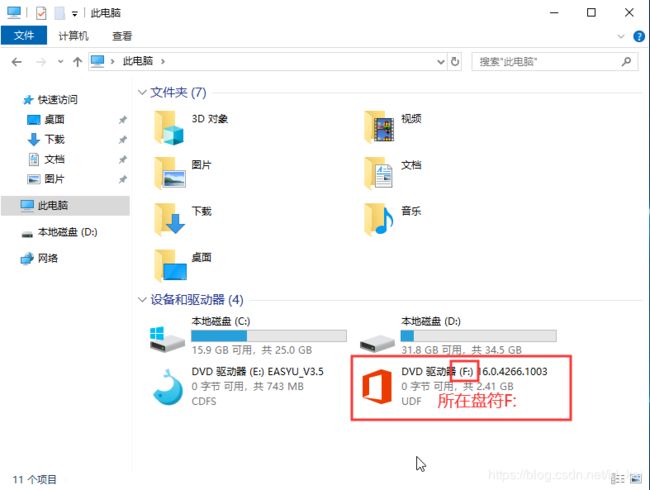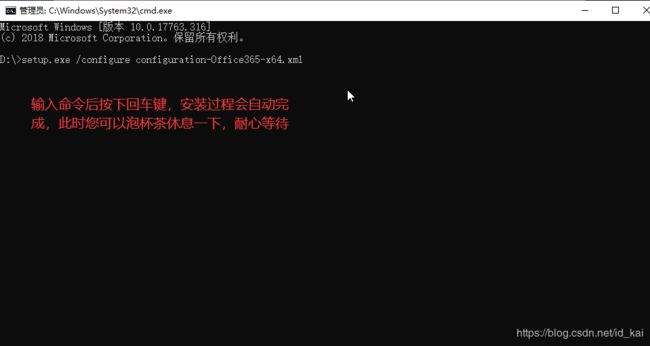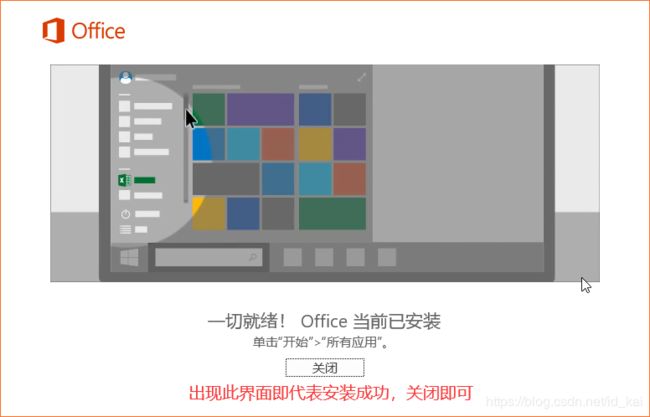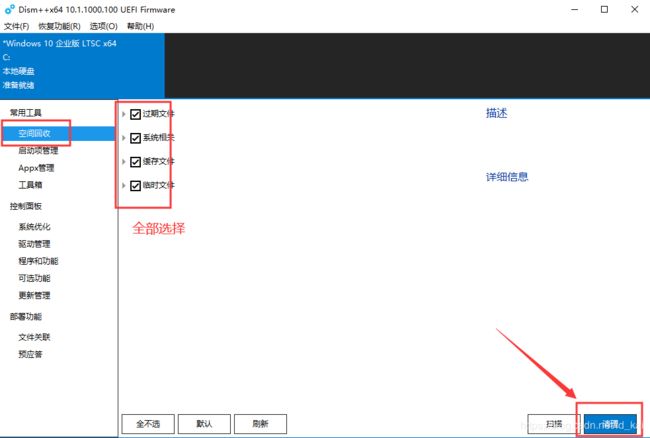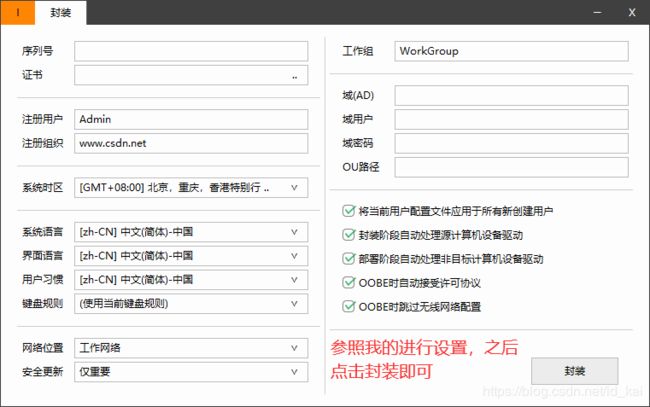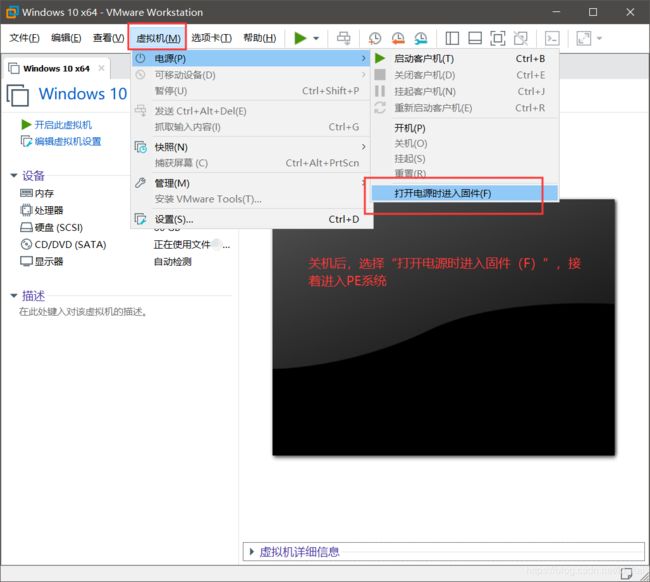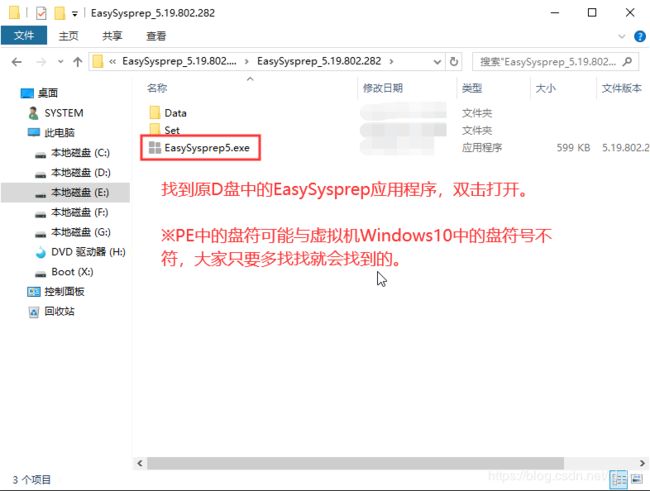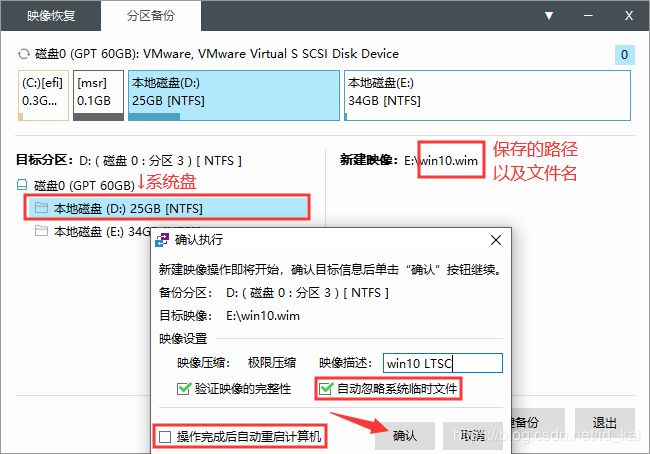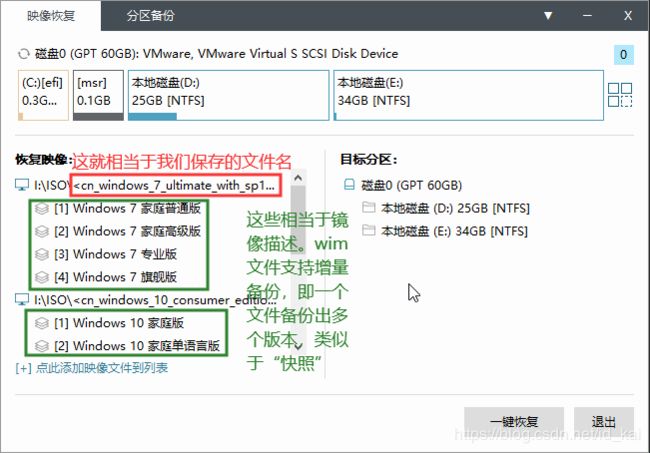19年11月最新Win10 LTSC系统封装部署教程(超详细)
写在前面:在本着认真负责,不交差、不敷衍的情况下,尽可能详细的描述整个过程。本文的经验方法大多数来自于网上朋友们的无私分享,在实际操作中遇到的坑我会在下文中进行标注,有任何意见或疑问欢迎留言讨论。感谢平台提供一个舒适的交流环境。
v.0.15
预计本月16日晚更新完毕。
-
教程特点
- 本教程所涉及工具均为免费版或试用版,若需要更加强大的功能请购买正版;
- 为方便Fat32文件系统,故本教程会在尽可能不精简系统组件的前提下,将镜像文件大小控制在4GB以内;
- 需要说明的是,目前市面上大量PE系统在恢复镜像时均会静默安装推广软件,并非本教程方法有误;
- 文中所提方法均已测试多次,只保证在发文时间前有效,随着软件迭代,部分方法可能会失效,仅供参考;
- 以下所有工具软件的安装过程不做展示,只需要下一步、下一步即可;
- 范例系统使用Microsoft Windows 10 Enterprise LTSC 2019 x64【为什么选这个?维基百科】【SHA1:24b59706d5eded392423936c82ba5a83596b50cc】,下载地址:点我下载
- 集成Office Professional Plus 2016 x64,下载地址:点我下载【我会告诉您如何只安装三件套】【SHA1:277926A41B472EE38CA0B36ED8F2696356DCC98F】
- 虚拟机VMware Workstation Pro 15.5.0 试用版【为什么选这个?维基百科】,下载地址:点我下载
- 实用工具Dism++,下载地址:点我下载
- 配置工具NTLite,下载地址:点我下载
- 压缩工具7z,下载地址:点我下载
- VT测试工具LeoMoon CPU-V,下载地址:点我下载
- 优启通、Easy Sysprep,下载地址:点我下载(解压密码:itsk.com)
- 磁盘工具DiskGenius,下载地址:点我下载
目录
教程特点
1.母盘制作
2.母盘安装
3.系统调整
4.系统封装
1.母盘制作
如果您有固态硬盘,最好将系统镜像文件放在固态硬盘中,这样做的好处是会缩短系统封装过程。使用压缩工具打开镜像文件,将其中的文件解压出来(见图1)。
接着我们打开NTLite,点击左上角的“添加”按钮,接着点击“映像文件(ISO,WIM,ESD,SWM)”,在弹出的窗口中找到刚才解压出来的文件夹,并按图2进行操作。
挂载镜像后,会看到如图3的界面,接下来按照图示操作进行镜像加载。
之后,点击右边的组件移除开始进行适度精简。点击后会出现Windows组件移除警告(如果您不同意请点击“取消”并跳过这一阶段的操作,这一操作主要是为了将系统大小控制在4GB以内),这里我选择“确定”。为了方便操作,我们可以点击菜单栏中的“展开全部”按钮(见图4)。
具体精简项因人而异,当中的备注也已经解释得够清楚,由于考虑到系统面向人群不同,这里就不再列出,以免显得刻板了些。需要注明的是,“系统”列表下,找到“.NET Framework 核心”中的“.NET assembly缓存”,将其复选框取消;以及同为“系统”列表下的“Windows 组件库”→“Windows 组件池(WinSxS)”中的“Manifest 备份(WinSxS\Backup)”,同样将其复选框取消。选择完成后,切换到“应用”选项卡,精简掉无用的PE[扩展阅读],点击开始(见图5),在弹出的窗口中选择“是”。
至此,第一步母盘制作的工作已完成。
2.母盘安装
由于母盘是在虚拟机中安装的,而虚拟机的正常使用需要在物理机主板开启VT虚拟化,能否开启取决于硬件平台,可以用文章开头的VT测试工具来检测下,更深入的使用方法由于和本教程无关,这里不再赘述。
在打开虚拟机之前,我们需要准备一个PE系统,这里采用IT天空的“优启通”,选择它的主要原因是,首先它的三分区结构,使得第三个分区可以使用exFAT或NTFS来存储单个超过4G的大文件;其次,优启通支持BIOS(Legacy)与UEFI两种启动模式,使得其对新旧主板都十分友好;再者,这是一个支持版本迭代的PE系统软件,制作好的PE系统可以平滑升级而避免数据清空;最后,这是一个没有强制推广的PE系统软件,支持强大的自定义功能,而绝非仅仅是界面。诚然,读者可以根据自己的喜好来选择。下载解压后,双击打开EasyU_v3.x.exe(见图6),若弹出“用户账户控制”窗口,请点击“是”。
在程序主界面,切换到“生成ISO”界面,直接点击“生成ISO”按钮即可(见图7),您也可以进行自己的定制。这里生成的镜像主要用于虚拟机,所以这里不建议读者在定制上花费较多时间。
在提示“操作已经完成”后点击“确定”,暂时关闭或最小化软件即可。这时切换到虚拟机,找到菜单栏中的“文件”,点击“新建虚拟机”(快捷键:Ctrl+N),弹出新建虚拟机向导,为方便读者阅读,整个新建过程均采用图例的方式展示,请参照图8-1至图8-17进行操作。
在虚拟机创建完成后,为保险起见,我们可以创建一个“快照”来防止由于误操作导致的返工,“通过拍摄快照可以保留虚拟机的状态,以便以后您能返回相同的状态”。可参考图9-1至图9-2中的操作方法,点击菜单栏中的“虚拟机”或右键选项卡找到“快照(N)”中的子选项“拍摄快照(T)”,点击后在弹出的窗口中取一个里程碑式的名字方便记忆。为保持版面整洁,拍摄快照在下文中不再提及,但请您格外注意备份的重要性。
万事俱备,接下来,开个机吧!
接下来演示的步骤是进入PE系统,需要注明的是,图10-2中所标识的重启快捷键有误,正确的应该是Ctrl+Alt+Insert(与Delete键相邻),给您带来的误解深感抱歉,若您有任何意见或疑问欢迎随时留言。操作步骤见图10-1至图10-6所示。
进入PE后,接下来给虚拟机磁盘分区。找到并打开桌面上的“DG硬盘分区”工具,按图11操作。保存更改若为灰色,则不需要点击,直接关闭即可。
分区完成后,我们就可以关机了,关机方式和正常计算机关机方式一致,这里不再过多赘述。为了将物理机中我们第一步制作好的母盘及相关工具导入虚拟机内,我们需要解除文件占用,通过磁盘映射的方法来导入文件,所以我们要进行关机操作。关机后,打开DiskGe-nius,参照图12-1至图12-4进行文件的导入。
后续如果需要磁盘映射,还可以通过按时间排序的方式来查找。
https://www.microsoft.com/en-us/download/confirmation.aspx?id=49117
关闭文件后,我们继续开机进入PE系统,进行Win10系统安装。进入PE后,找到并打开桌面上的“EIX系统安装”工具,按图13-1至图13-3操作。
至此,第二步母盘安装的工作已完成。
3.系统调整
许多封装的文章中都把“优化”用很大的篇幅来介绍,但经过本人实际测试,大部分调整只是“强迫症设置”罢了,不但不会对系统的性能有什么明显的提升,还会由于阉割许多安全特性,仅为了追求XP时代的“零打扰”而进行的负优化,关闭的安全特性越多,必须承认系统会更加不干涉您的操作,但信息泄露的也就越容易,故本文不对“优化”做过多阐述,您可按照自己的需要来进行修改,封装之后大部分修改都会生效。诚然,“安全”也是相对而言的,不能一味地追求安全而不顾体验与性能,您可以按照自己的实际情况来取舍。本节中,我会开启内置的超级管理员Administrator账户与Guest来宾账户,告诉您如何将原版Office2016镜像中的多余组件删除,接着为封装做最后的准备工作。
首先右键单击左下角的Win开始菜单徽标,找到并打开“计算机管理(G)”,并按图14操作。
然后同样右键单击左下角的Win开始菜单徽标,找到并打开“文件资源管理器(E)”,并按图15操作:打开文件资源管理器时打开此电脑。
回到桌面,在桌面任意空白处右键,点击“个性化(R)”,将“此电脑”图标调出(见图16)。
接下来安装Office 2016,众所周知,Office 2016在安装的过程中无法选择路径、无法选择所需组件,为了解决这一问题,我们使用微软提供的Office部署工具,下载链接已于上文中给出,我们只需修改configuration-Office365-x64.xml文件中的内容即可。
复制上面的代码段,将文件中的原信息全部覆盖,之后参照图17-1至图17-5操作。
setup.exe /configure configuration-Office365-x64.xmlOffice 2016安装完成,如果您需要安装其他软件、补丁、运行库等等,也可以尝试在此步安装。安装设置妥当后,我们使用Dism++来清理下系统,就可以进入最后一步的封装阶段了。
我们找到Dism++的Zip压缩包,右键选择“全部解压缩(T)”,直接点击“提取”即可,见图18-1至图18-4。
至此,第三步系统调整的工作已完成。
4.系统封装
下面我们开始最后一步,首先打开EasySysprep,打开方式与Dism++一致。打开后,进入设置,见图19-1至图19-2。
此过程非常快,结束后进入本教程最后一步:生成镜像文件(见图20)。打开桌面上的EIX系统安装,切换到“分区备份”选项卡,目标分区选择第一个分区,然后点击右边的“[+]点击新建映像文件”按钮,选择保存位置(必须保存在非系统盘,即推荐保存到第二个分区中),输入你想保存的文件名,点击保存。之后点击“一键备份”,输入“映像描述”(此描述类似于图20-1所示效果),点击确认即可,待心等待,最后将生成的映像文件通过磁盘映射的方式导出即可。
至此,第四步系统封装的工作已完成。