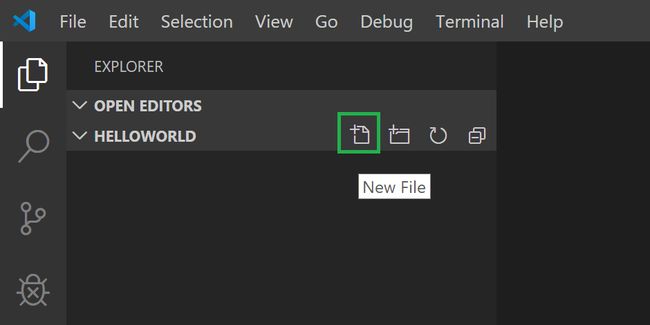win10下tensorflow、pytorch相关环境配置
win10下安装tensorflow-gpu2.0.0
显卡GTX 1660Ti
介于Nvida官网未给出GTX 1660Ti的具体算力,可以参考cuda的维基百科https://en.wikipedia.org/wiki/CUDA
![]()
-
下载CUDA版本: cuda_10.0.130_411.31_win10
链接:https://developer.nvidia.com/cuda-10.0-download-archive
-
下载cuda10.0对应得cudnn版本: cuDNN v7.6.5
链接:https://developer.nvidia.com/rdp/cudnn-download,直接下载较慢,建议右键复制链接采用迅雷下载。
-
安装CUDA,此部分操作详细见https://blog.csdn.net/abc13526222160/article/details/88780278。
在cmd中输入 nvcc -V查看cuda是否安装成功。
-
配置cudnn,此部分操作按https://blog.csdn.net/weixin_43318717/article/details/94433790。
Cudnn文件夹下的: bin/cudnn64_7.dll 拷贝 C:\Program Files\NVIDIA GPU Computing Toolkit\CUDA\v10.0\bin Cudnn文件夹下的: include/cudnn.h 拷贝 C:\Program Files\NVIDIA GPU Computing Toolkit\CUDA\v10.0\include Cudnn文件夹下的: lib/x64/cudnn.lib 拷贝 C:\Program Files\NVIDIA GPU Computing Toolkit\CUDA\v10.0\lib\x64 -
安装tensorflow-gpu
activate python36 #激活python36这个环境 pip install tensorflow-gpu==2.0.0 -i https://pypi.tuna.tsinghua.edu.cn/simple #GPU版本 pip install tensorflow==2.0.0 -i https://pypi.tuna.tsinghua.edu.cn/simple #CPU版本 #验证 import tensorflow as tf print(tf.test.is_gpu_available()) #显示Ture表明安装成功
conda虚拟环境操作
#1.查看已有环境
conda info -e
#2.创建虚拟环境
conda create -n xxx python=3.7
#3.删除
conda remove -n your_env_name(虚拟环境名称) --all
conda remove --name your_env_name package_name # 删除环境中的某个包
激活环境
#打开对应环境的jupyter notebook的方法
#1.运行cmd
activate envs_name
cd /d D:\pycharm_workstation #用环境打开此路径下的文件
jupyter notebook
win10下安装pytorch
conda create -n pytorch(env_name) python=3.7
conda install pytorch torchvision cudatoolkit=10.1 -c pytorch#管网下载https://pytorch.org/
#conda会安装除了pytorch以外的包如numpy
conda config --add channels https://mirrors.tuna.tsinghua.edu.cn/anaconda/pkgs/free/
conda config --add channels https://mirrors.tuna.tsinghua.edu.cn/anaconda/pkgs/main/
conda config --add channels https://mirrors.tuna.tsinghua.edu.cn/anaconda/cloud/pytorch/
conda config --set show_channel_urls yes
#去掉官网中的-c
conda install pytorch torchvision cudatoolkit=10.1 pytorch
配置清华源镜像https://blog.csdn.net/qq_41375609/article/details/103574507
#换回默认conda官方源:
conda config --remove-key channels
#或者采用以上博客中的方法
#安装测试
import torch
print(torch.__version__)
print(torch.cuda.is_available())
>>1.4.0
>>True
问题
-
#在使用2.0等较高版本的tensorflow时可能会出现以下问题 Failed to get convolution algorithm. This is probably because cuDNN failed to initialize
可能为GPU内存不足,需要在程序前加入以下代码
```python
from tensorflow.compat.v1 import ConfigProto
from tensorflow.compat.v1 import InteractiveSession
config = ConfigProto()
config.gpu_options.allow_growth = True
session = InteractiveSession(config=config)
windows下配置VScode的C++环境
先要下载windows环境下的编译器MinGw-w64,MinGW 就是 GCC 的 Windows 版本。
视频教程:https://www.bilibili.com/video/av18436497
官方教程:https://code.visualstudio.com/docs/cpp/config-mingw
安装过程:
-
通过SourceForge网页先下载 MinGW-w64 (https://sourceforge.net/projects/mingw-w64/),将文件解压到安装目录(c:\mingw64)。将安装路径下的bin目录添加到windows的系统环境变量path中(C:\mingw64\bin)。
-
验证MinGW-64w的安装:打开cmd,输入以下指令验证:
g++ --version gdb --version -
下载VScode。https://code.visualstudio.com/download
-
打开VScode,下载c++组件。
运行:创建.json文件
-
在一定路径下右键通过VScode打开,新建代码文件hellowordl.cpp:
-
编写代码,
Ctrl+Shift+E显示左边的EXPLORER文件栏。 -
创建tasks.json文件,
Ctrl+Shift+p打开命令面板搜索选中Tasks:configure tasks。或者在选项中Terminal > Configure Default Build Task,选择g++.exe build active file即可生成。tasks.json文件作用:tasks.json文件是为了告诉VScode如何编译当前程序,调用g++编译器来生成执行文件,类似
gcc main.c -o main。创建完tasks.json文件后,即可运行.cpp生成.exe可执行文件。 -
运行编译:To run the build task defined in
tasks.json, pressCtrl+Shift+Bor from the Terminal main menu choose Tasks: Run Build Task.编译时可观察VScode的终端显示窗口,显示如下代表编译成功:执行程序:Create a new terminal using the + button and you’ll have a new terminal (running PowerShell) with the
helloworldfolder as the working directory. Rundirand you should now see the executablehelloworld.exe.同样可以在当前目录下找到.exe直接运行。
-
创建launch.json来使VScode可以通过
F5debug程序。选择 Run > Add Configuration… 然后选 C++ (GDB/LLDB). 之后选择 g++.exe build and debug active file如下: -
按以上生成launch.json后可返回helloworld.cpp,按
F5或者直接点击左上角 Run > Start Debugging。
tasks.json和launch.json中变量
可参考官方文档:https://code.visualstudio.com/docs/editor/variables-reference
补充相关vscode插件的配置:
windows下配置Git
git for windows官方下载: https://gitforwindows.org/
通过官方下载网速很慢,且容易下载失败,推荐使用阿里的一个镜像下载:
https://npm.taobao.org/mirrors/git-for-windows/
选择了v2.25.1这个当前较新版本
仍需解决的问题
- git 的ssh设置
- git 下载过慢
windows下配置Cmake
Cmake下载地址https://cmake.org/download/
选择下载的为二进制文件而不是源码,因为源码事后还要编译为二进制文件。可以选择.msi或者.zip文件,zip解压到安装目录后配置下环境变量即可(将安装目录下cmake-3.17.0-rc2-win64-x64\bin放入path中)。
安装项中有勾选添加环境变量的无需再手动添加,安装完成后可打开cmd输入以下:
cmake --version
windows 下OpenCV
OpenCV for python
在windows下安装python使用的opencv很简单:
#安装
pip install opencv-python
#验证
activate python36
python
>>import cv2
>>print(cv2.__version__)
OpenCV for c/c++ 源码
此部分需要用到Cmake,在visual studio17中使用。
opencv_contrib:
Opencv从官网下载source源码,除此之外还可以从github上下载opencv_contrib这个额外的模块。opencv_contrib中包括官方opencv中没有的新模块,新的模块通常是不稳定的API,并且没有经过很好的测试,因此,它们不作为官方OpenCV发行版的一部分发布,这些新模块单独开发,并在opencv_contrib中发布,当模块成熟后再应用到官方OpenCV库。
安装:
-
官网下载OpenCV的source源码(https://opencv.org/releases/)
-
Github下载OpenCV_contrib包(https://github.com/opencv/opencv_contrib),从release中找到与下载OpenCV对应的版本。

-
将两个文件解压,并新建一个文件夹存放编译后的文件。
-
打开Cmake,设置source和build路径后点击configure。
-
第一次configure结束后,要设置一些参数如下图,设置完再点击configure。
将opencv_contrib下的modules路径加入:
设置CUDA:
-
上一步点击configure后会报错,再勾选cuda选项后会增加一些相关选项,需要进行额外设置。
参考GPU的架构和算力,对CUDA_ARCH_BIN进行修改:
修改前:
OpenCV会为所有其中所有版本构建架构,删除一些低于自己GPU的版本。查阅算力(如前)后修改:
-
configure完成后,点generate。
-
generate后,点击Open Project;或者直接到build目录下,直接打开OpenCV.sln。
对ALL_BUILd和INSTALL先后右键生成:
生成过程很慢,且出现了几个错误,弄了半天还是没弄好,放弃从源码下载,选择直接下载window下编译好的。
OpenCV在VS2017下的具体配置
选择添加项目属性表的方式,来使每次创建新项目后能快速完成opencv相关配置。
详细见:https://blog.csdn.net/weixin_41991128/article/details/83656543