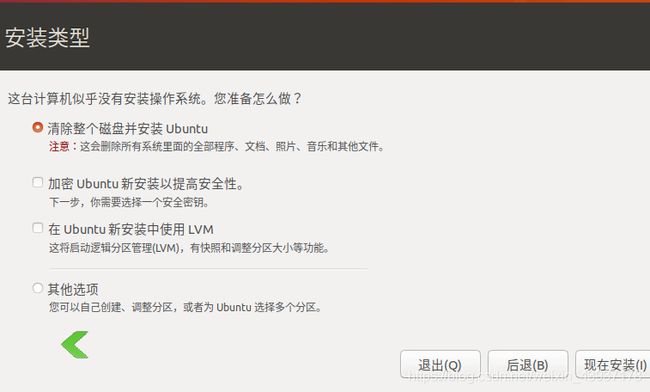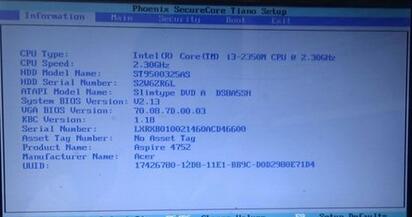联想笔记本装机
一、已有win7系统装linux系统
工具:软碟通制盘工具(Ultraiso)、笔记本、Ubuntu系统镜像文件、内存大于8G的U盘
步骤:
1.作linux系统盘:
首先进入UltraISO软件
点击【菜单】-【文件】-【打开】,选择已经下载好的镜像文件,点击【打开】
点击【启动光盘】-à【写入硬盘映像】
在弹出的窗口中点击【写入】,写入方式为“USB-HDD+”,勾选【刻录校验】框
以上即可完成系统盘制作
2.装机
将制作好的U盘插入待安装的电脑USB接口,联想笔记本使用Fn+F12快捷键进入boot启动界面选择USB方式启动电脑
选择install Ubuntu,选择语言中文简体
注意一定要在联网状态下安装Ubuntu(第一个按钮必选),可以同时下载更新linux系统驱动,虽然可以在断网时安装,但会出现很多不必要的问题。比如我的电脑出现了无法正常使用网卡驱动的问题,给电脑安装有线也无法正常解决这个问题。因为为了避免不必要的麻烦,还是尽量在有网状态下同时安装系统及相应的驱动。
选择第一个安装类型(如果选择【其他选项】按钮可以选择自己手动分区,但对于linux系统还不是很熟悉的时候还是先选择第一个按钮,避免一部分分区麻烦)
接下来是简单的地区及语言设置。在设置用户名及密码时需要记住设置的密码是什么方便后来的命令操作。
安装完成后重新启动系统即可使用。
可能出现的问题及注意事项:
联网安装,勾选按钮
通常使用单文件版,绿色且干净
二、已有linux系统装win7 系统
工具:大白菜装机版,大于8G的移动U盘,win7系统镜像文件
步骤:
1、制作系统盘
下载并安装好大白菜装机版,在电脑插入U盘
使用默认模式+(HDD-FAT32),点击【开始制作】,等待制作完成即可。
2、装机
将制作好的大白菜U盘插入待装机的USB接口,然后重启电脑,出现开机画面时,通过使用启动快捷键Fn+F12引导u盘启动进入到大白菜主菜单界面,选择“【02】大白菜Win8PE标准版(新机器)”回车确认。如下图所示
登录大白菜装机版pe系统桌面,系统会自动弹出大白菜PE装机工具窗口,点击“浏览(B)”进入下一步操作。如下图所示
找到存放在制作好的大白菜u盘启动盘中的原版win7系统镜像包,点击“打开(O)”进入下一步操作。如下图所示
在映像文件路径下我们选择原版系统中的win7专业版进行安装,然后选择需要安装原版win7的系统盘,点击“确定(Y)”进入下一步操作。如下图所示
在弹出的窗口中,默认选择即可,直接点击“确定(Y)”开始系统还原操作。如下图所示
耐心等待系统还原完成之后,等待系统自动安装完成即可。如下图所示
可能出现的问题及注意事项:
- 制作系统盘的软件有很多种,大白菜只是其中的一种,具体的软件我已上传至我的百度云盘
- 分区问题:在上述步骤中选择区盘时,有可能出现找不到硬盘的问题。这种问题的解决方法有两种。第一种是
使用大白菜diskgenius工具,查看能否识别到到u盘,并检查硬盘有无分区。 具体操作:进入win8pe,打开桌面上的diskgenius工具,点击“快速分区”,建立硬盘分区。
情况二:硬盘模式问题
如果安装的是winxp系统,则需要进入2003pe,并确定bios中设置的硬盘模式为是ide(ata)模式,进入2008pe则无法识别到硬盘,如果安装的win7以上的系统,则需要进入2008pe并更改硬盘模式为ahci。
1.开机,迅速按f2进入bios设置界面。如下图所示
2.用键盘的上下左右键。移动到【Main】处,再用下键移动到【SATA Mode:AHCI Mode】处,按回车键,就可以看到该主板支持两种IDE Mode、AHCI Mode类型。
3.按F10或再用键盘上的右键移动到【Exit】处,选择【Exit Saving Changes】处回车再选择【OK】。
- partition 0 ended too near:
这个是由于你的机器比较新,默认硬盘分区类型是gpt,这种新技术,可能win7还不支持,用pe里面的分区工具将硬盘分区类型换成mbr就好。具体操作为:开机引导进入启动盘PE系统,也就是用制作的USB启动盘引导电脑进入PE系统。如下图,运行桌面的分区工具,点中硬盘名称,如下图红圈处,表示分区表类型为GPT。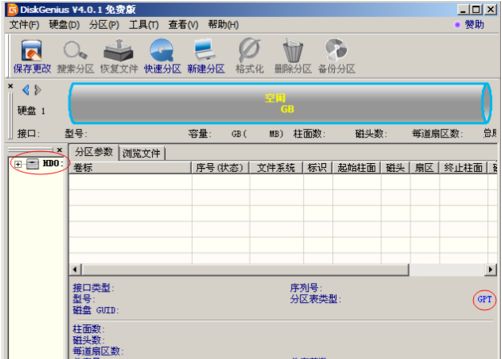
删除硬盘的所有分区,并变为灰色,如下图,点中磁盘,点击“硬盘”菜单,依次单击“转换分区表类型为MBR格式”。
注意:删除硬盘的所有分区会清除硬盘上的所有数据,如果觉得数据文件很重要,请先备份好数据后再试。
点击“确定”后,会弹出一个提示框,会告诉你一些信息,如下图,点击“确定”接下来,等待电脑操作完成,如下图所示,硬盘分区表类型已成功改为MBR,接着就新建分区安装系统了。
- 在win7系统下安装虚拟机VMware
按照步骤安装即可,永久激活密钥为:
UG5J2-0ME12-M89WY-NPWXX-WQH88
GA590-86Y05-4806Y-X4PEE-ZV8E0
YA18K-0WY8P-H85DY-L4NZG-X7RAD
UA5DR-2ZD4H-089FY-6YQ5T-YPRX6
B806Y-86Y05-GA590-X4PEE-ZV8E0
ZF582-0NW5N-H8D2P-0XZEE-Z22VA