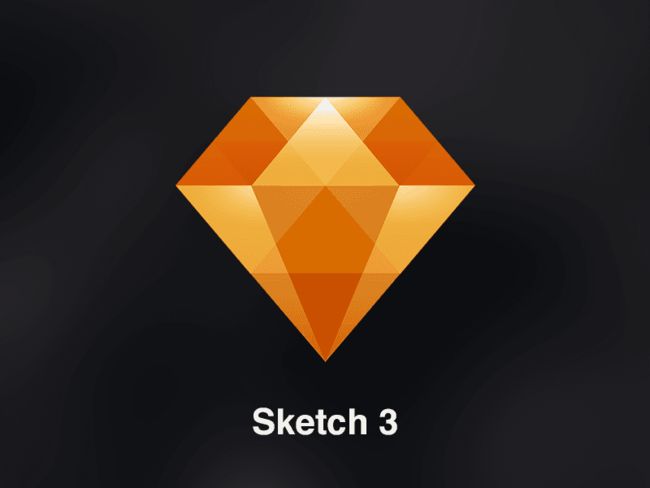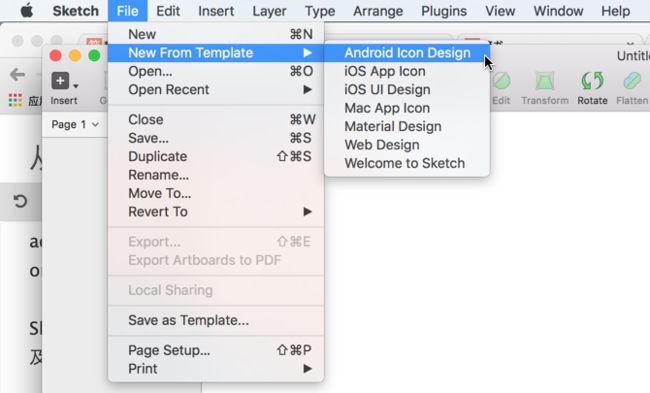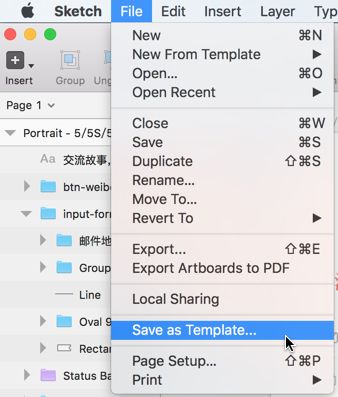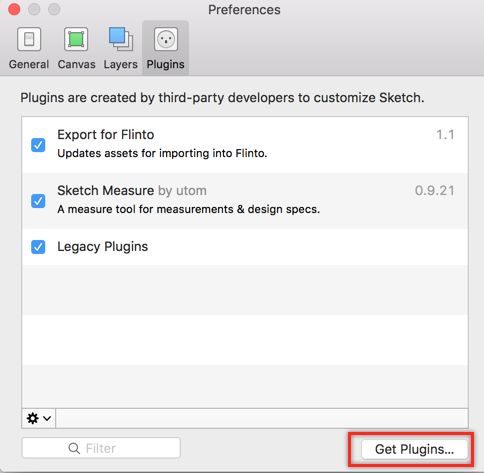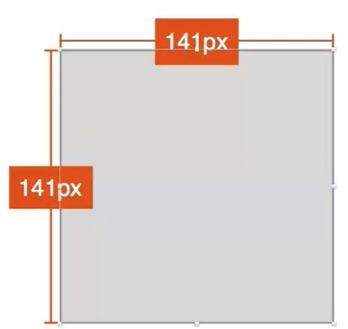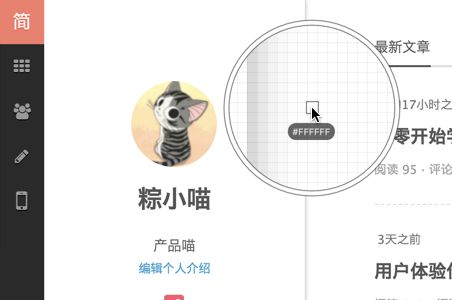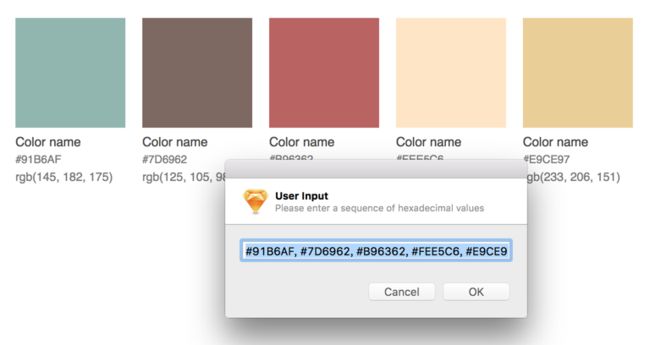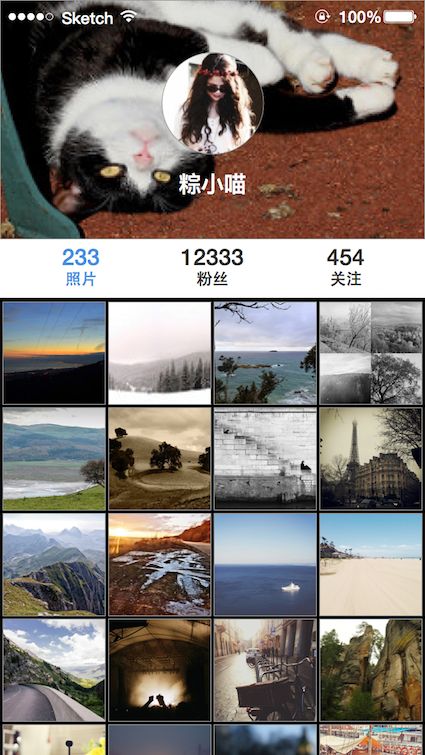- 机器学习与深度学习间关系与区别
ℒℴѵℯ心·动ꦿ໊ོ꫞
人工智能学习深度学习python
一、机器学习概述定义机器学习(MachineLearning,ML)是一种通过数据驱动的方法,利用统计学和计算算法来训练模型,使计算机能够从数据中学习并自动进行预测或决策。机器学习通过分析大量数据样本,识别其中的模式和规律,从而对新的数据进行判断。其核心在于通过训练过程,让模型不断优化和提升其预测准确性。主要类型1.监督学习(SupervisedLearning)监督学习是指在训练数据集中包含输入
- 【一起学Rust | 设计模式】习惯语法——使用借用类型作为参数、格式化拼接字符串、构造函数
广龙宇
一起学Rust#Rust设计模式rust设计模式开发语言
提示:文章写完后,目录可以自动生成,如何生成可参考右边的帮助文档文章目录前言一、使用借用类型作为参数二、格式化拼接字符串三、使用构造函数总结前言Rust不是传统的面向对象编程语言,它的所有特性,使其独一无二。因此,学习特定于Rust的设计模式是必要的。本系列文章为作者学习《Rust设计模式》的学习笔记以及自己的见解。因此,本系列文章的结构也与此书的结构相同(后续可能会调成结构),基本上分为三个部分
- 四章-32-点要素的聚合
彩云飘过
本文基于腾讯课堂老胡的课《跟我学Openlayers--基础实例详解》做的学习笔记,使用的openlayers5.3.xapi。源码见1032.html,对应的官网示例https://openlayers.org/en/latest/examples/cluster.htmlhttps://openlayers.org/en/latest/examples/earthquake-clusters.
- 每日算法&面试题,大厂特训二十八天——第二十天(树)
肥学
⚡算法题⚡面试题每日精进java算法数据结构
目录标题导读算法特训二十八天面试题点击直接资料领取导读肥友们为了更好的去帮助新同学适应算法和面试题,最近我们开始进行专项突击一步一步来。上一期我们完成了动态规划二十一天现在我们进行下一项对各类算法进行二十八天的一个小总结。还在等什么快来一起肥学进行二十八天挑战吧!!特别介绍小白练手专栏,适合刚入手的新人欢迎订阅编程小白进阶python有趣练手项目里面包括了像《机器人尬聊》《恶搞程序》这样的有趣文章
- node.js学习
小猿L
node.jsnode.js学习vim
node.js学习实操及笔记温故node.js,node.js学习实操过程及笔记~node.js学习视频node.js官网node.js中文网实操笔记githubcsdn笔记为什么学node.js可以让别人访问我们编写的网页为后续的框架学习打下基础,三大框架vuereactangular离不开node.jsnode.js是什么官网:node.js是一个开源的、跨平台的运行JavaScript的运行
- 回溯算法-重新安排行程
chirou_
算法数据结构图论c++图搜索
leetcode332.重新安排行程这题我还没自己ac过,只能现在凭着刚学完的热乎劲把我对题解的理解记下来。本题我认为对数据结构的考察比较多,用什么数据结构去存数据,去读取数据,都是很重要的。classSolution{private:unordered_map>targets;boolbacktracking(intticketNum,vector&result){//1.确定参数和返回值//2
- 01-Git初识
Meereen
Gitgit
01-Git初识概念:一个免费开源,分布式的代码版本控制系统,帮助开发团队维护代码作用:记录代码内容。切换代码版本,多人开发时高效合并代码内容如何学:个人本机使用:Git基础命令和概念多人共享使用:团队开发同一个项目的代码版本管理Git配置用户信息配置:用户名和邮箱,应用在每次提交代码版本时表明自己的身份命令:查看git版本号git-v配置用户名gitconfig--globaluser.name
- 学霸父母学渣娃,这孩子真是亲生的?太扎心了!
东北SK皇家成长中心
现在的社会,每个家庭基本都把孩子的教育放在第一位,哪怕父母平时上班再苦再累也不敢在孩子的教育上有丝毫的马虎,平时对孩子的照顾真的是无微不至,每天早起送孩子上学,晚上回家辅导孩子写作业,有的父母的文化程度非常高,但是每每到了辅导孩子写作业这个时候,父母们内心都有这样一种想法,这个孩子真的是我亲生的吗?真想一巴掌拍死他,我上辈子是做了什么孽生出这么一个智障的孩子,家里每每就要上演全武行,看看这些孩子到
- 《Python数据分析实战终极指南》
xjt921122
python数据分析开发语言
对于分析师来说,大家在学习Python数据分析的路上,多多少少都遇到过很多大坑**,有关于技能和思维的**:Excel已经没办法处理现有的数据量了,应该学Python吗?找了一大堆Python和Pandas的资料来学习,为什么自己动手就懵了?跟着比赛类公开数据分析案例练了很久,为什么当自己面对数据需求还是只会数据处理而没有分析思路?学了对比、细分、聚类分析,也会用PEST、波特五力这类分析法,为啥
- 厉国刚:新闻学与传播学到底有何区别
微观大道
厉国刚:新闻学与传播学到底有何区别头几天,有人在知乎上问我:新闻学与传播学到底有何区别。他是一位想要跨专业考研的学生,对新闻传播学学科可谓了解甚少,甚至一头雾水,想要让我帮他解释解释。在研究生学硕层面,新闻传播学是一级学科,分成新闻学、传播学这两个二级学科。有些高校,还自设了广告学、出版发行学等其他二级学科,但从官方角度,新闻传播学一级学科下,正统的就是那两个二级学科。招生时,一般会按一级学科招,
- Python实现简单的机器学习算法
master_chenchengg
pythonpython办公效率python开发IT
Python实现简单的机器学习算法开篇:初探机器学习的奇妙之旅搭建环境:一切从安装开始必备工具箱第一步:安装Anaconda和JupyterNotebook小贴士:如何配置Python环境变量算法初体验:从零开始的Python机器学习线性回归:让数据说话数据准备:从哪里找数据编码实战:Python实现线性回归模型评估:如何判断模型好坏逻辑回归:从分类开始理论入门:什么是逻辑回归代码实现:使用skl
- 2021-01-24
9ce517ee104c
【打卡素材】《香帅金融学讲义》【标题】公司治理:怎样同床异梦地过下去【日期】2021.1.24【字数】公司本质上是一连串的合约关系。降低合同执行中的各种摩擦是公司正常有效运行的基础。协同各方的利益、制衡各方的权力是关键。为解决利益冲突问题、协同各方利益,进行权力制衡的机制设计就是公司治理机制。001什么是公司治理治理是管理的基础,治理机制越好,权、责、利就越清晰,管理的目标也就会更容易实现。002
- 2023-08-08
2023梦启支教团张牧泽
学汉字历史,行传统书法——中国矿业大学梦启支教团梦启三班开展书法文化课7月20日上午8时,中国矿业大学梦启支教团在贵州省金沙县西洛街道彩虹小学开展了“书法文化”课程。该课程意在向孩子们传授汉字演变的相关知识,围绕书法发展历史讲解不同时期的字形字体特点。此课程由梦启支教团成员王耀民讲授,梦启三班全体成员参加。中国文字的发展有数千年的历史,从早期雏形的象形文字到殷商时期的甲骨文、金文,再到西周、秦朝的
- 99分的A和60分的B以及……
MG12357
前几天聊天,麦苗说起A和B,A在世人眼中过的不错,他自己却整天焦虑各种烦恼;B过的不算好,看着倒是没什么烦恼很开心。其实这个现象也不奇怪,还记得我上学那会儿就有这种体会。A同学明明考了99分,还是伤心难过不能自已,还找人抱怨,同学安慰她的时候心里还会默默说一句“学婊,花样炫耀啊”。而B同学可能才考60分,就欢天喜地甚至喜极而泣,很多同学可能还会不屑的在心里想“这点出息”。也许我曾经也是这样想的,现
- 高中抓住这两招,帮你实现从学渣到学霸的逆袭
以读攻独
富兰克林曾说:“宝贝放错了地方便是废物。”一句话戳中了“位置”的重要性。大多数人,最初对位置的明显感受,似乎就来源于上高中时的座位:成绩好的,坐前排,那里安静,学习氛围浓,受关注度高;成绩差的坐后面,嘈杂,充斥着汗味、食品味、香水味,也经常被点名。所以,位置不仅代表了分数,也给你打上了“学渣”或“学霸”的标签。在《逆袭》这本书中,就真实地讲述一个参加了2014年高考的高中生,用三年的奋斗史,从班级
- springboot+vue项目实战一-创建SpringBoot简单项目
苹果酱0567
面试题汇总与解析springboot后端java中间件开发语言
这段时间抽空给女朋友搭建一个个人博客,想着记录一下建站的过程,就当做笔记吧。虽然复制zjblog只要一个小时就可以搞定一个网站,或者用cms系统,三四个小时就可以做出一个前后台都有的网站,而且想做成啥样也都行。但是就是要从新做,自己做的意义不一样,更何况,俺就是专门干这个的,嘿嘿嘿要做一个网站,而且从零开始,首先呢就是技术选型了,经过一番思量决定选择-SpringBoot做后端,前端使用Vue做一
- 逻辑思维的过程与力量
解晓萱
之前我对逻辑思维的了解停留在,讲话时有逻辑,辩论时条理清晰。今天看了《开讲了》里面关于大学生质疑易中天老师的视频,听到易中天老师的回答,忽然对逻辑思维有了稍微深刻的理解。图片发自App逻辑学对我们太重要了,不仅仅是学习备考,更重要的是生活和事业及交流的选择及过程。偏激的起点和性格有关,更和逻辑思维水平有关。视频里,易中天老师评价北大学生逻辑时讲到:“他的逻辑环节是没问题的,但是逻辑起点错了,所以他
- 基于STM32与Qt的自动平衡机器人:从控制到人机交互的的详细设计流程
极客小张
stm32qt机器人物联网人机交互毕业设计c语言
一、项目概述目标和用途本项目旨在开发一款基于STM32控制的自动平衡机器人,结合步进电机和陀螺仪传感器,实现对平衡机器人的精确控制。该机器人可以用于教育、科研、娱乐等多个领域,帮助用户了解自动控制、机器人运动学等相关知识。技术栈关键词STM32单片机步进电机陀螺仪传感器AD采集电路Qt人机界面实时数据监控二、系统架构系统架构设计本项目的系统架构设计包括以下主要组件:控制单元:STM32单片机传感器
- 寓美于心
琴韵无声
今天是“语文湿地2021网络年会”第一天。年会早上七点在尹东老师和王君老师的激情开幕致辞中开始。一天下来听了八节课,真是“八仙过海,各显神通。”精彩纷呈。愚笨如我,真的是找不出一个恰切的词来形容她们的美妙绝伦。今天一口气吃下了饕餮盛宴,留待日后慢慢反刍吧。今天的压轴大戏是王君老师的《若爱,深深爱;若写,深情写》——跟《土地的誓言》学意象铺排”艺术。又加上是最后一节听的,印象最为深刻。凭着印象先略记
- 绝招曝光!3小时高效利用ChatGPT写出精彩论文
kkai人工智能
chatgpt人工智能ai学习媒体
在这份指南中,我将深入解析如何利用ChatGPT4.0的高级功能,指导整个学术研究和写作过程。从初步探索研究主题,到撰写结构严谨的学术论文,我将一步步展示如何在每个环节中有效运用ChatGPT。如果您还未使用PLUS版本,可以参考相关教程。**初步探索与主题的确定**起初,我处于庞大的知识领域中,寻找一个可深入研究的领域。ChatGPT如同灯塔,通过深入分析最新研究趋势和领域热点,帮助我在广阔的学
- 掌握正确的方法,全面打造更有利于长期学习的“超能大脑”
微微一勺
作为家长,都希望自己的孩子在上学的时候能够拥有优异的成绩,最好能成为班上的学霸,而后考上一所不错的大学。作为孩子,学霸也是非常让大家认可的,是同学们崇拜的偶像。所以,无论是家长还是老师,无论是同学还是亲戚,都想要自己喜欢的人或者自己看好的人成为班级里的学霸。都是寒窗苦读,为什么别人可以成为高考状元、学霸,而有些孩子努力了还是成绩平平呢?为什么课堂上学霸很少开小差?为什么学霸背东西过目不忘?为什么学
- 承担即成长
吉林付巍巍
《苏霍姆林斯基教育学》课程,几天前召开了义工培训会,我听了回放后主动联系郑老师要求加入义工团队。虽然这样每周要付出至少一天的时间进行打卡阅读和点评,但这样可以强迫规划好每日的作息时间,完成专业阅读方面的学习,这种重要的事情是必须要融入日常的生活中的,这一工作的申请也督促我合理安排自己的时间,把碎片化的时间整合好,无形中提高了每日利用时间的效率。上学期跟随着教师阅读地图课程组进行点评,发现了许多优秀
- 学写作的第四天
石声藤
第四节如何坚持长期写下去?①摘要学好写作,重要的是持续性。如何坚持,就从淡化“坚持”这个词开始。做很多事,根本不是用坚持来驱动的,而是你清晰的认识,这件事很重要,你才坚持。②从本质认识写作的重要性意识决定人的行动。如果你从本质认识到某件事的重要性,即使没人逼你,你也会去坚持做,比如赚钱。认识写作的重要性,不认识,重新多学几遍第一节。③要让自己不断从写作中收益一件事能不断给你带来回报,是驱动你坚持做
- 2022-04-10
凤凰语言艺术吴老师
读刘院日更《再读稻盛和夫:习惯于用自己的承诺,倒逼自己成功》有感过去讲做人做事要“不言实行”,换言之,比起豪言壮语,默不作声、埋头实干才是美德。现如今社会,闷头干有时候也会失去动力。因为闷头干没有外界的监督,制定的计划只有自己知道,即使没有百分百完成,别人也不知道,久之就养成了得过且过的心态。就像当初自己花了不少钱报名学习日语一样,当时只是闷头学,没有开公失去了众人的监督,以致于后来因为工作和日常
- 因为付出,所以精彩
江南雨1
新年第一天,我哪里都没有去。就在家里读书写字,想一想我的人生很平淡:童年是不懂忧虑的。小时候在家里,有父母长辈的疼爱。六岁上的学,那年祖父过世了。祖母继续疼着我,天天给我讲故事,在物质匮乏的年代还能给我做骨头粥、蒸鸡蛋之类的美食。父母虽然贫困,但是只要我需要的学习资料都会给我买,我是1981年开始读小学一年级,小学四五年级的时候父亲就给我订阅了《中国少年报》。家里有不少果树,每年都有梨子、龙眼、番
- 内经简介(上)
骆长珊
哈喽大家好我是骆长珊今天是2017年1月9日,今天是我每天一篇文章的第四十八篇。最近在重温《黄帝内经》,我在不断记颂原文的过程也不断的找相关资料来看。最终目的,以教为学,写出自己知道的,提神自己的觉悟。黄帝内经》是我国传统医学四大经典著作之一(《黄帝内经》、《伤寒论》、《金匮要略》、《温病条辨》),也是第一部冠以中华民族先祖“黄帝”之名的传世巨著,是我国医学宝库中现存成书最早的一部医学典籍。在理论
- 2023-05-25
季风2026
育人细无声,光影文传情------南校区射灯投影内容为了丰富校园文化建设,打造全方位、多角度、光影文的育人环境,宣教科特出具“育人细无声,光影文传情”的射灯文化建设方案,拟定投射内容若干,请领导审阅。第一阶段投射内容:校风校训等学校精神。1.南校区大门口:校风:诚朴自信知行合一校训:厚德精技励学创新2.教学楼门口:教风:因材施教德技双馨学风:博学慎思明辨笃行3.宿舍楼门口:团结友善互帮互助包容大度
- 2019-07-21
珊珊正常奋斗中
姓名:方珊梅公司:深圳市雅诺讯科技有限公司【日精进打卡第49天】(知学)大学通编【经营12条:【口号】让世界信号无线连接(冶企)持续的改善现在的状态,持续的引进新的产品,持续创新,持续引领公司所有上下一条心,为自己为公司为目标而奋斗,持续的持续,就能改良现在的企业经营。【感悟】1:2:天塌下来,手上都要有一样产品是可以赚钱的3:相信团队的力量【感恩】1:感恩父母养育之恩2:感恩上天伺我一个这么优秀
- 让你过得越来越好的几点建议
素缘之美
越拼的人因为身边的人很拼或者很优秀,所以,一定要挤进优秀的圈子越长大,我们感觉与人的差距越大,于是就狠下心来,报名各种培训班来学习,或者买各种励志成长的书来看再懒的人都有上进的时候,与其未来我们学不动的时候学,还不如乘现在逼自己一把,努力的去学习提升自己10年,20年后,你就能在优秀的圈子里混的顺风顺水这是永久不变的规律!!!不是鸡汤,社会在进步,你不去学习,不进步你会被淘汰的养成主动学习习惯,逼
- 【剽悍一只猫的剽悍行动营】不忘初心,砥砺前行
财务自由的社群运营人苏宝
作者/梅子我在第15期剽悍行动营奇迹四连四排的同桌叫Tony。今天,我来讲一讲他的故事。Tony出生在湖北恩施的一个贫困的小山村,因为家里很穷,他很想通过自己的努力改变家庭的命运,所以他中途辍了学,过早的步入了社会。一开始的时候他也很迷茫,不知道到自己到底该干什么?能干什么?后来经同学介绍进入了一家鞋厂,从事搬运工作,开启了他人生中的第一次独立自主的打工之路。可是,现实与理想的差距,让他在鞋厂只干
- 关于旗正规则引擎下载页面需要弹窗保存到本地目录的问题
何必如此
jsp超链接文件下载窗口
生成下载页面是需要选择“录入提交页面”,生成之后默认的下载页面<a>标签超链接为:<a href="<%=root_stimage%>stimage/image.jsp?filename=<%=strfile234%>&attachname=<%=java.net.URLEncoder.encode(file234filesourc
- 【Spark九十八】Standalone Cluster Mode下的资源调度源代码分析
bit1129
cluster
在分析源代码之前,首先对Standalone Cluster Mode的资源调度有一个基本的认识:
首先,运行一个Application需要Driver进程和一组Executor进程。在Standalone Cluster Mode下,Driver和Executor都是在Master的监护下给Worker发消息创建(Driver进程和Executor进程都需要分配内存和CPU,这就需要Maste
- linux上独立安装部署spark
daizj
linux安装spark1.4部署
下面讲一下linux上安装spark,以 Standalone Mode 安装
1)首先安装JDK
下载JDK:jdk-7u79-linux-x64.tar.gz ,版本是1.7以上都行,解压 tar -zxvf jdk-7u79-linux-x64.tar.gz
然后配置 ~/.bashrc&nb
- Java 字节码之解析一
周凡杨
java字节码javap
一: Java 字节代码的组织形式
类文件 {
OxCAFEBABE ,小版本号,大版本号,常量池大小,常量池数组,访问控制标记,当前类信息,父类信息,实现的接口个数,实现的接口信息数组,域个数,域信息数组,方法个数,方法信息数组,属性个数,属性信息数组
}
&nbs
- java各种小工具代码
g21121
java
1.数组转换成List
import java.util.Arrays;
Arrays.asList(Object[] obj); 2.判断一个String型是否有值
import org.springframework.util.StringUtils;
if (StringUtils.hasText(str)) 3.判断一个List是否有值
import org.spring
- 加快FineReport报表设计的几个心得体会
老A不折腾
finereport
一、从远程服务器大批量取数进行表样设计时,最好按“列顺序”取一个“空的SQL语句”,这样可提高设计速度。否则每次设计时模板均要从远程读取数据,速度相当慢!!
二、找一个富文本编辑软件(如NOTEPAD+)编辑SQL语句,这样会很好地检查语法。有时候带参数较多检查语法复杂时,结合FineReport中生成的日志,再找一个第三方数据库访问软件(如PL/SQL)进行数据检索,可以很快定位语法错误。
- mysql linux启动与停止
墙头上一根草
如何启动/停止/重启MySQL一、启动方式1、使用 service 启动:service mysqld start2、使用 mysqld 脚本启动:/etc/inint.d/mysqld start3、使用 safe_mysqld 启动:safe_mysqld&二、停止1、使用 service 启动:service mysqld stop2、使用 mysqld 脚本启动:/etc/inin
- Spring中事务管理浅谈
aijuans
spring事务管理
Spring中事务管理浅谈
By Tony Jiang@2012-1-20 Spring中对事务的声明式管理
拿一个XML举例
[html]
view plain
copy
print
?
<?xml version="1.0" encoding="UTF-8"?>&nb
- php中隐形字符65279(utf-8的BOM头)问题
alxw4616
php中隐形字符65279(utf-8的BOM头)问题
今天遇到一个问题. php输出JSON 前端在解析时发生问题:parsererror.
调试:
1.仔细对比字符串发现字符串拼写正确.怀疑是 非打印字符的问题.
2.逐一将字符串还原为unicode编码. 发现在字符串头的位置出现了一个 65279的非打印字符.
- 调用对象是否需要传递对象(初学者一定要注意这个问题)
百合不是茶
对象的传递与调用技巧
类和对象的简单的复习,在做项目的过程中有时候不知道怎样来调用类创建的对象,简单的几个类可以看清楚,一般在项目中创建十几个类往往就不知道怎么来看
为了以后能够看清楚,现在来回顾一下类和对象的创建,对象的调用和传递(前面写过一篇)
类和对象的基础概念:
JAVA中万事万物都是类 类有字段(属性),方法,嵌套类和嵌套接
- JDK1.5 AtomicLong实例
bijian1013
javathreadjava多线程AtomicLong
JDK1.5 AtomicLong实例
类 AtomicLong
可以用原子方式更新的 long 值。有关原子变量属性的描述,请参阅 java.util.concurrent.atomic 包规范。AtomicLong 可用在应用程序中(如以原子方式增加的序列号),并且不能用于替换 Long。但是,此类确实扩展了 Number,允许那些处理基于数字类的工具和实用工具进行统一访问。
- 自定义的RPC的Java实现
bijian1013
javarpc
网上看到纯java实现的RPC,很不错。
RPC的全名Remote Process Call,即远程过程调用。使用RPC,可以像使用本地的程序一样使用远程服务器上的程序。下面是一个简单的RPC 调用实例,从中可以看到RPC如何
- 【RPC框架Hessian一】Hessian RPC Hello World
bit1129
Hello world
什么是Hessian
The Hessian binary web service protocol makes web services usable without requiring a large framework, and without learning yet another alphabet soup of protocols. Because it is a binary p
- 【Spark九十五】Spark Shell操作Spark SQL
bit1129
shell
在Spark Shell上,通过创建HiveContext可以直接进行Hive操作
1. 操作Hive中已存在的表
[hadoop@hadoop bin]$ ./spark-shell
Spark assembly has been built with Hive, including Datanucleus jars on classpath
Welcom
- F5 往header加入客户端的ip
ronin47
when HTTP_RESPONSE {if {[HTTP::is_redirect]}{ HTTP::header replace Location [string map {:port/ /} [HTTP::header value Location]]HTTP::header replace Lo
- java-61-在数组中,数字减去它右边(注意是右边)的数字得到一个数对之差. 求所有数对之差的最大值。例如在数组{2, 4, 1, 16, 7, 5,
bylijinnan
java
思路来自:
http://zhedahht.blog.163.com/blog/static/2541117420116135376632/
写了个java版的
public class GreatestLeftRightDiff {
/**
* Q61.在数组中,数字减去它右边(注意是右边)的数字得到一个数对之差。
* 求所有数对之差的最大值。例如在数组
- mongoDB 索引
开窍的石头
mongoDB索引
在这一节中我们讲讲在mongo中如何创建索引
得到当前查询的索引信息
db.user.find(_id:12).explain();
cursor: basicCoursor 指的是没有索引
&
- [硬件和系统]迎峰度夏
comsci
系统
从这几天的气温来看,今年夏天的高温天气可能会维持在一个比较长的时间内
所以,从现在开始准备渡过炎热的夏天。。。。
每间房屋要有一个落地电风扇,一个空调(空调的功率和房间的面积有密切的关系)
坐的,躺的地方要有凉垫,床上要有凉席
电脑的机箱
- 基于ThinkPHP开发的公司官网
cuiyadll
行业系统
后端基于ThinkPHP,前端基于jQuery和BootstrapCo.MZ 企业系统
轻量级企业网站管理系统
运行环境:PHP5.3+, MySQL5.0
系统预览
系统下载:http://www.tecmz.com
预览地址:http://co.tecmz.com
各种设备自适应
响应式的网站设计能够对用户产生友好度,并且对于
- Transaction and redelivery in JMS (JMS的事务和失败消息重发机制)
darrenzhu
jms事务承认MQacknowledge
JMS Message Delivery Reliability and Acknowledgement Patterns
http://wso2.com/library/articles/2013/01/jms-message-delivery-reliability-acknowledgement-patterns/
Transaction and redelivery in
- Centos添加硬盘完全教程
dcj3sjt126com
linuxcentoshardware
Linux的硬盘识别:
sda 表示第1块SCSI硬盘
hda 表示第1块IDE硬盘
scd0 表示第1个USB光驱
一般使用“fdisk -l”命
- yii2 restful web服务路由
dcj3sjt126com
PHPyii2
路由
随着资源和控制器类准备,您可以使用URL如 http://localhost/index.php?r=user/create访问资源,类似于你可以用正常的Web应用程序做法。
在实践中,你通常要用美观的URL并采取有优势的HTTP动词。 例如,请求POST /users意味着访问user/create动作。 这可以很容易地通过配置urlManager应用程序组件来完成 如下所示
- MongoDB查询(4)——游标和分页[八]
eksliang
mongodbMongoDB游标MongoDB深分页
转载请出自出处:http://eksliang.iteye.com/blog/2177567 一、游标
数据库使用游标返回find的执行结果。客户端对游标的实现通常能够对最终结果进行有效控制,从shell中定义一个游标非常简单,就是将查询结果分配给一个变量(用var声明的变量就是局部变量),便创建了一个游标,如下所示:
> var
- Activity的四种启动模式和onNewIntent()
gundumw100
android
Android中Activity启动模式详解
在Android中每个界面都是一个Activity,切换界面操作其实是多个不同Activity之间的实例化操作。在Android中Activity的启动模式决定了Activity的启动运行方式。
Android总Activity的启动模式分为四种:
Activity启动模式设置:
<acti
- 攻城狮送女友的CSS3生日蛋糕
ini
htmlWebhtml5csscss3
在线预览:http://keleyi.com/keleyi/phtml/html5/29.htm
代码如下:
<!DOCTYPE html>
<html>
<head>
<meta charset="UTF-8">
<title>攻城狮送女友的CSS3生日蛋糕-柯乐义<
- 读源码学Servlet(1)GenericServlet 源码分析
jzinfo
tomcatWebservlet网络应用网络协议
Servlet API的核心就是javax.servlet.Servlet接口,所有的Servlet 类(抽象的或者自己写的)都必须实现这个接口。在Servlet接口中定义了5个方法,其中有3个方法是由Servlet 容器在Servlet的生命周期的不同阶段来调用的特定方法。
先看javax.servlet.servlet接口源码:
package
- JAVA进阶:VO(DTO)与PO(DAO)之间的转换
snoopy7713
javaVOHibernatepo
PO即 Persistence Object VO即 Value Object
VO和PO的主要区别在于: VO是独立的Java Object。 PO是由Hibernate纳入其实体容器(Entity Map)的对象,它代表了与数据库中某条记录对应的Hibernate实体,PO的变化在事务提交时将反应到实际数据库中。
实际上,这个VO被用作Data Transfer
- mongodb group by date 聚合查询日期 统计每天数据(信息量)
qiaolevip
每天进步一点点学习永无止境mongodb纵观千象
/* 1 */
{
"_id" : ObjectId("557ac1e2153c43c320393d9d"),
"msgType" : "text",
"sendTime" : ISODate("2015-06-12T11:26:26.000Z")
- java之18天 常用的类(一)
Luob.
MathDateSystemRuntimeRundom
System类
import java.util.Properties;
/**
* System:
* out:标准输出,默认是控制台
* in:标准输入,默认是键盘
*
* 描述系统的一些信息
* 获取系统的属性信息:Properties getProperties();
*
*
*
*/
public class Sy
- maven
wuai
maven
1、安装maven:解压缩、添加M2_HOME、添加环境变量path
2、创建maven_home文件夹,创建项目mvn_ch01,在其下面建立src、pom.xml,在src下面简历main、test、main下面建立java文件夹
3、编写类,在java文件夹下面依照类的包逐层创建文件夹,将此类放入最后一级文件夹
4、进入mvn_ch01
4.1、mvn compile ,执行后会在