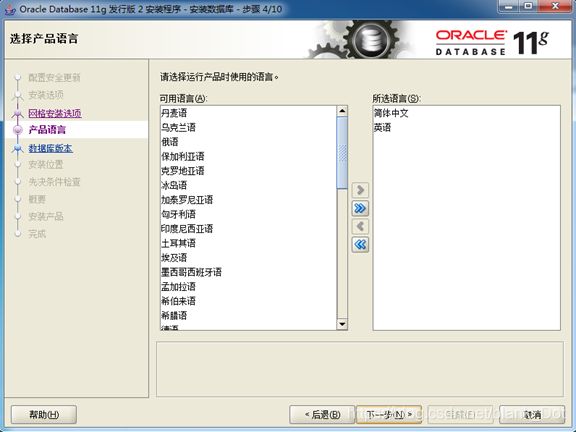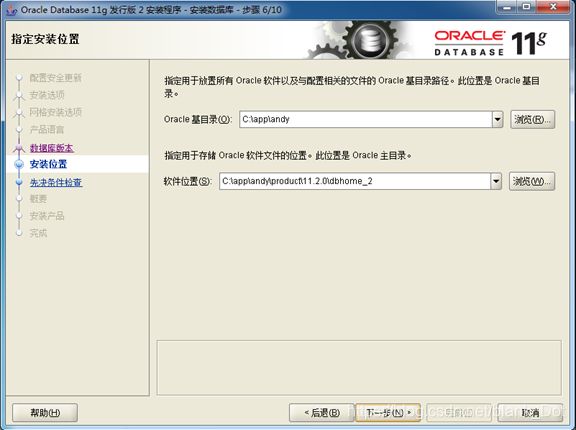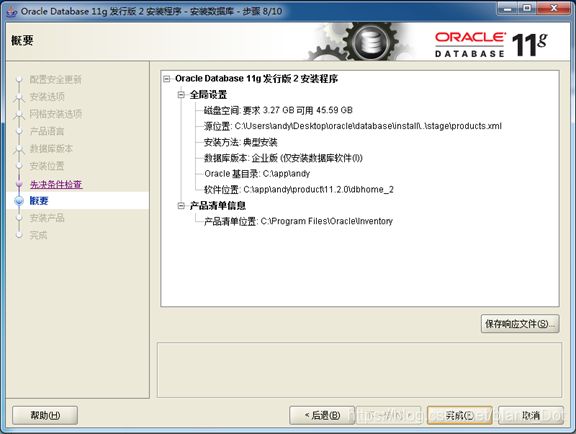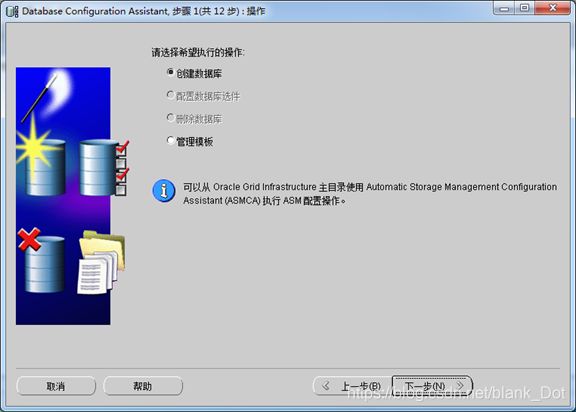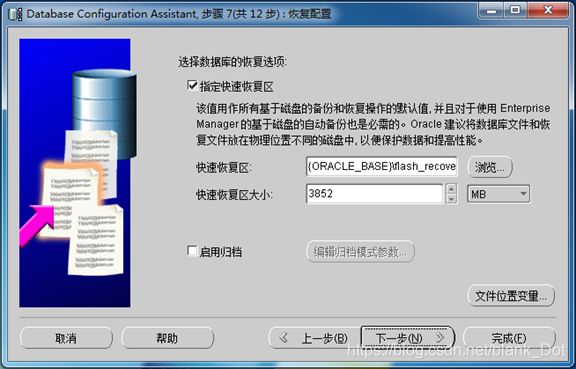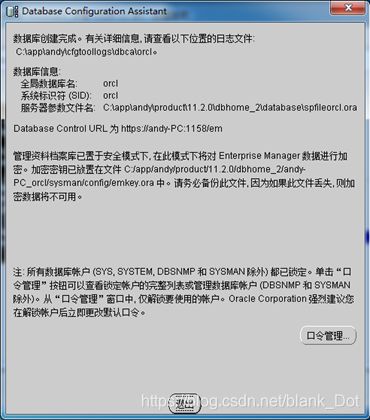oracle数据库的安装及配置方法
一、安装方法
下载安装包:地址http://www.oracle.com
不同版本:
Oracle Database 12c(当前最新版本,截止2016年11月)
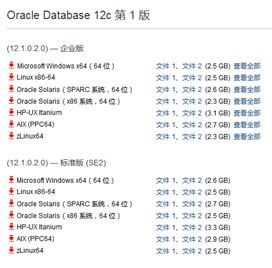
Oracle Database 11g(实验所采用版本):
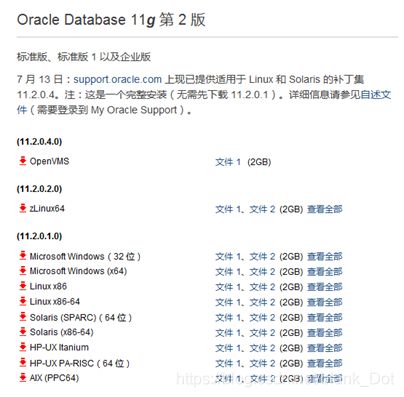
查看相关信息:
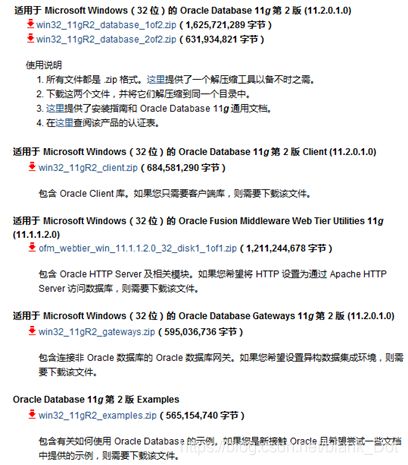
安装包解压缩方法:创建一个新文件夹,下载后将两个安装包放入此文件夹,将两个安装包逐一解压缩到当前文件夹即可(默认文件夹,不需要指定文件夹)。解压后文件夹内容如下图:
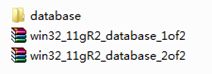
步骤1:启动“Oracle Universal Installer”。进入文件夹“database,点击安装文件setup”,如下图:
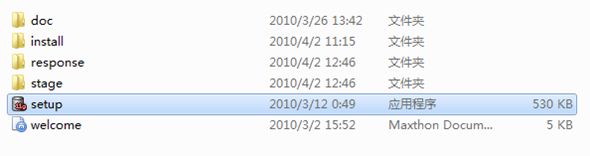
显示界面如下:
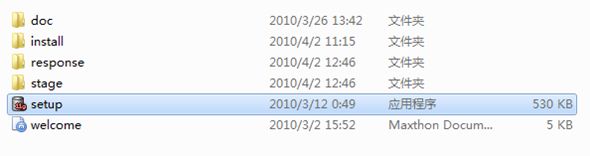
步骤2: 进入安装界面:
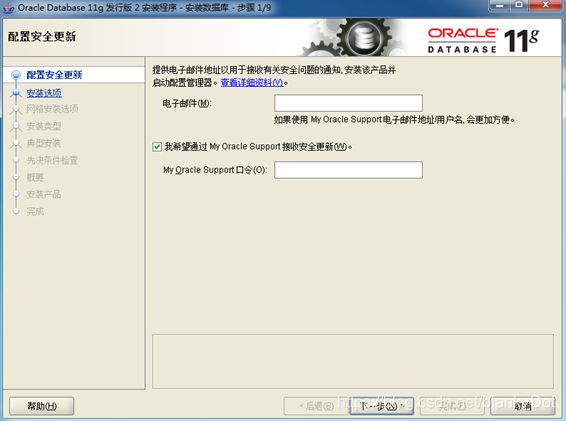
此界面直接点击“下一步”即可。
步骤3: 选择安装选项
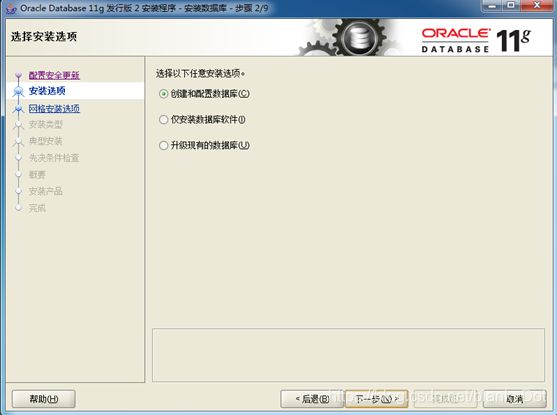
此界面选择第二项,“仅安装数据库软件”。
步骤4: 选择要执行的数据库安装类型
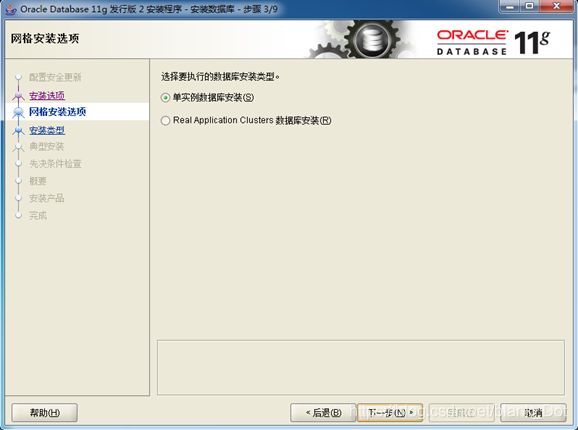
这里选择“单实例数据库安装”选项
默认为如图所示的“简体中文”、“英语”。此处不做改动。
步骤6: 选择数据库版本
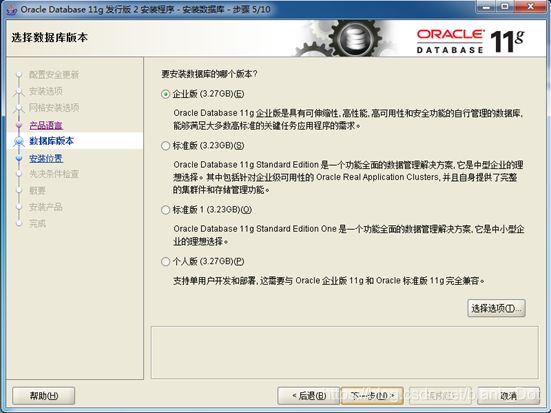
选择任何一个安装选项都可以。(默认第一个)
步骤8: 执行先决条件检查
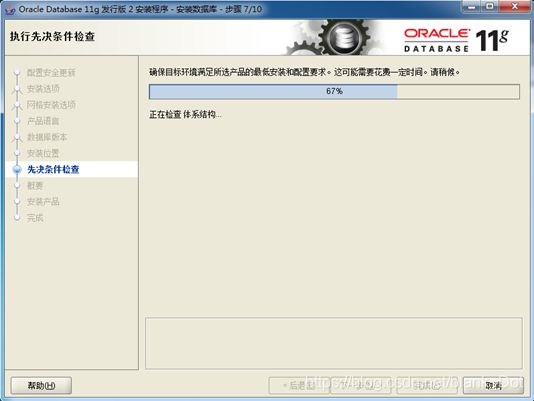
本阶段检查安装需要的配置要求,不需要做任何设置。
可以选择“保存响应文件”,也可以直接点击“完成”按钮,进入正式安装过程。
步骤10: 安装产品
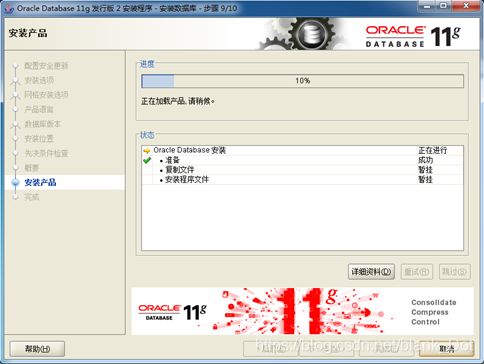
本阶段正式进入安装产品阶段,根据本机配置,所需时间长短不一。可能会出现安全警报,选项允许访问即可。
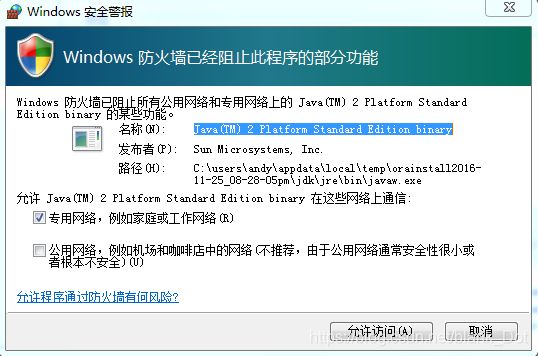
步骤11: 安装完成,界面如下:
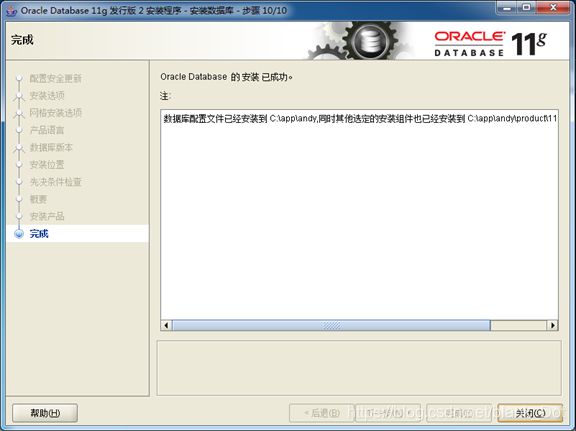
注意,根据前面的安装选项,此次安装只是“安装数据库软件”,数据库需要在后面安装。
二、配置方法
1.配置监听程序
监听器是Oracle基于服务器端的一种网络服务,主要用于监听客户端向数据库服务器端发出的连接请求。
在“仅安装数据库软件”这一选项中,没有配置监听程序,所以还需要配置监听程序。
步骤1:单击“开始”“ 所有程序” “ Oracle-OraDb11g_home1” “ 配置和移植工具” “ Net Configuration Assistant”,进入网络配置助手,进行监听程序配置,如下图:

步骤2 :Net Configuration Assistant(网络配置助手)
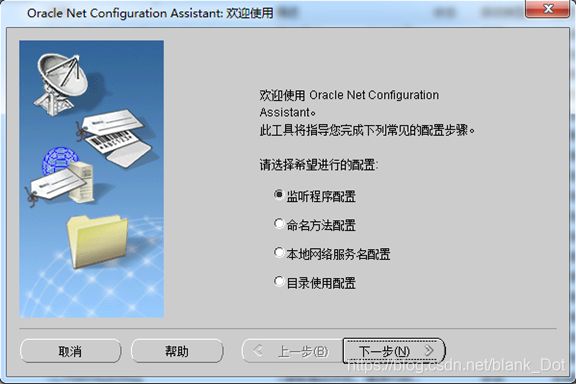
选择“监听程序配置”,点击下一步。
步骤4: 配置监听程序名
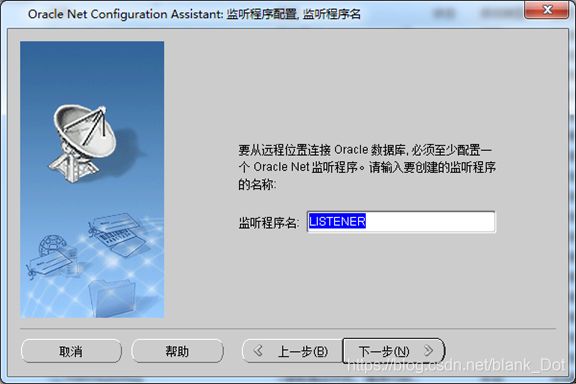
如果是第一个监听程序则选择默认名LISTENER。下一步。
步骤5: 选择监听程序采用的协议。
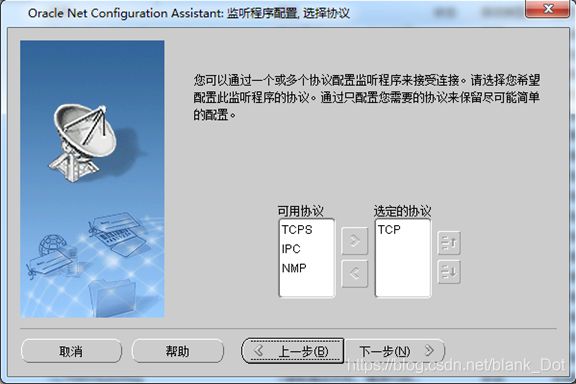 根据服务器所处的网络环境来选择协议。下一步。
根据服务器所处的网络环境来选择协议。下一步。
步骤6:指定协议使用的端口号
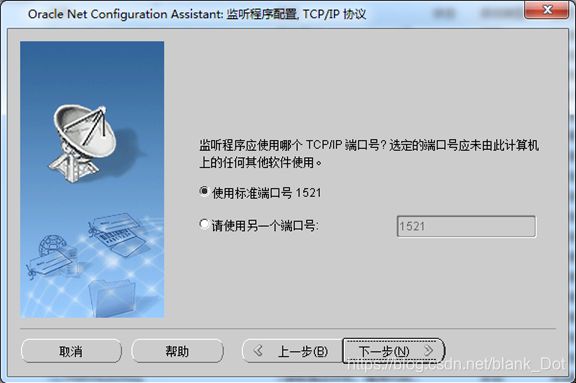
TCP/IP协议默认的端口号为1521。下一步。
若有安全警报,则选择“允许访问”即可。
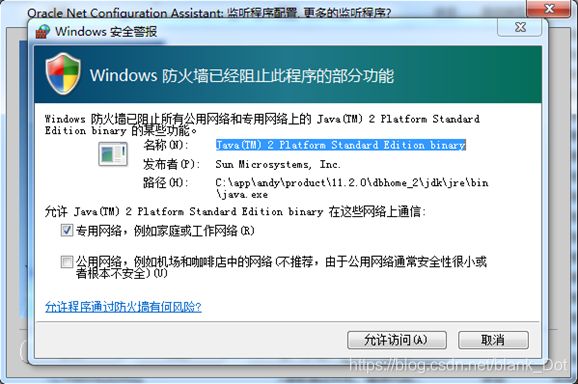
步骤7 :配置完毕。
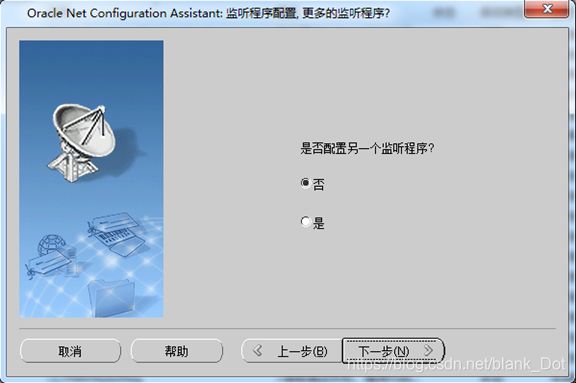
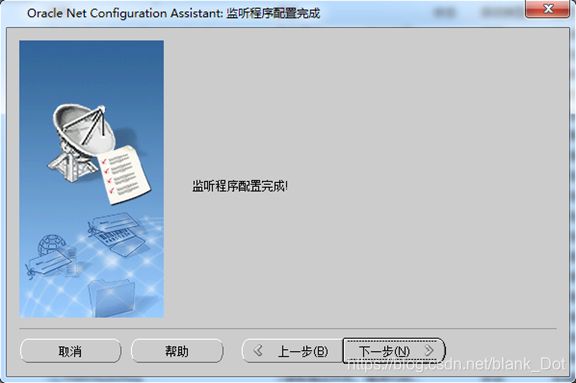
安装完毕,可以发现系统服务发生了变化。
系统服务里面多了一个TNSListener,如下图所示:

2. 创建Oracle数据库
由于在第一部只是“仅安装数据库软件”,因此还需要安装数据库实例。步骤如下:
步骤1:启动Oracle 11g的数据库配置助理
单击“开始” “ 所有程序” “ Oracle-OraDb11g_home1” “ 配置和移植工具” “ Database Configuration Assistant”,进入被称作DBCA的工具界面中 。如下图:
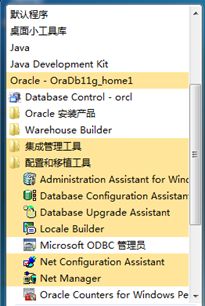
点击后显示如下界面:
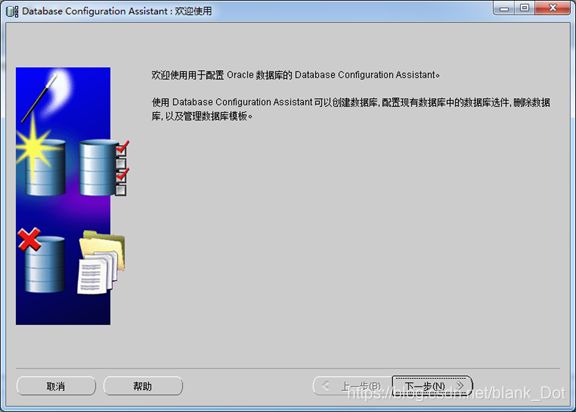
下一步。
步骤3: 选择数据库模板
可根据应用的类型选择创建数据库模板。一般如果应用系统是联机事务类的应用,则选择“一般用途或事务处理”;如果应用系统是数据仓库,则选择“数据仓库”;如果是特殊的应用,可选择“定制数据库”。
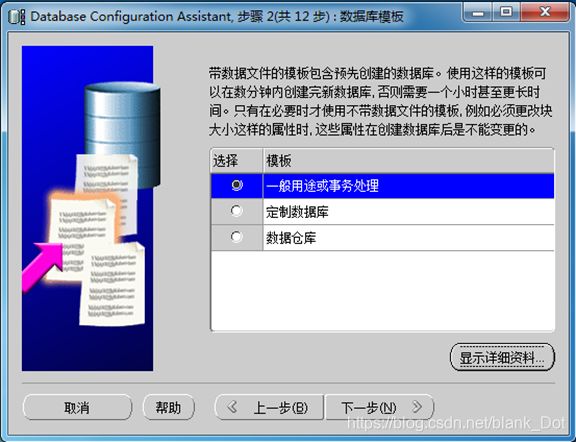
选择“一般用途或事务处理”,下一步。
步骤4: 填写数据库标识
全局数据库名是指在网络域中唯一区别于其他数据库的完整数据库名。系统标识符(SID)是指唯一在网络域中区别于其他数据库的数据库实例名。SID只能是字母数字型,长度不超过8.单机服务器上,实例名和sid相同

根据情况填写,下一步
步骤6: 数据库身份证明

为数据库的用户账户指定口令。根据情况选择不同的口令管理模式。
步骤7: 指定数据库文件所在位置
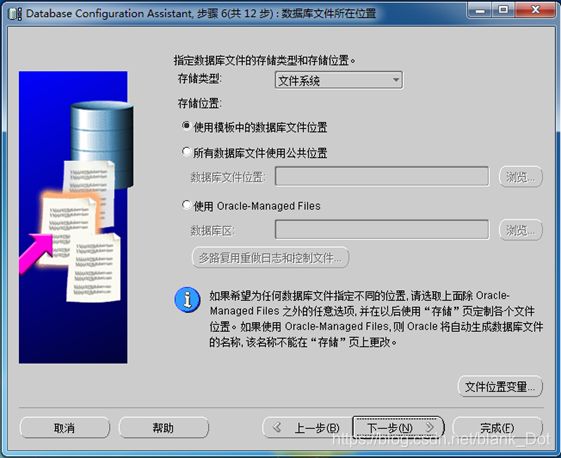
可以选择默认位置,也可以根据实际情况选择不同的位置。
步骤9: 选择是否需要在数据库中加入“示例方案”

选择“示例方案”选项,后面实验内容均基于“示例方案”。
步骤10 : 选择初始化参数

内容包括:内存区的参数、调整大小参数、选择字符集、数据库实例连接模式。
步骤11: 选择数据库创建选项
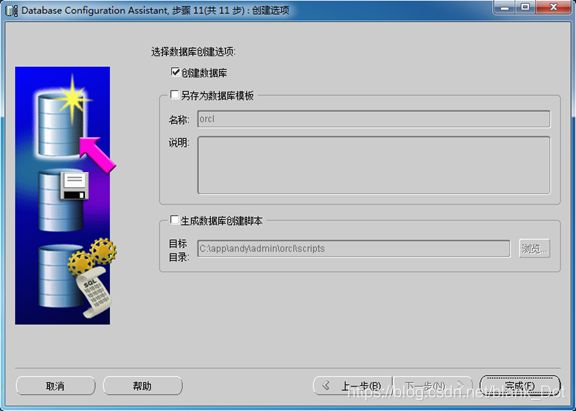
第一个选项“创建数据库”必选,其余两个可选。
步骤12: 信息确认
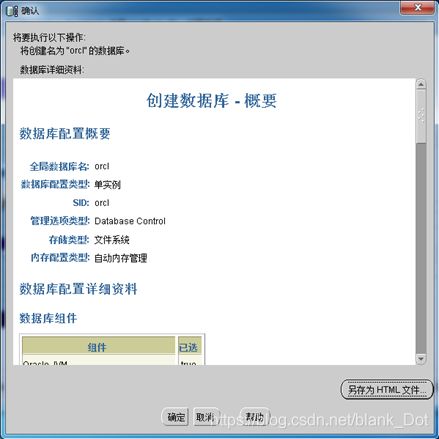
给出创建数据库的概要信息。点击“确定”按钮,开始创建数据库。
步骤13: 创建数据库过程开始
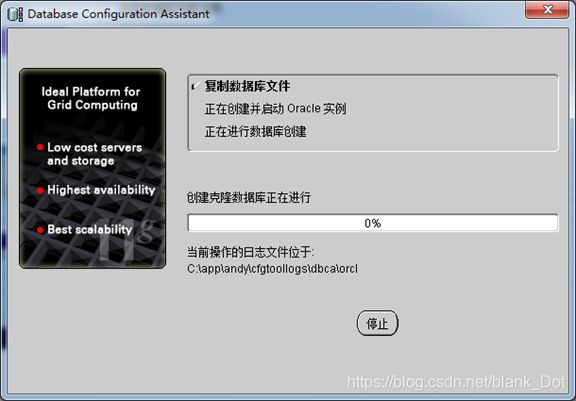
根据本机配置不同,创建过程所需时间不一。
步骤15: 口令管理
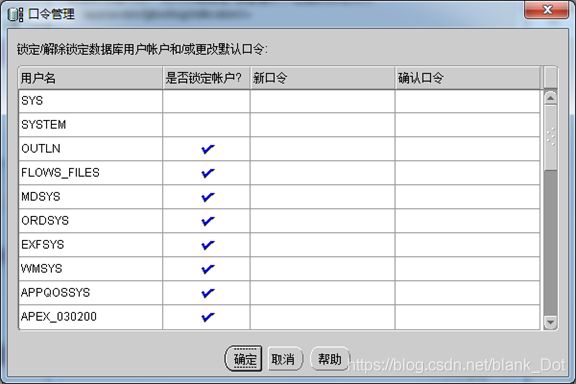
将常用的用户解锁(如SCOTT,HR,SH),修改口令(可选)。
至此,所有安装过程完毕。
注意:不同的版本,其安装过程会有所差别