Window10下学习心得——安装篇——VS2019安装与opencv3.4.6配置(含添加项目属性表方法)(不定期更新)
Window10下学习心得——安装篇——VS2019安装与opencv3.4.6配置
FOR THE SIGMA
FOR THE GTINDER
FOR THE ROBOMASTER
简介:
该博客会为大家系统性的指导如何安装VS2019,作者本身是想写如何安装VS2017的(之前2018年安装的),但是发现微软官网目前没有VS2017的下载地址,或者说是我没找到,尽管2019现在社区完善并不是很充分,相对于更加成熟稳定的2017来说,2019更加适合于积极参与微软社区建设经验丰富的开发者们,但是也不妨可以学习一下,关于VS2017与2019的安装与opencv的配置几乎一模一样,其他想要尝试安装2017稳定版的也可以参考这篇博客安装。
操作系统版本:
Windows10专业版
所需软件:
VS2017
链接: https://pan.baidu.com/s/15y1ro55KE_HfyMHA8dH98A 提取码: 9aps
VS2019
https://visualstudio.microsoft.com/zh-hans/vs/
参考博客:
https://blog.csdn.net/w763613202/article/details/69334954
https://blog.csdn.net/qq_41175905/article/details/80560429
更新:
2019.9.8 增加了电脑本地环境变量配置的截图,增加了一劳永逸的VS属性配置opencv方法
安装步骤
先打开你所下载的安装管理器,这东西可以留着,以后VSxxxx在任何你想要添加组件或是修改东西时有用处。
 等待Visual Studio Installer安装完成即可
等待Visual Studio Installer安装完成即可
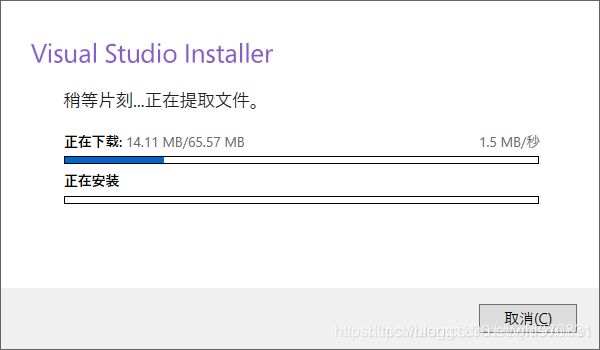 完成后进入正式安装界面
完成后进入正式安装界面

进入后会看到要求你选择工作负载(也就是你是主要从事于哪方面的开发的)。
同时建议大家将其安放在c盘(不嫌麻烦的话可以参考这个)
https://blog.csdn.net/w763613202/article/details/69334954
下面的组件可以自己挑选
 语言默认为中文(简体)
语言默认为中文(简体)
 这个可以选择你是否是边下边安装还是全部下完再安装(无任何影响)
这个可以选择你是否是边下边安装还是全部下完再安装(无任何影响)
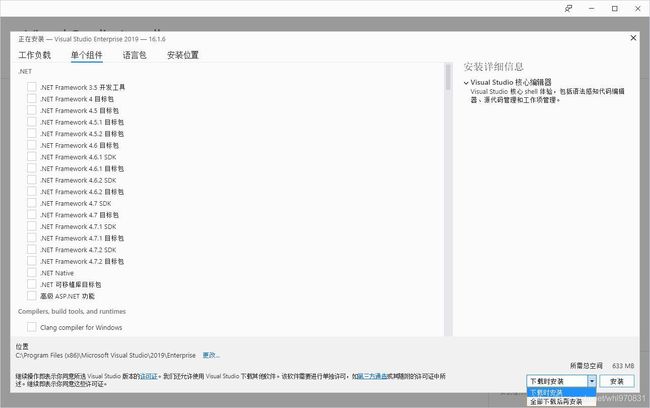 下载完后即可进入界面
下载完后即可进入界面
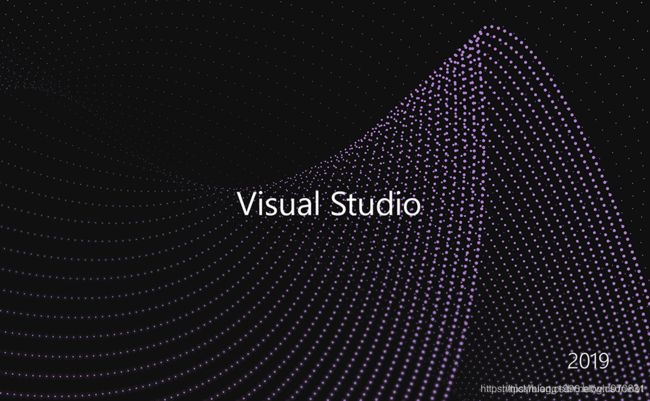 安装好后可以选择激活还是其他的(公司在职人员一定要申请购买!!!破解版运用在公司开发很不利的)
安装好后可以选择激活还是其他的(公司在职人员一定要申请购买!!!破解版运用在公司开发很不利的)
之后就是安装OpenCV3了
https://opencv.org/releases/ 这个是他们的官网下载地址,尽量选择3的版本稳定性可靠
选择3版本的
 下载的话选择Sources,也可以选Windows安装那个
下载的话选择Sources,也可以选Windows安装那个
打开下载的
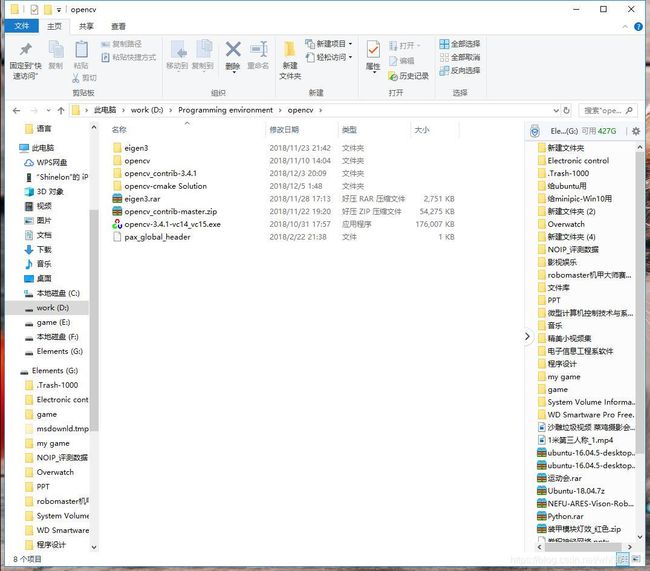 点击.exe那个,选择好自定义的安装路径(记清楚了)
点击.exe那个,选择好自定义的安装路径(记清楚了)

安装好后开始环境配置

右键->属性->高级系统设置->环境变量
找到系统变量中的path变量(下方),双击它,点击新建,将你解压的opencv文件夹中的\opencv\build\x64\vc14\bin路径添加到当中。
将bin目录下面的opencv_worldxxx.dll和opencv_worldxxxd.dll文件复制到C:\Windows\SysWOW64这个文件夹里面即可
将bin目录里面的opencv_ffmpegxxx_64.dll复制到C:\Windows\System32这个文件夹里面
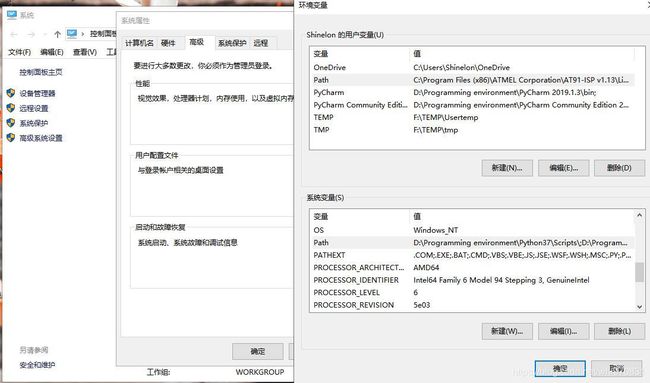
在vs2019上配置
新建一个项目,我这里建了一个空项目(Windows控制台)
进入属性管理器,菜单栏->视图->其他窗口->属性管理器
对Debug|X64进行配置,右键Microsoft.Cpp.x64.user,点击属性
上边
包含目录中加入
x:\xxx\opencv\build\include
x:\xxx\opencv\build\include\opencv
x:\xxx\opencv\build\include\opencv2


库目录中加入
x:\xxx\opencv\build\x64\vc14\lib

链接器->输入->附加依赖项中加入(在lib里可以看到)
opencv_world346d.lib (这是用于Debug模式下)
opencv_world346.lib (这是用于Release模式下)
#对Release X64进行配置,右键Microsoft.Cpp.x64.user,点击属性
同上
//链接器->输入->附加依赖项中加入
//opencv_world346.lib
上边的为基本配置方法,优点为可以根据自己的情况任意添加包,但缺点是每次新建项目时之前的配置都会默认还原需要再配置一次,有一种方法可以通过修改模板来完成一劳永逸的配置。如有需要可以采纳。
视图->属性管理器->Debug|x64右键->添加新项目属性表


打击左边新建项目属性表并配置后保存,在下次新建项目,打开属性管理器窗口,选择添加现有属性表即可
注意:尽量不要这样做,因为这样就无法最大化自定义了
总结:后面会将一些库也添加进来,上面有些图片我参考了其他博主复制过来的效果图,后期会更换掉,更新未完待续