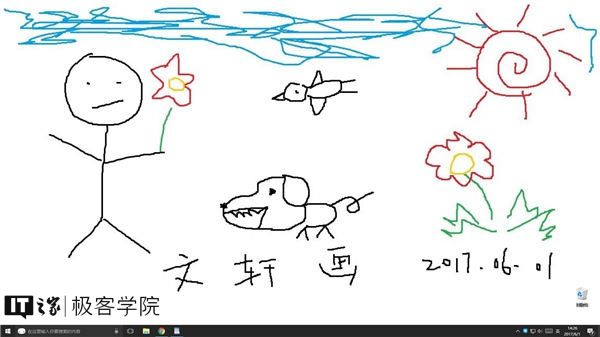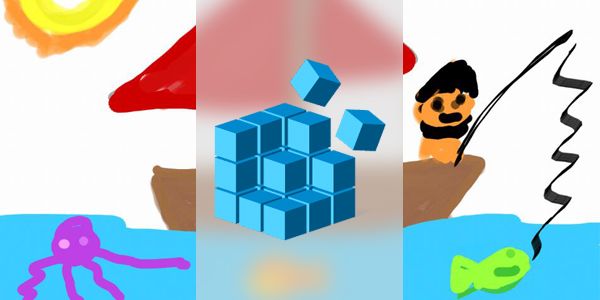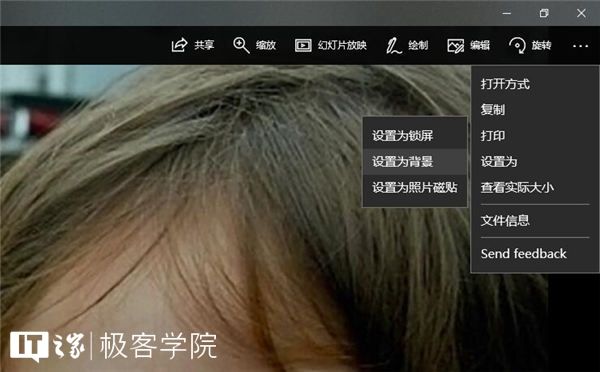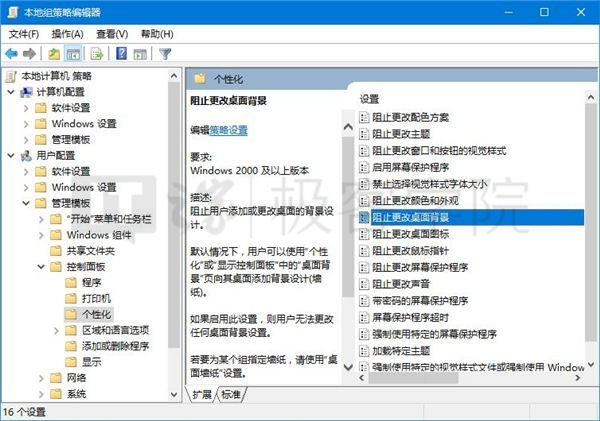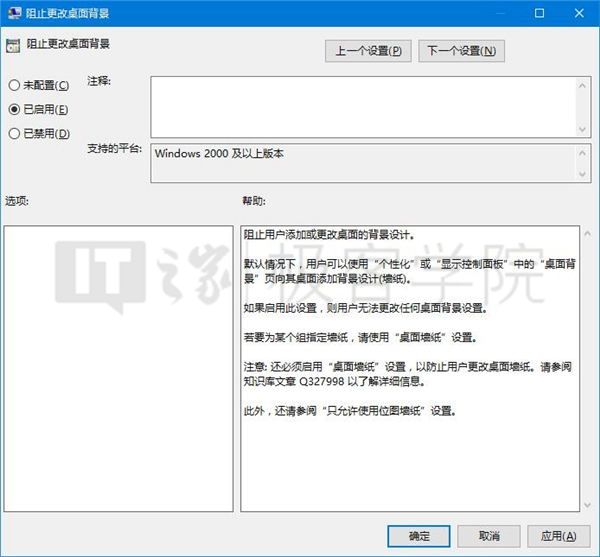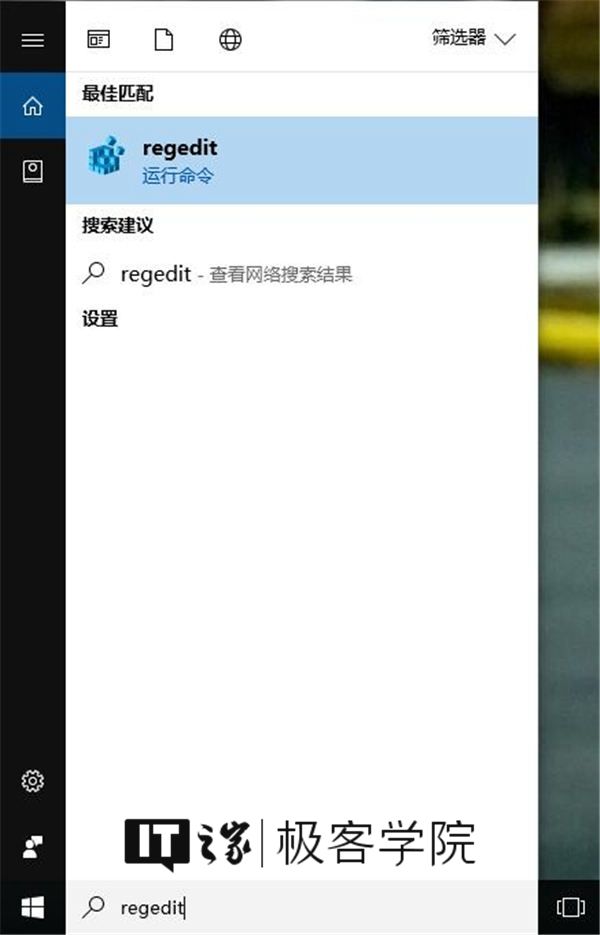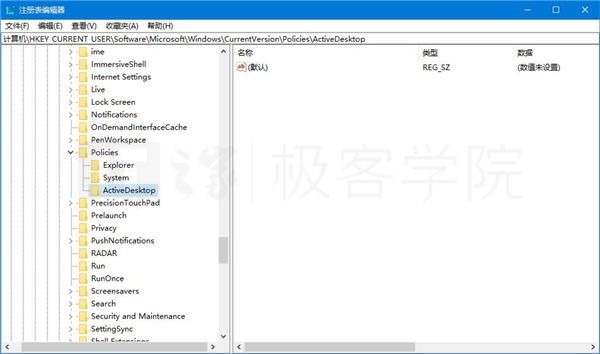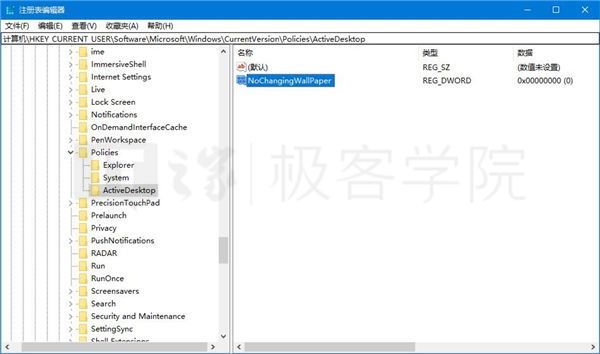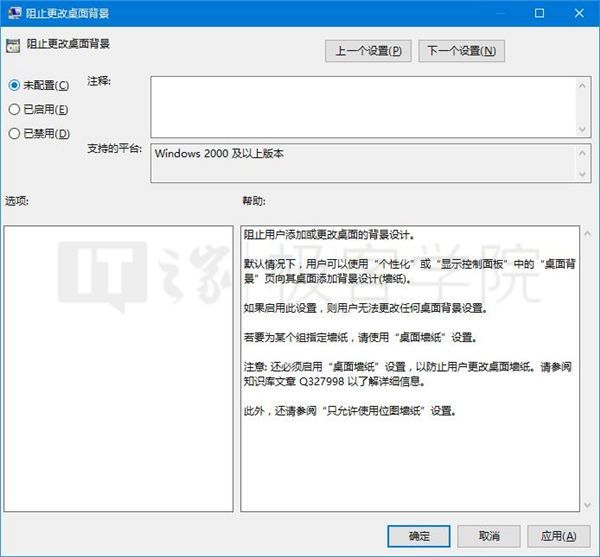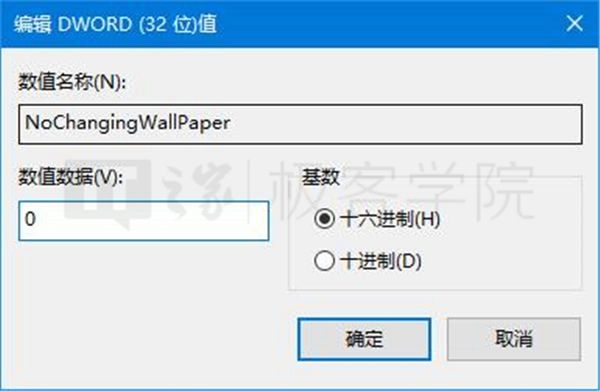如果小朋友只是老老实实地玩电脑那真是太让人高兴了,因为这样的小朋友是最乖的小朋友,他不会随便乱动电脑的设置,然而,如果不巧遇到了调皮的小(xiong)朋(hai)友(zi),尤其是那种喜欢画画的灵魂画师,画完了还不满意,还要热情地帮你把电脑壁纸设置成他的大作的小朋友,那可真的是让人头疼……
既然这样,何不把壁纸锁定呢?任他使出十八般武艺,电脑壁纸岿然不动。那么今天,笔者就教大家如何锁定Windows10的壁纸。
Win10专业版/企业版/教育版
这些版本的Windows是带有组策略编辑器的高级版本,因此,我们使用组策略编辑器即可完成对壁纸锁定的设置,无需祭出注册表。
先选一张自己喜欢的图片;
然后把它设置成电脑的壁纸;
在微软小娜中搜索并运行gpedit;
通过左侧的树形导航进入用户配置-管理模板-控制面板-个性化;
把目光移向窗口的右半边,找到阻止更改桌面背景,双击它;
接下来将弹出一个新的窗口,这个窗口的左上角有三个选项,分别是未配置、已启用和已禁用,选中已启用,然后点击确定;
这样,你的壁纸就不会轻易地被小朋友换掉啦~
Win10家庭版
如果你正在使用Win10家庭版,那么通过组策略编辑器就无法锁定壁纸了,因为Win10家庭版里没有组策略编辑器,不过没关系,我们可以使用万能的注册表哟。
在微软小娜中搜索并运行regedit;
来到以下目录:
\HKEY_CURRENT_USER\Software\Microsoft\Windows\CurrentVersion\Policies\
把鼠标光标对准Policies项,单击右键,选择新建-项,并把该项命名为:
ActiveDesktop
点击进入你刚刚新建的ActiveDesktop项,在窗口右侧的空白处单击右键,选择新建-DWORD(32位)值,并将该值命名为:
NoChangingWallPaper
双击你刚刚新建的名为NoChangingWallPaper的DWORD(32位)值,将数值数据下的输入框中的数字设置为1,点击确定,然后重启电脑。
这样,任凭小朋友使劲浑身解数也换不掉你的壁纸啦~
怎么恢复
等我们的电脑安全了,我们就可以取消桌面壁纸的锁定了,要解除锁定十分简单,只需按照以下的方法来操作。
如果你是按照上文中提供的利用Windows专业版/企业版/教育版中的组策略编辑器来设置的方法设置的,那么只需要再次找到组策略编辑器中的用户配置-管理模板-控制面板-个性化-阻止更改桌面背景,把已启用改为未配置;
如果你是按照上文中提供的利用Windows家庭版中的注册表编辑器来设置的方法设置的,那么只需要来到以下目录:
\HKEY_CURRENT_USER\Software\Microsoft\Windows\CurrentVersion\Policies\ActiveDesktop\
双击DWORD(32位)值NoChangingWallPaper,将数值数据下的输入框中的数字设置为0。
效果展示:
▲蠛哈哈哈哈!
最后送给大家一个小彩蛋,这幅画是笔者亲手画的,画了好久呢:
无水印原图下载地址:点击这里
好的,以上就是本次教程的全部内容了,开开心心地玩儿去吧~
本文由文轩宝宝(本博客作者)于2017年6月1日首发于IT之家,IT之家本文地址:点击这里
欢迎关注文轩宝宝的微信公众号【爱兔教程】:
![]()
本文欢迎任何形式的转载,转载请注明出处和作者。
出处:爱兔教程;作者:文轩宝宝