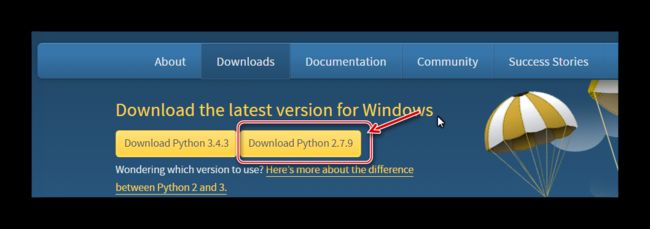Cocos2D-X 项目发布到Android平台(二)配置安装Android SDK、NDK 及其相关工具
上一篇介绍到Eclipse 下安装了ADT插件,但是还不能顺利调出SDK Manager 界面,这篇简介Android SDK Tools的安装,以及Android NDK、Python、Ant等附加工具的安装配置!
1、安装Android SDK Tools 以及 SDK
下载地址:http://developer.android.com/sdk/index.html
下载方法:


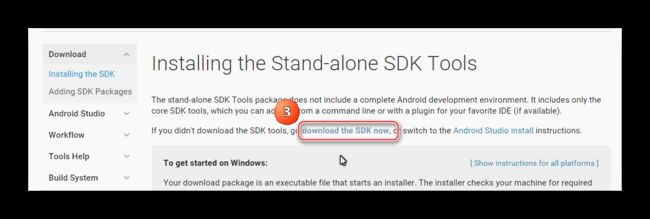
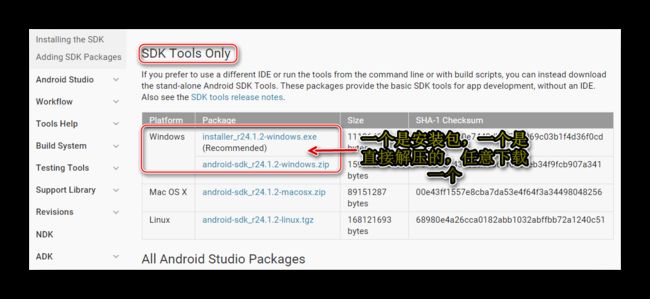
我这里下载了第一个安装包,并在虚拟机下演示!
下载完成后,运行安装包,会出现如下:

这里我自己创建了一个目录!
【注意!因为后面我会把NDK也安装在这个目录下,所以我提前说明一点,NDK的安装目录不能有空格!!!】
然后一路安装就行了,最后完成了,再打开Eclipse,我们配置一下它搜索SDK的目录:


关闭对话框后,再如下试着打开SDK Manager,应该就能打开了!


打开Eclipse ,打开SDK Manager,因为Google 官方的源下载Android SDK 很慢,所以我们先做一些配置,使用国内的镜像源,这里我提供一些我知道的源地址:
北京化工大学镜像站点:
IPv4: http://ubuntu.buct.edu.cn/
IPv4: http://ubuntu.buct.cn/
IPv6: http://ubuntu.buct6.edu.cn/
栋力无限的Android源:
http://mirrors.dormforce.net/
东软信息学院:
http://mirrors.neusoft.edu.cn/
我这里使用的是栋力无限的Android源,配置方法,栋力无限的Android源的官方简介:
http://mirrors.dormforce.net/android/repository/
这里写的很详细,就不多说了
设置完成后,就可以在SDK Manager 界面下载安装更新和SDK 了

附带说明一下,如果设置了上述的源后更新还是慢,怎么办呢??那就手动下载安装包吧!
手动安装方法如下:
首先,找到你正在安装的包的实际包名,我这里以安装Android 5.1.1 (API 22) 下的SDK Platform 包为例进行说明:
如图,勾选要安装的包

点击 Install package 后,会开始下载包,这时候打开Android SDK 的目录,找到temp文件夹,在下面就能看到正在下载包的真实名字
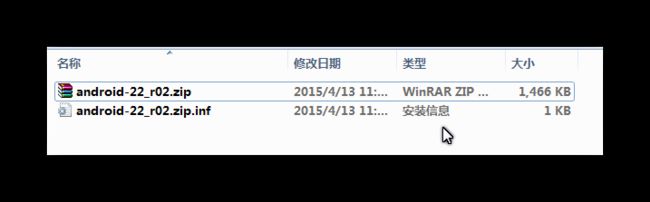
得到包名,就可以在SDK Manager 中停止下载了
然后,复制包名,打开 北京化工大学镜像站点:http://ubuntu.buct.edu.cn/ 进入Android SDK 目录,进入repository目录,搜索包名:

然后,复制链接,到你的下载工具中下载吧,会快一些的!
下载完成后,包完整包,复制到SDK的temp目录下,并删除*.zip.inf 这个安装配置文件;
最后,回到SDK Manager 界面,再点击一次 Install package,就能顺利安装了,其余包的安装和这个相同!
这样安装好后,Android SDK 目录下的文件目录应该是这样的:

这时候,我们可以在环境变量中配置Android SDK 目录了,因为Cocos2D-X在编译项目时,要用到这个!
(ps,这一步不做也可以,在后面运行安装Cocos2D-X脚本时,手动输入这个目录,Cocos2D-X会自动帮我们添加环境变量)
但是我这里还是说一下手动操作的步骤:
打开系统环境变量,做如下操作:
新建环境变量:ANDROID_SDK
值为:D:\Program Files\Android SDK\adt-bundle-windows\sdk\platforms;D:\Program Files\Android SDK\adt-bundle-windows\sdk\tools;D:\Program Files\Android SDK\adt-bundle-windows\sdk\platform-tools;
(注意,这里的环境变量值是我本机,上面在虚拟机中演示时,使用的是C:\Android\SDK,这些目录根据自己的配置做相应的改变,另外,SDK的安装目录可以有空格,只是NDK的不能有!!)
新建环境变量:ANDROID_SDK_ROOT
值为:D:\Program Files\Android SDK\adt-bundle-windows\sdk
在系统环境变量path中添加如下的值:%ANDROID_SDK%;
最后,打开cmd,在其中输入命令:adb -h 验证是否配置成功!

说明安装成功!
2、安装Android NDK
下载地址:http://ubuntu.buct.edu.cn/android/ndk/
【ps:这个下载地址,可以在我给的几个镜像站点中找到】
下载完成后,不要直接打开,这个看似是一个安装包,其实是一个7z的压缩包,所有可以直接用解压缩程序打开,比如WinRAR,然后我们创建一个目录,用于存放解压出来的文件!
我的目录是:D:\NDK
【注意!!!这个目录一定不能包含空格和中文!!有很多人放在了Program Files等文件夹下面了,这是有问题的!!!!】
解压到目录后,一样的设置环境变量,做如下设置:
新建环境变量:NDK_ROOT
值为:D:\NDK\android-ndk-r10d
这个Android NDK目录包含build、docs、samples、sources、GNUmakefile、ndk-build、ndk-gdb及readme等内容
到这里 Android NDK 安装完成!
3、安装打包工具Ant
下载地址:http://ant.apache.org/


下载好后,创建一个用于存放它的目录,我把它和Java Jdk 放在一起了,目录为:D:\Program Files\Java\Ant\
然后设置环境变量:
新建环境变量:ANT_ROOT
值为:D:\Program Files\Java\Ant\apache-ant-1.9.4\bin
在系统环境变量path中添加如下值:D:\Program Files\Java\Ant\apache-ant-1.9.4\bin;
到这里,Ant 安装完成!
4、安装Python
下载地址:https://www.python.org/downloads/
在系统环境变量拍path中添加如下值:D:\Program Files\Python;(Python 的安装路径)
同样地,在“PATHEXT“的变量值中添加 .PY;.PYM; (注意有小点)
最后,打开cmd,输入命令:python 如果出现如下,则安装成功!

到这里,我们要用到的工具就已经全部安装好了,第三篇将介绍正式的编译过程!