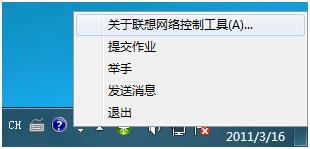联想教育应用使用说明(7.6版本)——第4章 网络控制工具的使用
第4章网络控制工具的使用
第1章联想教育应用方案功能简介http://blog.csdn.net/u013634961/article/details/39615525
第2章联想教育应用的首次部署http://blog.csdn.net/u013634961/article/details/39616325
第3章联想教育应用的日常维护与使用 http://blog.csdn.net/u013634961/article/details/39804509
第4章网络控制工具的使用 http://blog.csdn.net/u013634961/article/details/39804625
第5章常见的问题与解答 http://blog.csdn.net/u013634961/article/details/39805037
特别说明:本说明来自联想官方使用说明,但图片是作者一张一张上传的,实属不易!
概述
“联想网络控制工具”是一款综合性网络控制软件,结合了远程控制、远程计算机管理,并附带“联想硬盘保护系统”部分控制接口功能。
“联想网络控制工具”软件可以对被控端计算机进行完整的软件、硬件资产监控及管理,方便网络管理员及时了解、监控网络内所有被控端计算机的相关配置与变更等情况;并且可以对任意被控端进行远程遥控,以及被控端管理。
此外,配合“联想硬盘保护系统”,可以更加方便的管理被控端计算机的多操作系统引导和开机设置,实现对远程计算机更全面的控制。
功能特性
1.对已登录控制端的一台或多台被控端计算机进行远程重启、关机、唤醒操作。
2.监控被控端计算机的软件、主要硬件资产的变更情况,当被控端计算机硬件资产发生变化时,可自动识别,并报警至控制端管理员。
3.对于软件、主要硬件资产发生变更的被控端计算机,可方便快捷的执行资产更新操作。
4.随时对被控端计算机的软件、硬件资产情况进行全面完整而又方便的查看,当发现资产变动时,可提供详细变更情况供查询。
5.所有被控端计算机的资产内容和变更过程,都会详细记录到数据库中,以备管理员查询使用。
6.强大的日志管理查询组件,全面记录所有被控端的远程控制及资产变更情况,所有日志记录可进行自定义条件查询,使管理员对网络内各被控端计算机的运行状态一目了然。
7.数据库采用操作系统已具备的ODBC驱动程序进行访问,从而无需安装其它数据库组件。
8.当被控端计算机已安装“联想硬盘保护系统”时,可以同时设定其下一次启动时所需进入的操作系统,方便多操作系统的引导控制。
9.当被控端计算机已安装“联想硬盘保护系统”时,可对其硬盘的每个分割区中所安装的操作系统进行资产监控。
10.强大的远程协助功能,可以对任意在线的被控端进行屏幕查看以及远程遥控;从而了解被控端正在进行的程序,以及强制操作被控端。
11.组管理,控制端可以对所有被控端计算机进行分组,从而实行分组管理,使用不同的命令,操控不同组的被控端。
12.时间同步及文件发送等基本功能,使用方便。
13.强大的数据安全管理,控制端可以操控任意被控端进行“快速保存”、“快速恢复”,从而保护被控端的系统以及数据安全。
14.控制被控端快速进入“网络同传”功能,可以进行方便的按组网络同传。
安装与使用——控制端的安装
注意:
控制端仅能在一台计算机上安装,您可以在第一次部署时安装好控制端,也可以在日常使用的时候,进行安装。
注意:
建议您不要使用安装控制端的计算机作为发送端进行数据同传,否则会导致每台计算机上都装有控制端的程序,使得每台计算机都可以作为控制端,影响管理员的日常维护。
安装方法请参见安装联想网络控制工具基础版部分,在提示用户选择安装控制端或被控端程序时,请勾选“控制端”,单击“下一步”,安装完后单击“完成”。
安装时注意以下事项:
1.被控端程序与控制端程序不能在一台计算机上同时安装并运行。
2.整个网络环境是要求在同一网段内,只允许一台计算机运行控制端程序。
3.当同一网段内已有一台计算机正在运行控制端程序时,网段内其他计算机运行控制端程序时将会被禁止。
注意:
建议您不要在发送端上安装网络控制工具控制端的程序,否则在进行数据同传的过程中会把控制端程序也同传到接收端,不利于网络的控制。
使用被控端程序
当计算机安装“联想网络控制工具”被控端组件时,安装向导会在计算机的启动项里自动添加被控端程序。此后每次开启计算机,被控端会自动运行,无需用户手动操作。
被控端启动后,会在桌面右下角任务栏托盘区生成一个小图标。当鼠标悬停在该图标上时,会有提示信息显示当前被控端的在线状态。
通过右键单击桌面右下角任务栏托盘区的被控端小图标,打开程序菜单来选择查看被控端版本信息以及提交作业、举手、发送消息等功能,也可以选择退出被控端程序,如图4-1所示.
图4-1被控端图标右键菜单
提交作业
学生在被控端通过“提交作业”功能将作业提交给老师,如图4-2所示。
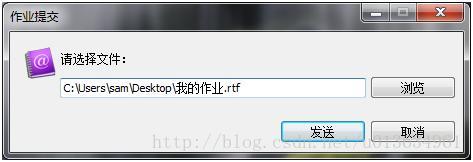
图4-2提交作业
在计算机中“浏览”作业所在的路径,选中需要提交的作业,点击“发送”,将弹出请输入学号及姓名的提示对话框,如图4-3所示。
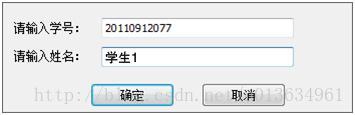
图4-3录入信息框
点击“确定”完成作业提交,即可将作业上传到老师的计算机。
举手
学生在被控端可以通过“举手”向老师发送请求,点击“举手”后,在控制端的列表中被控端的图标会显示为: 状态。
状态。
发送消息
学生在被控端,可以发送消息给控制端。在被控端点击“发送消息”,即弹出如图4-4所示的发送消息对话框。

如果退出被控端程序,您也可以从桌面或程序组里,选择对应的被控端快捷方式来启动被控端。(例如:【开始】→【所有程序】→【联想网络控制工具基础版】→【被控端程序】)
当您选择退出被控端程序时,您需输入该计算机的硬盘保护管理员密码。
注意
当退出被控端程序后,控制端程序将无法检测到此被控端计算机
使用控制端程序
在安装了控制端程序组件的计算机上,可以从桌面或程序组内,选择对应的控制端快捷方式来启动控制端。(例如:【开始】→【所有程序】→【联想网络控制工具基础版】→【控制端程序】)
注意
在WindowsVista及Windows7操作系统中,您需要在联想网络控制工具—控制端的图标上右击选择以管理员身份运行才能打开网络控制界面。
控制端程序运行时,将提示您输入控制登录验证密码,该密码为被控端计算机的硬盘保护管理员密码,默认为空。
注意
输入的该密码应为被控端计算机硬盘保护管理员密码,如多个被控端密码不一致,则只有相同被控端密码的计算机才可以登录至控制端。
输入密码后,单击“确定”,将进入如图4-5所示的联想网络控制工具主界面。
将鼠标移至已经登录的被控端图标上,会弹出此客户端的基本信息以及资产摘要情况,如图4-5所示。
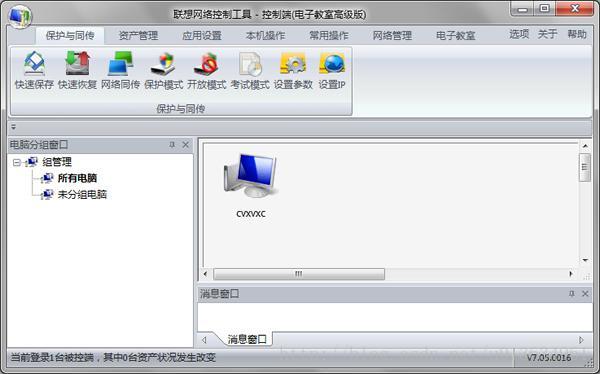
图4-5网络管理功能界面
第一次启动控制端程序,列表框内没有被控端的信息显示。一旦有被控端开启,将自动登录到控制端。
若想使用“联想网络控制工具”控制端程序监控网络环境内的被控端计算机,需要确保网段内的被控端计算机已经登录至控制端。通常,被控端启动后,可以自动登录到控制端。如果发现有被控端未登录,请检查网络是否畅通,并关闭防火墙。
如果曾有被控端登录到控制端,那么控制端会记录下该被控端信息,并显示到列表中,此后在每次控制端启动时,都会自动加载所有已知被控端信息。
鼠标悬停在已经登录的被控端图标上,会弹出此被控端的基本信息以及资产摘要情况。
注意
启动联想网络控制工具需要密码进入控制界面,只有输入密码与被控端密码一致时,被控端才能登录到控制端。
保护与同传
保护与同传功能是与保护以及同传紧密相关的功能,通过调用接口,执行与保护同传相关的功能。您可以通过点击【保护与同传】,选择对同一网段内的被控端进行快速保存、快速恢复、网络同传、设置参数或设置IP操作,如图4-6所示。

图4-6保护与同传功能
注意
联想网络控制中的快速保存与快速恢复功能只有在保护模式下才可以使用。
快速保存
快速保存是控制端向选定的被控端发送数据保存命令,选定的被控端将保存当前状态,从而保护被控端的系统以及数据安全。
您可以通过点击控制端【保护与同传】中的“快速保存”进行操作。
注意
快速保存会将当前数据的所有状态保存下来,即有可能将已经被破坏的数据保存。
快速恢复
快速恢复是控制端向选定的被控端发送数据恢复命令,选定的被控端将恢复至上次保存的状态,从而保护被控端的系统以及数据安全。
您可以通过点击控制端【保护与同传】中的“快速恢复”进行操作。
注意
快速恢复会将当前系统以及所属分区都进行恢复,操作前请务必确保系统以及相关分区重要数据已经转移。
网络同传
注意
第一次进行网络同传时,由于接收端计算机尚未安装硬盘保护系统和网络控制工具被控端,需要每台计算机开机后出现联想logo界面时按F4进入硬盘保护安装界面,选择网络同传。所有计算机进入网络同传主界面后,已经装好操作系统及软件的计算机选择进入发送端,其他计算机将自动进入接收端并登录,所有接收端都完成登录后即可进行网络同传。
通过“联想网络控制工具”,可以远程启动网络内已安装“联想硬盘保护系统”的被控端计算机启动网络同传功能。
选中需要进行设置的被控端计算机(一个、多个或全部),控制端在【保护与同传】中点击“网络同传”,将弹出如图4-6所示的提示对话框。

图4-6网络同传提示对话框
启动被控端的网络同传功能,需要使所选被控端重新启动,并使之自动进入“联想硬盘保护系统”的网络同传功能模块。
注意
请确认被控端已经安装了“联想硬盘保护系统”。
保护模式
控制端向所有选中的被控端发命令,由开放模式或者考试模式统一切换到保护模式。
开放模式
控制端向所有选中的被控端发命令,由保护模式统一切换到开放模式。
考试模式
控制端向所有选中的被控端发命令,由保护模式统一切换到考试模式。
注意
若控制端处于开放模式,则无法切换到考试模式。
设置参数
“网络控制工具”的控制端,可以远程向同一网段内已安装“联想硬盘保护系统”的被控端计算机进行参数设置以及参数同步的操作。
1.选中需要进行设置的被控端计算机(一个、多个或全部),主控端在【保护与同传】中点击“设置参数”。
2.进行参数设置操作时,程序会首先检测所选被控端的启动信息。
3.读取被控端的启动信息后,将会出现保护系统参数设置的对话框,如图4-7所示。
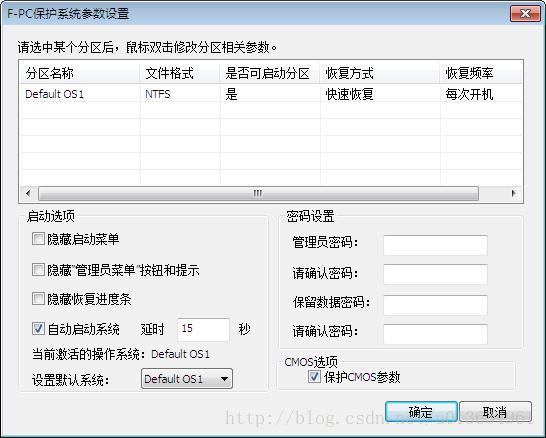
图4-7参数设置对话框
1.进行参数设置操作时,程序会首先检测所选被控端的启动信息。
2.读取被控端的启动信息后,将会出现保护系统参数设置的对话框。
3.在保护系统参数设置对话框中可以设置或修改管理员密码、被控端启动选项以及分区参数等各类参数。
-
设置、修改管理员密码
您可以远程设置、修改网络内被控端的硬盘保护系统管理员密码。在保护系统参数设置对话框右下侧“密码设置”栏可进行相关设定与修改,在文本框内输入新的管理员密码并确认密码,输入完成后单击“确定”,新密码设置成功。
-
设置被控端启动选项
针对安装“联想硬盘保护系统”的被控端,远程设置其启动选项。在保护系统参数设置对话框左下侧“启动选项”栏可进行相关的选项设置,如图4-8所示。
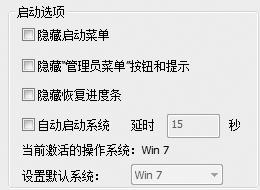
图4-8选项设置
隐藏启动菜单:设定隐藏所选被控端在启动时,不显示多操作系统的启动菜单。
隐藏“管理员菜单”按钮和提示:设定所选被控端在启动时不显示“管理员菜单”相关的命令按钮及提示信息等。
隐藏恢复进度条:设定所选被控端在进行恢复操作时,不显示相关进度指示界面。
自动启动系统:如果您安装了多个操作系统,开机后不进行任何操作,待您设置的延时时间过后,将进入您设置默认的操作系统。
注意
选项设置操作结束后,请按“确定”按钮执行选项命令。
-
分区参数设置
您可以远程设置网络内已安装“联想硬盘保护系统”的被控端计算机各个分区的参数设置。
选中需要进行设置的被控端计算机图标(一个、多个或全部),程序检测所选被控端的启动信息后,在保护系统参数设置窗口列表显示被控端计算机硬盘分区信息。双击列表内所选分区,会弹出“分区参数设置”对话框,如图4-9所示。
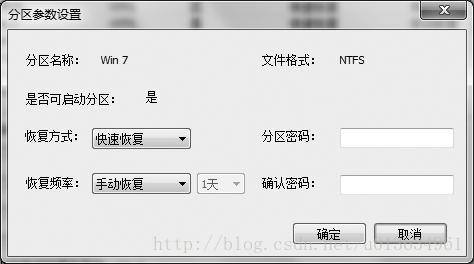
图4-9分区参数设置
在该对话框中可设置所选被控端“联想硬盘保护系统”的工作模式,即进行此被控端各个分区的恢复方式以及恢复频率。同时可以对所设置的分区进行密码设置或更新,单击“确定”,设置生效。
-
控制端圈选被控端的操作的注意事项
在控制端程序的列表框内,显示了所有连线被控端图标,当需要操作多个被控端时,可以使用鼠标圈选列表框内的多个被控端图标,以“参数设置”为例,单击鼠标右键,选择“参数设置”,将弹出保护系统参数设置界面,此时针对多个被控端,应勾选“同步参数到所有选中的被控端”选项,多个被控端设置才能同时有效。
-
CMOS选项
保护CMOS参数:如果您希望对被控端计算机的CMOS参数进行保护,请勾选该复选框。
设置IP
通过“联想网络控制工具”,可以远程设置网络内已安装“联想硬盘保护系统”的被控端计算机的IP参数。
您可以选中需要进行设置的被控端计算机(一个、多个或全部),通过点击控制端【保护与同传】中的“设置IP”或右键单击被控端计算机图标,选择“设置IP”,将弹出如图4-10所示的“设置IP”对话框。
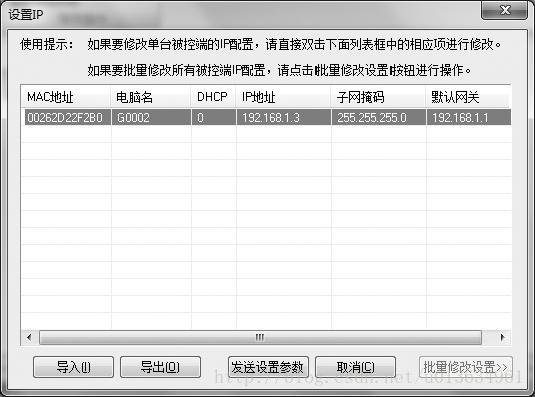
图4-10设置IP
在设置IP对话框内,可设置所选被控端的计算机名、IP地址、子网掩码、默认网关等参数,鼠标双击需修改项进行编辑修改。设定完成后,单击“发送设置参数”,完成被控端IP设置相关参数的修改,被控端重启后,新的设置生效。
可通过点击“批量修改设置”按钮展开或关闭右侧的批量修改相关界面。使用“批量修改设置”功能,可以对机房同一网段内所有连线的被控端进行计算机命名以及IP分配的操作。
导入、导出功能,可以将用户所做设置以文件形式导出存储,并可在必要时进行导入。
使用IP修改工具
安装硬盘保护程序和网络控制工具后,可以通过使用“IP修改工具”来对计算机进行IP地址和计算机名的修改。
使用方法:
1.您可以通过单击【开始】→【所有程序】→【联想网络控制工具基础版】→【IP修改工具】,输入硬盘保护系统管理员密码,将弹出如图4-11所示的网络设置对话框。

图4-11网络设置
2.在该对话框内填写相应的值,以更改本机的IP地址及计算机名,单击“确定”按钮。
3.将弹出“应用此网络配置需要重新启动您的计算机,您确定吗?”的提示对话框,单击“确定”。
4.下次计算机启动时IP地址和计算机名将显示为修改过的值。
图标显示列表
 (蓝色)表示被控端计算机处于在线状态,但软件或硬件资产信息发生变化。
(蓝色)表示被控端计算机处于在线状态,但软件或硬件资产信息发生变化。
 (灰色)表示被控端计算机处于离线状态,但软件或硬件资产信息发生变化。
(灰色)表示被控端计算机处于离线状态,但软件或硬件资产信息发生变化。
资产管理
查看资产
“查看资产”功能可以使用控制端程序组件来查看同一网段内已经登录的所有被控端的软、硬件资产情况。
1.选中某一被控端计算机,在【资产管理】中点击“查看资产”或右键被控端图标选择“查看资产”,以及双击被控端图标,都可以查看所选被控端软硬件的资产信息。
2.您可以通过“查看资产”功能来在如图4-12所示的窗口中查看硬件资产信息、软件资产信息及资产变动情况,硬件信息包括被控端的CPU、BIOS、内存、硬盘、光驱、软驱、显示卡、显示器、音频设备、网卡、键盘、鼠标等计算机组成的核心设备的品牌型号及规格信息,软件信息包括被控端计算机内当前操作系统所有已经安装的各类应用软件、系统补丁程序等信息。
监控资产
使用“联想网络控制工具”控制端程序,可以监控网络环境内所有连线被控端的资产情况。
1.在【资产管理】中点击“监控资产”,控制端会检查当前所有在线被控端电脑的资产变更情况,并提示资产检查结果。
2.当某个被控端资产发生变化时,列表内这台被控端图标的显示将会发生变化,如图4-13所示。

注意
当某台被控端资产发生变化时,该变化需要一段时间才可显示。
更新资产
当被控端资产发生变化,并允许这一变化情况,可以更新资产数据库,存储被控端变更后的新资产信息。
1.选中资产发生变更的被控端图标,点击【资产管理】中的“更新资产”。
2.控制端会提示用户是否确定需要更新资产数据库,点击“确定”,数据库将会被更新,更新中将提示已经更新成功的信息。
应用设置
查看设定
在“网络控制工具”的控制端,进入应用设置,最左侧是控制端窗口的查看控制设定;其中包含有:电脑分组窗口、消息窗口、状态栏三项。
电脑分组窗口:勾选与否决定电脑分组窗口的显示与否。
消息窗口:勾选与否决定控制端窗口的右下方消息窗口的显示与否。
状态栏:在控制端窗口最下方显示控制端管理的实时信息。
风格切换
被控端列表显示有两种形式,一种是列表形式,显示详细信息;另一种是简洁形式,显示大图标形式。可以通过应用设置中的“风格转换”快捷切换显示风格。
查看日志
“网络控制工具”的运行情况,以及资产变更信息、数据库更新信息等内容,将以日志形式记录,供管理员随时查看并进行相应的管理操作。
您可以通过点击【应用设置】中的“查看日志”,将弹出如图4-14所示的日志管理对话框,进行日志查看。

图4-14日志管理
清空:清除所有日志信息。
保存:将日志信息保存为txt格式的文本文件,您需要指定保存的路径。
设置:可以设置日志信息记录的数量,并设置当日志记录达到所设数量时的处理方法。
记录过滤设定:设定日志信息记录的过滤条件,可以精确显示所需要的日志信息。过滤条件可按照信息的来源及类型而设定,来源分为普通信息以及资产变动信息。普通信息具备错误、警告及信息等类型,资产变动信息具备更新、删除、添加等类型,同时,您可以向过滤条件加以时间范围的设定。
屏蔽列表
对于您不再需要进行控制的被控端,您可以选中该计算机,在常用操作中点击“删除电脑”,对该被控端进行删除。删除后将在“屏蔽列表”中显示。
如果您需要还原该被控端,可以通过点击在【应用设置】中点击“屏蔽列表”,在屏蔽列表对话框中选中该计算机,点击“移除”进行还原,如图4-15所示。

图4-15屏蔽列表移除操作
本机操作
“本机操作”主要是针对控制端本身的一些操作,涉及控制端的数据安全等,包括快速保存、快速恢复、修改分组名和显示主窗口,如图4-16所示。
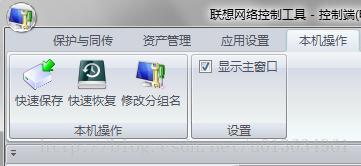
图4-16本机操作
快速保存(本机)
您可以通过在【本机操作】中点击“快速保存”对本机保护的系统分区以及数据分区进行保护,即可将新安装的软件或变化的数据保存下来。
注意
快速保存是将当前数据的所有状态保存下来,因此有可能保存了已经被破坏的数据。
快速恢复(本机)
您可以通过在【本机操作】中点击“快速保存”对本机保护的系统分区以及数据分区进行恢复,即可将保存点之后变化的数据恢复掉(比如不需要的文件、病毒等)。
注意
快速恢复是将当前系统以及所属分区都进行恢复,操作前请务必确保系统以及相关分区重要数据已经转移。
修改分组名
您可以通过在【本机操作】中点击“修改分组名”修改控制端所属分组的名称。分组名称将会同步到保护系统的底层,即跟同传中的分组信息一致。如果管理员不想让其属于任何一个组,则可以让组名为空,这样控制端将属于为分组。
显示主窗口
您可以通过在【本机操作】中勾选“显示主窗口”控制网络控制工具打开时是否显示主题窗口的;您可以为了便捷,不勾选“显示主窗口”,这样就可以直接进入网络控制工具控制端界面了。
常用操作
常用操作包括远程关机、远程重启、远程唤醒和删除电脑。选择对同一网段内的被控端进行远程的关机、重启或唤醒操作,如图4-17所示。
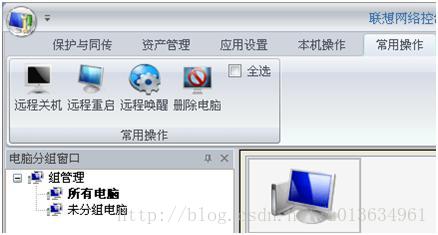
图4-17常用操作
远程关机:远程关闭所选中的连线被控端计算机。
远程重启:远程控制所选中的连线被控端进行“重新启动”的操作。
远程唤醒:远程开启所选中的连线被控端计算机。
删除电脑:删除所选被控端计算机到屏蔽列表中。
全选:选中所有被控端计算机。
注意
1.在您使用网络唤醒功能前,所有被控端计算机需要执行如下操作,才能实现网络唤醒功能(可通过网络同传实现所有计算机的设置)。打开“设备管理器”,右键单击网卡,选择“属性”→“电源管理”,需要勾选“允许这台设备使计算机脱离待机状态”选项。
2.通过使用网络唤醒功能远程唤醒计算机,此时系统会自动对CMOS参数进行操作,所以在保护模式下,计算机开机过程中会提示“正在恢复CMOS参数”,此时只是BIOS对CMOS参数中与唤醒相关的部分做操作,不会更改其他部分的CMOS参数,请您放心使用。
3.部分网卡不能支持电源插拔后的唤醒。
4.当您使用远程唤醒功能时,建议将BIOS中的automatic启动顺序中第一项设置成harddisk启动。
如果需要控制所有连线被控端进行相关操作,则可勾选“全选”。
注意
在执行操作前,需要首先选择命令对象,也就是需要首先选定被控端。
电子教室高级版
安装电子教室高级版
如果您已经安装了联想网络控制工具基础版,并且安装了硬盘保护系统。您可以购买并安装配套的联想网络控制工具电子教室高级版。安装后,联想网络控制工具界面将显示“联想网络控制工具-控制端(电子教室高级版)”字样。
使用电子教室高级版
电子教室高级版安装后,在控制工具中将看到新增加两个功能栏:网络管理与电子教室,以下是电子教室高级版功能的使用说明。
网络管理
网络管理包含丰富的功能,可以实现多种管理以及控制,并在需要的时候屏蔽相关内容,从而实现远程的管理。网络管理界面,如图4-18所示。

图4-18网络管理界面
-
远程查看
控制端计算机可以对被控端计算机进行“远程查看”。选中要查看的被控端计算机,在【网络管理】中点击“远程查看”,即弹出此被控端的桌面窗口,在此窗口可以查看此被控端计算机屏幕的显示情况,但不可以对被控端计算机进行控制。
在远程查看桌面窗口,右键点击视图框的上栏,可以查看连接信息,也可以更改控制模式。比如是否切换“窗口模式”以及切换到“远程控制”等,如图4-19所示。
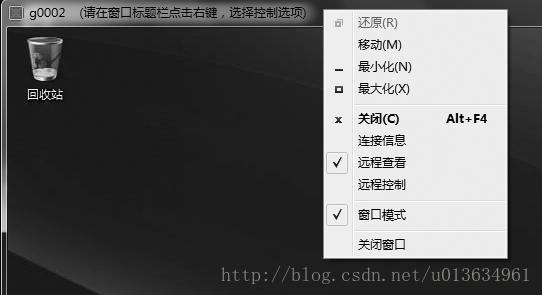
图4-19远程控制右键菜单
注意
一次只能远程查看一台被控端计算机,最多可以打开5台被控端的远程查看窗口。
-
远程控制
控制端计算机可以对被控端计算机进行“远程控制”。选中要控制的被控端计算机,在【网络管理】中点击“远程控制”,将弹出此被控端的桌面窗口。在此窗口可以直接控制此被控端计算机。
在远程控制桌面窗口,右键点击视图框的上栏,可以查看连接信息,也可以更改控制模式。比如是否切换“窗口模式”以及切换到“远程查看”等。
注意
一次只能远程控制一台被控端计算机,最多可以打开5台被控端的远程控制窗口。
-
文件传输
在被控端列表中选中一台或多台被控端计算机,点击【网络管理】中的“文件传输”,将弹出如图4-20所示的选择文件对话框。
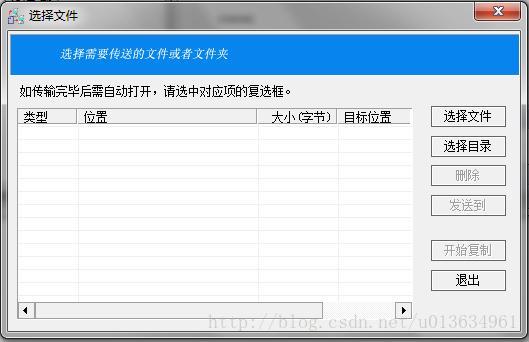
图4-20选择文件对话框
单击“选择文件”按钮选择需要传输的文件,单击“选择目录”按钮可以选择指定的文件夹以及目录。在列表中选中要传输的文件(或文件夹)项,单击“开始复制”即可将文件或文件夹传输到被控端计算机。
添加需要传输的文件或文件夹后,选中列表中的内容,即可对不同的文件(或文件夹)传输至指定的“目标位置”。例如:指定传输到桌面,如图4-21所示。您也可以选择“指定位置”传输到任意被控端计算机的实际位置。
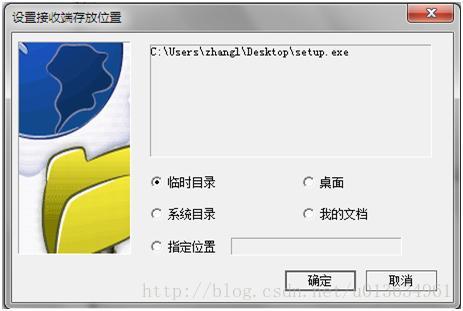
图4-21被控端存放位置
注意:
1.在如图4-15对话框中显示的路径即为文件在被控端计算机的存放路径。
2.“临时目录”对应的位置是Temp文件夹路径,例如XP(Vista)系统,默认为C:\Documentsand Settings\Administrator\Local Settings\Temp,Win7系统默认为C:\Users\Administrator\AppData\Local\Temp,其中administrator可能是其他用户名;“桌面”对应的位置是接收端的系统桌面;“系统目录”对应的位置是Syetem32文件夹路径,默认为C:\WINDOWS\system32;“我的文档”对应的位置是MyDocuments文件夹路径。如果您的被控端的这些路径经过转移,那么以转移后的路径为准。
-
时间同步
为了有效地统一管理被控端计算机,管理员可以将控制端计算机的时间同步至所有在线的被控端计算机。选中需要同步时间的被控端后,点击【网络管理】中的“时间同步”,将弹出“您确定要同步所选被控端时间吗?”的提示对话框,点击“确定”按钮后,所有被同步的被控端计算机的时间将与控制端计算机保持一致。
-
扫描被控端
控制端程序监控并管理网络环境内的其他被控端计算机,需要使网段内的被控端计算机登录至控制端。通常被控端计算机启动后,可以自动登录到控制端。如果被控端计算机启动后未能自动登录,或被控端计算机的列表没有刷新,可以进行被控端的扫描操作。
单击【网络管理】中的“扫描被控端”,程序将自动识别同一网段内的所有已经开启的被控端计算机并列表显示。
-
网络访问控制
单击【网络管理】中的“网络访问控制”,将弹出如图4-22所示的对话框,可以控制指定被控端的DNS以及具体的网络端口。
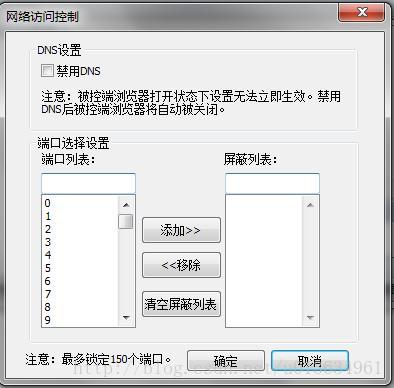
图4-22网络访问控制对话框
禁止DNS后,就无法通过DNS解析登录到外网;对于端口选择设置,您可以将需要屏蔽的端口“添加”到屏蔽列表中,并且在“确定”后同步到被控端;“移除”则可以释放被屏蔽的端口。此外,清空屏蔽列表功能可以将所有当前被屏蔽的端口清空,这样同步到被控端将没有端口被屏蔽。
-
发送信息
控制端程序可以向任意选定的被控端计算机发送消息,也可以使用“全选”功能,向所有在线被控端计算机发送消息。您需要选中需要发送消息的被控端,然后点击【网络管理】中的“发送消息”,将弹出如图4-23所示的消息编辑对话框。
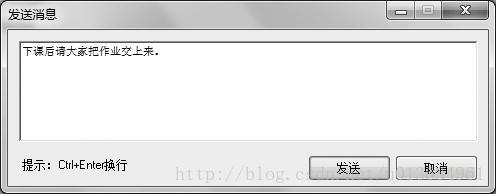
图4-23消息编辑对话框
被控端计算机将收到来自控制端计算机的发送的消息,(学生)用户可以右键网络控制工具托盘,选择向控制端发送消息,如图4-24所示,此时点击“发送”按钮即可回复消息。

图4-24回复消息对话框
-
锁定屏幕与解锁屏幕
控制端可以使用“锁定屏幕”功能锁定任意在线的被控端,点击【网络管理】中的“锁定屏幕”。如果被控端计算机被锁定,将在列表中显示为:

;并且该被控端的键盘鼠标不能被使用,直到控制端在【网络管理】中点击“解锁键盘鼠标”进行解锁。
注意
1.被控端在未解锁状态下,计算机重启再次进系统都是锁定状态。
2.USB锁定仅锁定U盘及移动硬盘等存储设备,某些相机通过USB接口连接计算机时,可能无法锁定。
电子教室
点击【电子教室】,如图4-25所示。

图4-25电子教室
开始广播教学:
控制端可以将广播教学的内容广播给被选中的被控端,也可以广播给所有在线的被控端,教师在控制端所有的操作会在被广播的被控端同步显示,以便教师可以给学生演示教学课程等内容,点击“开始广播教学”后,该按钮变为“停止广播教学”。
开始学生演示:指定某在线被控端演示相关的教学内容。一旦开始演示,那么该被控端计算机的屏幕将同步到所有其他在线计算机(包括教师的控制端),并且该计算机的任何操作都将在其他计算机上同步显示,直到教师结束该控制过程。
网页广播:在控制端设置主页及需要打开的网页,点击“确定”,将完成所有被控端浏览器的主页设置(目前仅支持IE内核的浏览器),同时在被控端打开指定的网页。
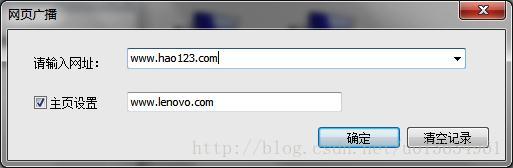
图4-26网页广播
注意
在进行学生演示和广播教学时,请不要在演示端执行“Ctrl+Alt+Delete”快捷键操作,否则将会导致所有的被演示端计算机出现“连接关闭”的提示对话框并退出学生演示或广播教学。
卸载
您可以通过单击【开始】→【所有程序】→【联想网络控制工具基础版】,然后选择“卸载”项,软件将自动运行安装向导对联想网络控制工具进行全面卸载。
注意:
1.卸载中需要您输入密码,该密码为硬盘保护的管理员密码。
2.卸载需要在开放模式下进行操作。
第1章联想教育应用方案功能简介http://blog.csdn.net/u013634961/article/details/39615525
第2章联想教育应用的首次部署http://blog.csdn.net/u013634961/article/details/39616325
第3章联想教育应用的日常维护与使用 http://blog.csdn.net/u013634961/article/details/39804509
第4章网络控制工具的使用 http://blog.csdn.net/u013634961/article/details/39804625
第5章常见的问题与解答 http://blog.csdn.net/u013634961/article/details/39805037
特别说明:本说明来自联想官方使用说明,但图片是作者一张一张上传的,实属不易!