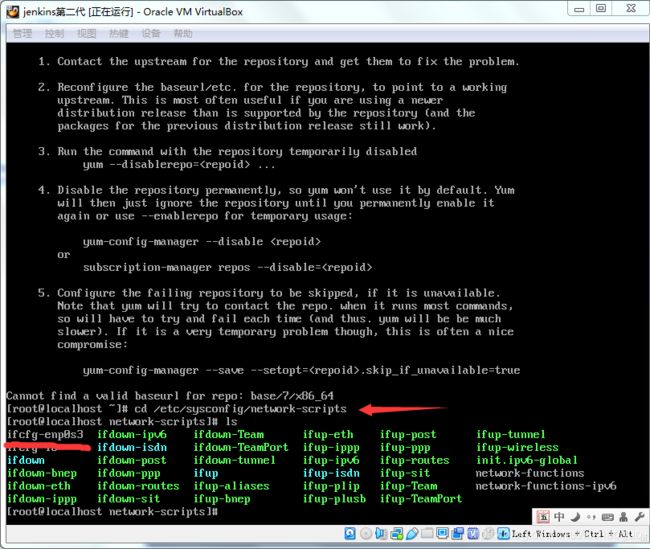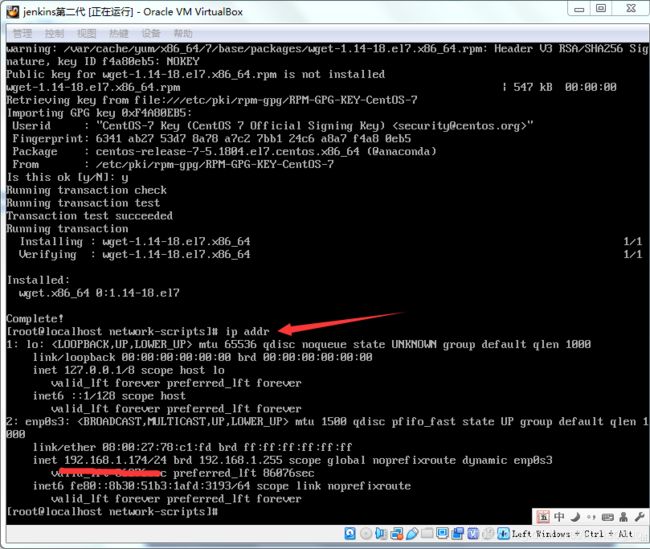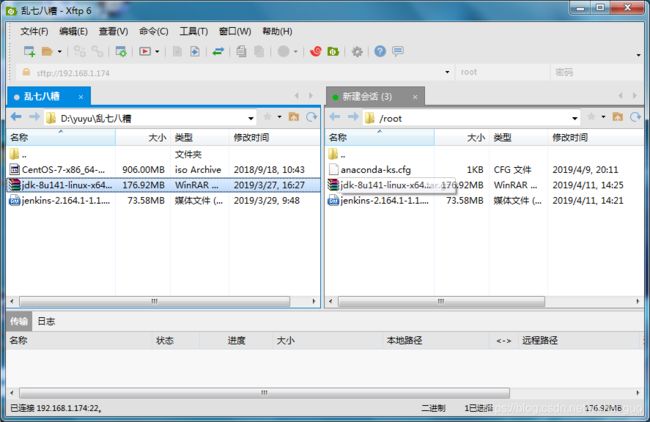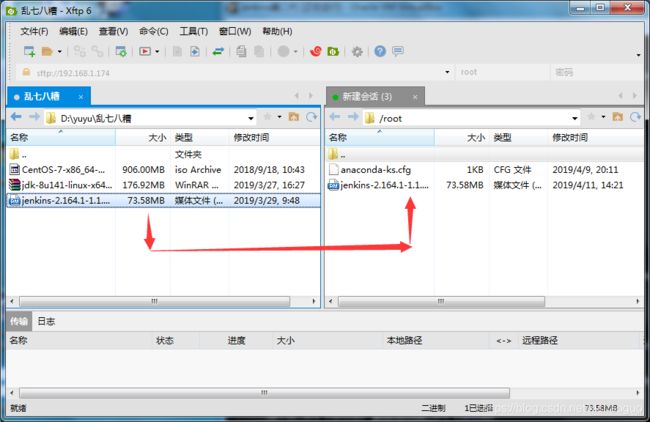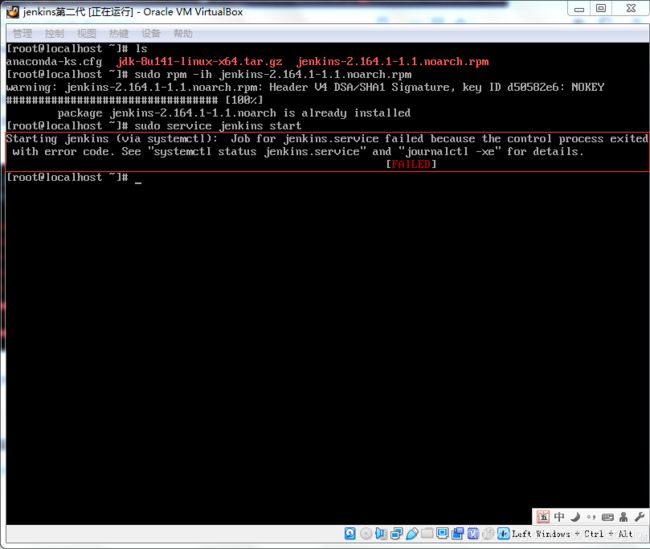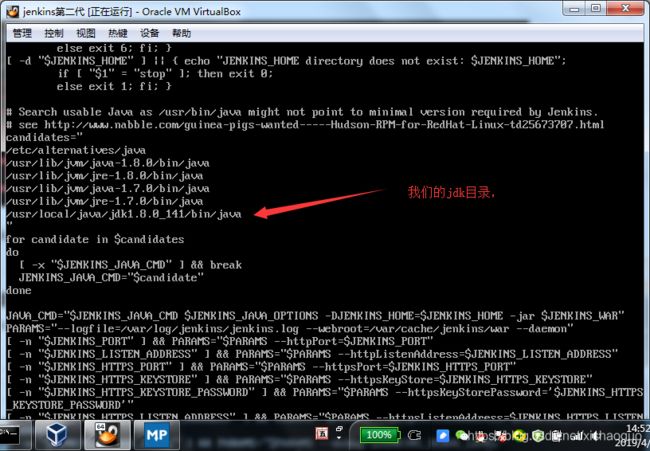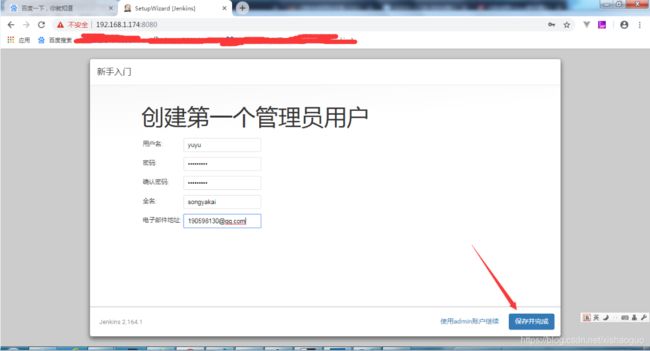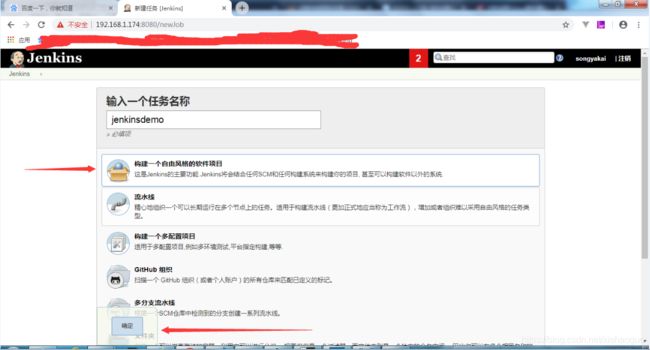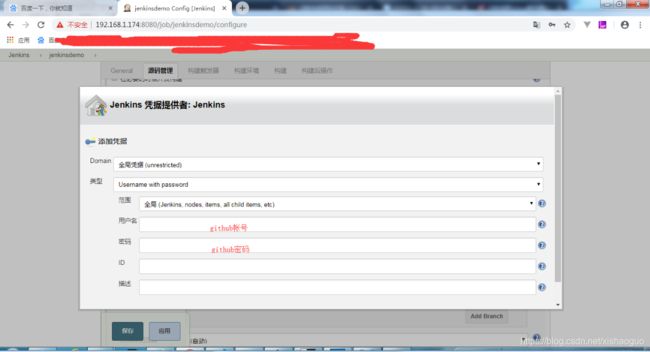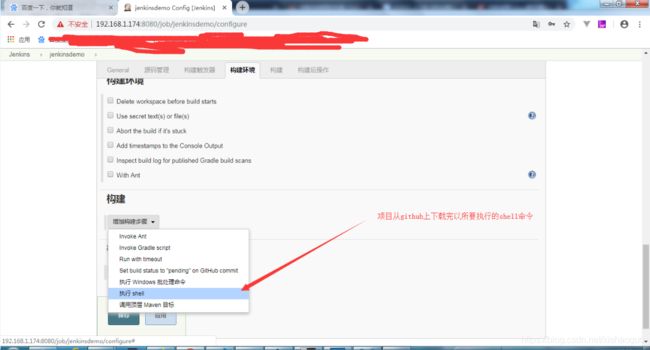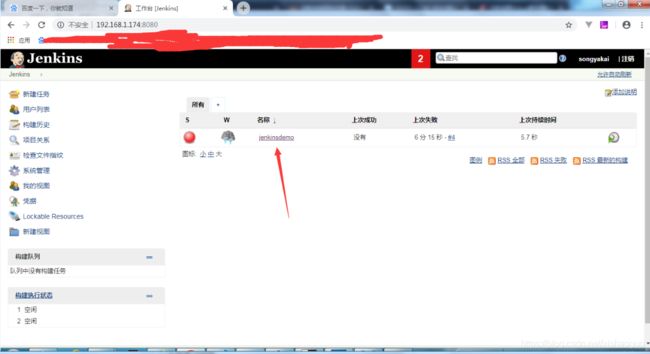VirtualBox虚拟机centos系统配置jenkins
1. 开启虚拟机和本机的网络共享
2. 登录linux系统
3. 查看是否安装wget,出现wget:command not found说明没有wget命令,需要安装
4. 安装wget: yum install wget
5. 遇到网卡没有开启错误,使用命令:cd /etc/sysconfig/network-scripts进入到该目录下,使用vi 命令打开网卡配置文件(每个机器网卡名称都不一样,只能进入到对应目录后才能执行vi打开命令)
6. 将最后一行的值改为yes,如果没有就手动添加上。
7. 重启网卡:service network restart
8. 重新执行yum install wget命令安装wget
9. 查看服务器ip,使用ip addr
11. 解压jdk,使用tar zxvf 下载的jdk名称 ,如:tar zxvf jdk1.8.0_141.tar.gz
12. cd 到usr/local目录下,使用mkdir java命令创建java文件夹。将解压好的jdk移动到java目录下
13.配置java环境变量,使用vim /etc/profile命令,打开环境变量配置文件,在最后面添加上jdk的目录:
export JAVAHOME=/usr/local/java/jdk1.8.0201
export JREHOME=${JAVAHOME}/jre
export CLASSPATH=.:${JAVAHOME}/lib:${JREHOME}/lib:$CLASSPATH
export JAVAPATH=${JAVAHOME}/bin:${JRE_HOME}/bin
export PATH=$PATH:${JAVA_PATH}
14. 刷新配置,使用:source /etc/profile 使配置生效
15. 验证jdk是否安装成功,使用java和javac命令,只要不提示错误就安装成功了
16. 使用和上传jdk同样的方法将jenkins安装包上传到虚拟机
17. 使用sudo rpm -ih jenkins-2.164.1-1.1.noarch.rpm命令安装jenkins
18. 运行sudo service jenkins start 启动jenkins,可能会出错,如下:
19. 修改jenkins默认jdk目录,使用命令vi /etc/init.d/jenkins
20. 再次启动jenkins
21. 在我们的电脑上访问虚拟机的jenkins地址.192.168.1.174:8080
22. 忘了关防火墙,使用systemctl stop firewalld.service停止防火墙,使用systemctl disable firewalld.service 禁止防火墙开机启动。
23. 再次访问我们的jenkins地址,安装成功。
24. 按jenkins上面的提示,在虚拟机上打开这个文件,将里面的密码填写到jenkins页面
25. 剩下的就好办了,直接安装插件