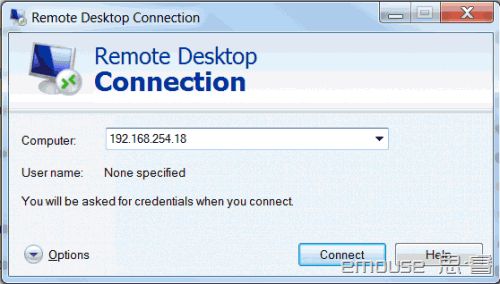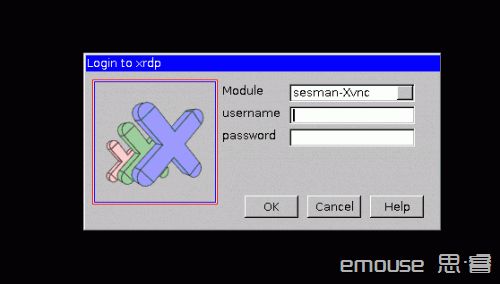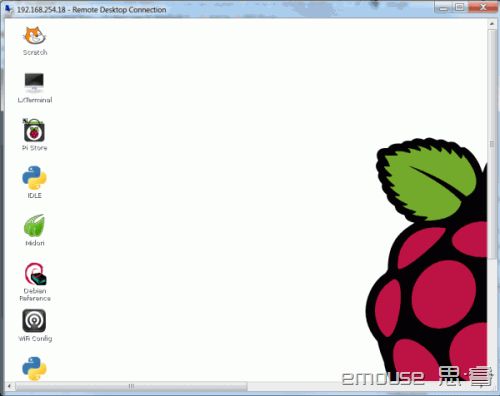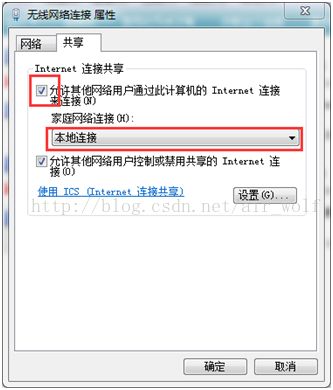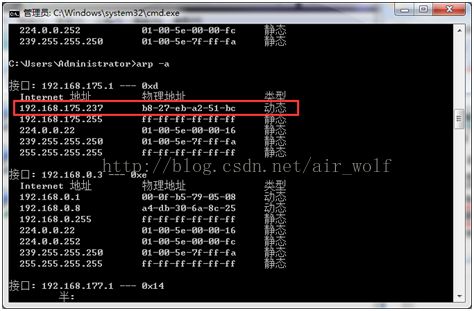Raspberry Pi 树莓派入门
转载:Raspberry Pi 树莓派入门
转载说明:
拿了同学一个树莓派,这个小板子在去年火的不行,看看能用来做点啥,网络上资料简单搜索了下,这篇文章算是写的比较系统的。因此整理转载,原文链接http://www.eeboard.com/bbs/thread-5191-1-1.html
这篇帖子我打算用Q&A的方式来编写,这样大家更容易一目了然的看明整个帖子的内容,层次分明,调理清晰,以下均是我个人拿到树莓派之后实际使用中碰到的问题和解决办法。
1. Q:树莓派怎么启动?
A:使用win32diskimager将系统镜img文件写入SD卡中,然后插到树莓派的卡槽中,上电,即可启动系统。需要注意的是,我最初使用的是TF小卡套上SD卡套来实现启动的,一开始也的确使用正常,后来在使用过程中发现系统无法启动,一度以为是RPI坏了,发回爱板网让小鸟帮我检测,得出结论是SD卡套的问题。这个卡套在电脑上读写的时候是正常的,但是树莓派却无法读出系统。因此建议各位还是尽量直接用SD卡,或者是用U大的TF转SD变形卡,比市面上2块钱的SD卡套质量要好的多.
2. Q:没有屏幕,没有键盘,怎么玩树莓派?
A:没有屏幕和键盘,只要你有一根最大负载至少750ma的5V电源适配器和一根网线,你就可以使用电脑通过SSH连上树莓派。这里,我要说明的是,树莓派官方系统Raspbian自2012-9-18版本之后,均设置了ssh服务随系统自动启动,我使用的是最新的2012-10-28版本的。插上SD卡,插上网线,上电,树莓派启动约30秒之后,应该就启动完成了。我们只需要一个SSH客户端来连接树莓派就可以。这里推荐putty.exe这个小巧的ssh客户端软件,整个程序就一个exe文件,很精简。
IP地址填上树莓的IP,其他设置不用更改,点击OPEN。这时会提示需要输入账号和密码,树莓派的默认账号是pi,默认密码是raspberry,注意密码输入的时候是没有*号来告诉你输了几位的。ssh连接成功后如图所示
3. Q:如何让你的电脑远程连接上树莓派桌面?
A:树莓派的官方系统raspbian自带了x window,因此是可以使用它的类WIN风格的GUI界面的。但是ssh是不支持GUI图形界面的,因此我们这次要用到是vnc。首先按照问题2的操作,连接上树莓派。然后输入以下命令
- sudo apt-get install tightvncserver
复制代码
之后树莓派就会自动从网上下载vnc的服务器端,安装过程中会提示是否安装,按小写的y后回车,继续安装。安装完成后会让你设置一个VNC登陆的密码,输入密码后还会问你是否输入个只能观看不能操作的密码,一般选择n,也就是不设置。整个安装完成之后输入
- vncserver -geometry 1024x768
复制代码
后面那个参数就是你想显示的分辨率。命令成功执行后,ssh里会显示
这里说明一点,每执行一次上面的命令,就打开了一个VNC的端口。VNC默认的端口是5901,也就是说,上面命令执行完成后的编号表示你当前可以连接的端口号。这时候VNC的服务端已经安装完成了,你需要一个客户端来连接这个服务端。这里可以使用tightvnc view或者RealVNC,这两个软件可以自行谷歌搜下。启动VNC view,这里以tightvnc举例
IP是你的树莓派的IP,端口号就是上面ssh中New 'X' desktop is raspberrypi:1加上5900,因此现在可以连接的端口号是5901。当然你可以再次执行vncserver -geometry 1024x768,那么New 'X' desktop is raspberrypi:2,可以连接的端口号就是5901和5902,以此类推。点击连接按钮,需要输入前面设置过的VNC登陆密码,登陆成功后的效果
这里有几个问题我需要说明下。有时候VNC连上去,不出来桌面,而是灰色的面板,整个时候滑动几下鼠标的滚轮,可能会解决问题,这个是无意中发现的,不保证一定有效。还有一个情况是,我使用tightvnc view和Realvnc view连上去,点鼠标右键出来的菜单不一样,到现在还不知道是什么原因,而且两个view都无法用界面上的按钮输入ctrl+alt+del来调出任务管理器。
4. Q:如何让树莓派显示中文?
A:树莓派默认是采用英文字库的,而且系统里没有预装中文字库,所以即使你在locale中改成中文,也不会显示中文,只会显示一堆方块。因此需要我们手动来安装中文字体。好在有一个中文字体是免费开源使用的。ssh中输入以下命令
- sudo apt-get install ttf-wqy-zenhei
复制代码
安装过程中如果碰到(Y/n),都选择y
中文字库安装完成之后,还需要安装一个中文输入法。输入如下命令
- sudo apt-get install scim-pinyin
复制代码
一样的安装过程,安装完毕后输入
- sudo raspi-config
复制代码
然后选择change_locale,在Default locale for the system environment:中选择zh_CN.UTF-8,配置完成之后,输入命令
- sudo reboot
复制代码
重启完成好就可以在VNC连接上去后使用中文显示和中文输入法了,切换中文输入法一样也是ctrl+space
5. Q:如何在树莓派上安装谷歌的开源浏览器Chromium?
A:连接ssh,输入如下命令
- sudo apt-get install chromium-browser chromium-l10n
复制代码
提示是否安装,输入y,等待安装完成
完成之后,进入桌面 选择菜单-〉互联网-〉Chromium网页浏览器,就可以打开熟悉的chrome浏览器了
还有一种方式,是在系统发行版软件库里没有chrome的时候来安装chrome浏览器的
打开ssh,输入如下命令
- wget http://goo.gl/go5yx -O install.sh
复制代码
成功后,打入:
- chmod a+x install.sh
复制代码
然后,输入(注意一定要加上前面的”点斜杆”):
- ./install.sh
复制代码
就开始下载和安装一些必要的包,还有下载整个Chrome并安装,整个过程速度飞快。
这个方式参考了这个链接里的教程http://www.leiphone.com/raspberry-pi-hands-on.html
不过这种安装方式在菜单里就没有选项可以让你点了,VNC连接后,在中端里输入
- chrome -disable-ipv6 &
复制代码
就可以启动浏览器了
6. Q:官方Raspbian默认的自动更新的源连接速度太慢,更新常常失败,如何解决?
A:这里需要修改源的文件sources.list。输入如下命令:
- sudo cp /etc/apt/sources.list /etc/apt/sources.list_bk
复制代码
备份原来的文件
- sudo nano /etc/apt/sources.list
复制代码
编辑sources文件,将里面的内容替换成
- deb http://mirror.nus.edu.sg/raspbian/raspbian/ wheezy main contrib non-free rpi
- deb-src http://mirror.nus.edu.sg/raspbian/raspbian/ wheezy main contrib non-free rpi
复制代码
按ctrl+o保存,按ctrl+x退出,接着输入
- sudo reboot
复制代码
重启系统,完成之后ssh连入,输入
- sudo apt-get update
复制代码
这下速度绝对比之前要快很多了,而且不会出现找不到很多源的情况了
7. Q:如何使用无线网卡,让树莓派摆脱网线束缚?
A:首先你要确定你的无线网卡驱动是Raspbian的驱动库里包含了的,可以上这个地址查看自己的无线网卡芯片是否是支持列表里面的(http://elinux.org/RaspberryPiBoardVerifiedPeripherals#USB WiFi Adapters)。如果你的无线网卡可以支持,那么进入正题,配置无线上网。首先发一下我的参考配置的链接(http://omer.me/2012/04/setting-up-wireless-networks-under-debian-on-raspberry-pi/),是老外写的,英文不好的朋友可以看我下面的讲解
1,首先插上你USB无线网卡,插好SD卡,上电启动系统,通过外接屏幕和键盘或者SSH连接进入命令行。要注意的是,树莓派的USB供电有问题,启动系统以后如果直接插入USB设备会导致系统重启,避免这个问题的办法是用外接有源的USB HUD。进入命令行界面,输入如下命令
- sudo lsusb
复制代码
可以看到命令执行完成后,会显示所有挂载的USB设备,最后一行一般就是你的无线网卡,我自己测试的结果显示的是这样
- pi@raspberrypi ~ $ sudo lsusb
- Bus 001 Device 001: ID 1d6b:0002 Linux Foundation 2.0 root hub
- Bus 001 Device 002: ID 0424:9512 Standard Microsystems Corp.
- Bus 001 Device 003: ID 0424:ec00 Standard Microsystems Corp.
- Bus 001 Device 004: ID 0cf3:1006 Atheros Communications, Inc. TP-Link TL-WN322G v3 / TL-WN422G v2 802.11g [Atheros AR9271]
复制代码
最后一行就是我的无线网卡设备号,显然我的无线网卡已经被系统识别出来了。如果还不能确认的话,输入如下命令
- sudo lsmod
复制代码
返回的结果如下
- pi@raspberrypi ~ $ lsmod
- Module Size Used by
- snd_bcm2835 12808 0
- snd_pcm 74834 1 snd_bcm2835
- snd_seq 52536 0
- snd_timer 19698 2 snd_seq,snd_pcm
- snd_seq_device 6300 1 snd_seq
- snd 52489 5 snd_seq_device,snd_timer,snd_seq,snd_pcm,snd_bcm2835
- snd_page_alloc 4951 1 snd_pcm
- arc4 1187 2
- ath9k_htc 54918 0
- mac80211 236178 1 ath9k_htc
- ath9k_common 3181 1 ath9k_htc
- ath9k_hw 376754 2 ath9k_common,ath9k_htc
- ath 16648 3 ath9k_hw,ath9k_common,ath9k_htc
- cfg80211 171957 3 ath,mac80211,ath9k_htc
复制代码
可以看到有mac80211,显示无线网卡已经被正确识别.
2,现在可以测试你周围的无线网络了。输入如下命令
- sudo iwlist wlan0 scan
复制代码
如果搜索到了无线网络,会返回无线网络的MAC地址,SSID等相关信息。
3,配置无线网络
输入如下命令
- sudo apt-get install wpasupplicant
复制代码
安装wpasupplicant的,熟悉安卓的朋友估计看着很眼熟吧,安卓里想要让安卓连上AP热点,就得破解这个文件
安装完成之后,创建一个配置文件,输入如下命令
- $ sudo nano /etc/wpa.conf
- network={
- ssid="你用的WIFI的SSID"
- proto=RSN
- key_mgmt=WPA-PSK
- pairwise=CCMP TKIP
- group=CCMP TKIP
- psk="WIFI的密码"
- }
复制代码
接下来编辑你的网络配置文件,输入如下命令
- $ sudo nano /etc/network/interfaces
复制代码
以上将无线网卡的配置添加到网络配置中去了,这样启动的时候无线网卡就会按照你前面配置的SSID和密码连上无线网。需要更换无线网的时候只需要在wpa.conf中修改SSID和密码即可。
4,重启你的树莓派
- sudo reboot
复制代码
记得拔掉网线,将电脑连入无线网络,这样树莓就可以无线上网了
现在你可以使用命令来查看无线网卡的状态了,输入如下命令
- ifconfig
复制代码
会返回有线网络和无线网络的MAC地址和IP地址状态
8.Q:我不想用VNC,想用WINDOWS的远程桌面连接树莓派,如何实现?
A:办法已经有了,需要在raspbian下面安装一个服务xdrp,输入如下命令
- sudo apt-get install xrdp
复制代码
然后就可以用win的远程桌面连接了,你的电脑和树莓派在一个局域网的时候没有问题,如果是想外网访问,跟需要做好端口3389的映射,具体见我另外一个帖 子http://www.eeboard.com/bbs/thread-5526-1-2.html
首先连接
输入pi的用户密码,就是ssh连上去的用户名密码
这样就连上去了,跟用VNC效果一样
转自 : http://www.cnblogs.com/emouse/archive/2013/06/07/3124027.html
关于树莓派putty终端链接ip获取问题(以下内容转自:http://blog.csdn.net/air_wolf/article/details/43118319)
1. 首先用Win32DiskImager烧录工具,烧录好系统(raspbian)
2. 将你的笔记本连接上无线,并且确定能够用无线上网,然后打开网络和共享中心,点击“更改适配器设置”,找到“无线网络连接”右键à属性à共享,选择本地连接,并将上面的沟打上,然后点击确定。将无线网络共享给本地连接。
3.用cmd命令打开dos界面,输入arp -a,如下图所示
此时,你再次打开控制面板—网络和Internet—网络连接点击本地连接,查看本地ip,ip已经改变,并且与树莓派的ip是同个网段,此时你只要找出这个网段的另外一个ip就是树莓派的ip地址了,而且这个 ip地址是一个动态的ip地址,如上图所示,红色框内就是ip地址。
Ps:如果你执行了arp -a命令后,还是没有找到这个ip地址,多试几次重复输入arp -a命令,就会出现树莓派的ip了。