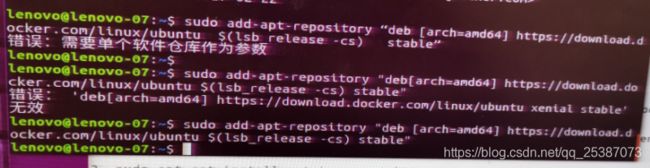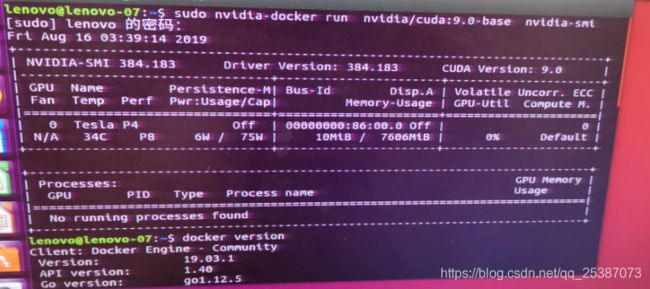Ubuntu 16.04. 装tesla p4 显卡驱动+cuda9.0+docker+nvidia-docker 详细方法,这里是服务器为主
Ubuntu 16.04. 装tesla p4 显卡驱动+cuda9.0+docker+nvidia-docker 详细方法,这里是服务器为主
这里 说明一下,我也是在网上看的教程,小白一个,通过好几次的安装 步骤写下来 给大家分享给大家 ,希望对想安装这个功能的伙计们有个帮助吧
首先下载ubuntu镜像 地址 http://releases.ubuntu.com/16.04/?_ga=2.246976388.1827311414.1565755267-1068360699.1565755267 看不懂英文的可以用浏览器自带翻译,翻译一下网页 就可以了 ,然后用 UltraISO 软件刻录到U盘或者光盘。我使用的是服务器 SR650 ,我安装的显卡驱动是 9.0 384.183 版本 cuda 也是 9.0 版本的
cuda 下载地址 看你是什么系统 就选 什么系统 https://developer.nvidia.com/cuda-downloads
cudnn9.2 下载地址 这里我没有安装 https://pan.baidu.com/s/1VgSYJqze32bpKIT7lxd2hQ 密码 vude
nvidia-docker 1.0.1-1_amd64.deb 下载地址https://pan.baidu.com/s/1Sh3WKPYbdE1BeowvozVMLw 密码 33ox
显卡驱动下载地址:https://www.nvidia.cn/Download/index.aspx?lang=cn ,这里如果你是Ubuntu,最好下载 linux-64bit的 而不是Ubuntu 版本,要是安装ubuntu版本重启后会登录循环

这里是cuda 下载地址界面,我画框的 是旧版本下载地址 里面有 8. 0 9.0 10.0 的 旧版,官网界面显示是最新的,如果不想换也可以下最新的,
安装好系统好后,第一步打开终端 输入
sudo gedit /etc/modprobe.d/blacklist.conf 这里的意思是要禁用 nuoveau
输入命令会跳出 文本编写框,在文本框最下面 空格 或两格 然后写这 两条代码,或者复制粘贴也行 ,不要加# 号,直接复制或者手动输入 下面代码 就行 ,输好就 点保存 关掉文本框
blacklist nouveau
options nouveau modeset=0
然后 输入 sudo update-initramfs -u 更新一下 ,会显示内核什么的 要等一分钟这样
然后reboot 重启服务器 ,重启好后 在终端 输入 执行:lsmod | grep nouveau 如果没有屏幕输出,说明禁用nouveau成功 (如果想看显示的结果是什么样的,这里可以在刚刚装好系统后输入 这个 命令 就可以看到)

重启好系统 检查nouveau 是否禁用了 输入 lsmod | grep nouveau 已经没有了 ,然后可以安装显卡驱动了 
很多教程说要 按ctrl+alt+f1 进入ATT 文本模式 安装 ,这里呢看个人喜欢吧 ,如果是 装了显卡驱动 重启后出现登录循环,就可以这样来操作,因为我安装驱动是deb格式,重启后出现了登录循环,然后在ATT 文本模式下卸载原有的驱动,然后 ctrl+alt+f7切换到桌面模式,输入密码正常了,后面就是换了 run 文件安装,重启正常进入,网上很多教程的装了deb文件格式也是出现登录循环 , 安装下载好的 显卡驱动 ,如果是Ubuntu自带浏览器下载的文件是在 (英文下是Downloads,中文是下载)这文件夹下,然后移动到HOME也就是桌面文件夹,在终端 下 ls 看看,会看到移动过来的驱动文件,这里也可以不需要移动文件到home 文件夹下,这里我是 闲麻烦,因为想要安装驱动,查看驱动文件,还要cd 到这个目录下查看 ,我就直接省了这一步。
开始安装显卡驱动 一定要看清楚 大小写
sudo chmod a+x NVIDIA-Linux-x86_64-384.59.run 这是给run文件赋予执行权限 (这里可以不需要,直接输入下面命令)
sudo ./NVIDIA-Linux-x86_64-384.59.run --no-opengl-files (这里安装过程出错提示X的话用下面命令)
或者 sudo ./NVIDIA-Linux-x86_64-396.18.run -no-x-check -no-nouveau-check -no-opengl-files
只有禁用opengl这样安装才不会出现循环登陆的问题 ,顺便说一下 ,旧版本的应该跟我安装的一样步骤,新版本可能不一样,但是方法 都是一样的 ,accept ok ok ok 就这些

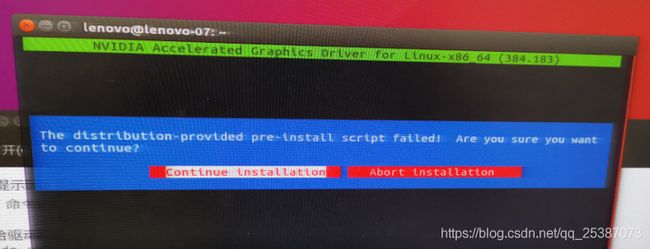
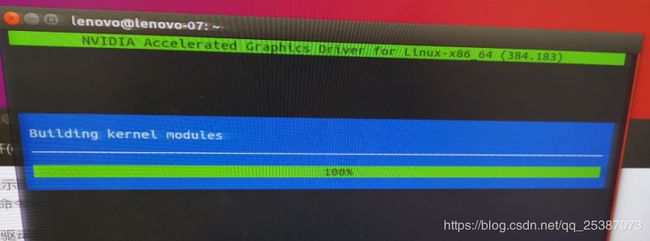


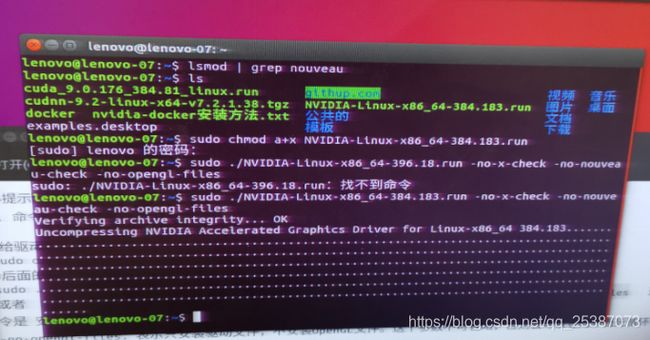
安装好后 输入 nvidia-smi 就可以看到 显卡信息了 ,重启后输入密码 正常进入系统,
也可以不重启系统,装好显卡驱动可 直接安装 cuda
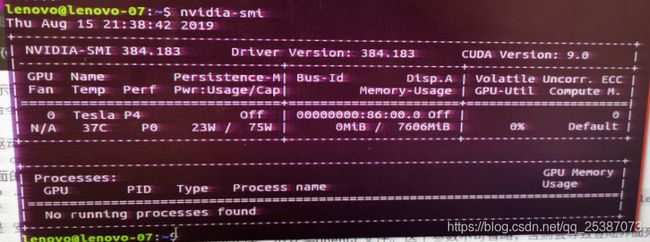
安装cuda sudo ./cuda_9.0.176_384.81_linux.run --no-opengl-libs

会弹出选项框 直接ctrl+c 然后选accept
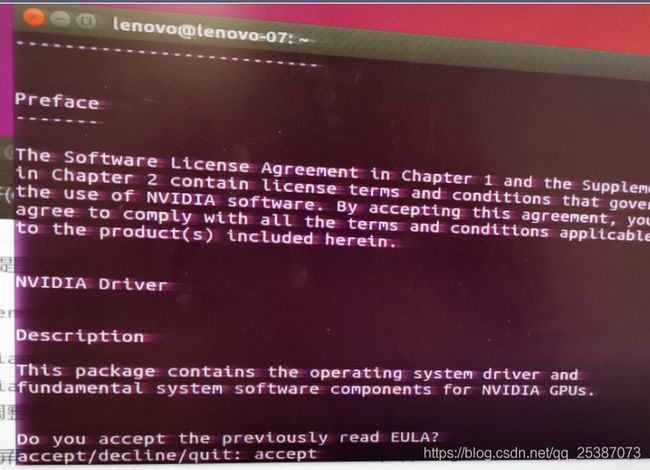
不要在安装显卡驱动,因为前面已经单独安装了,这一步选N ,如果选y 安装好后会登录循环
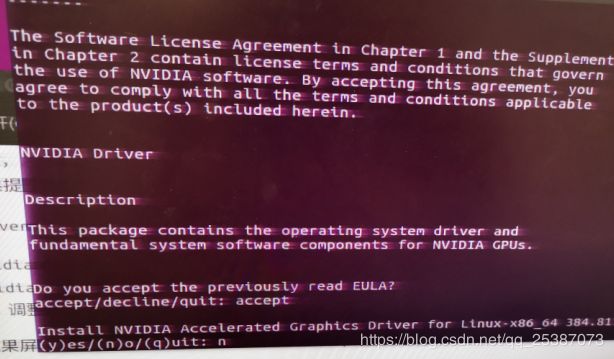
下一步,选y
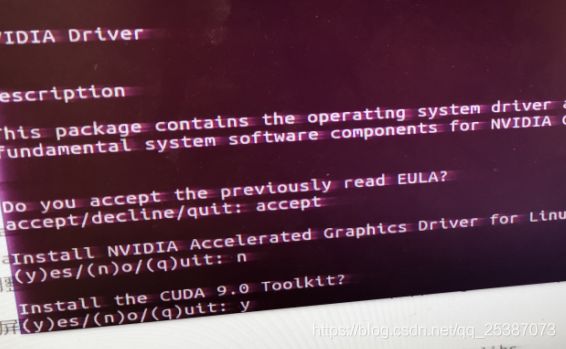
然后 按enter 下一步选y ,自动创建安装路径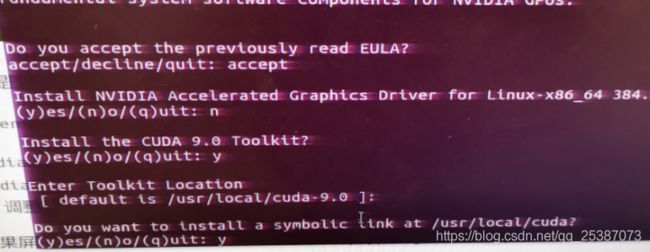
最后一步 可选y或n ,这里我选了n,我测试过,后面都是pass 通过的
然后等着出结果

这里 是安装上了
然后测试cuda 是否pass
CUDA Sample测试:
复制代码
#编译并测试设备 deviceQuery:
cd /usr/local/cuda-9.0/samples/1_Utilities/deviceQuery
sudo make
./deviceQuery
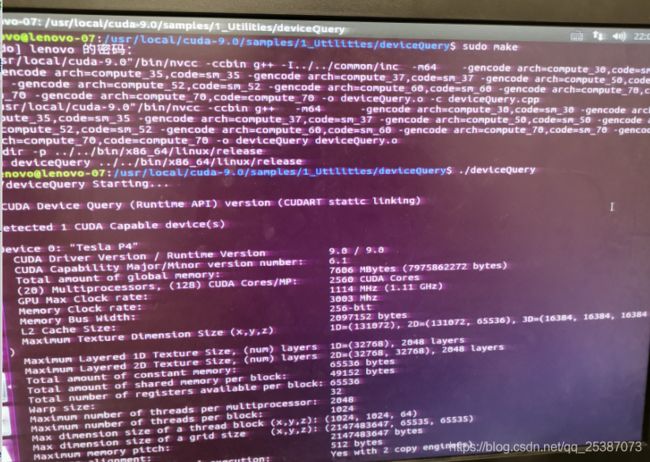
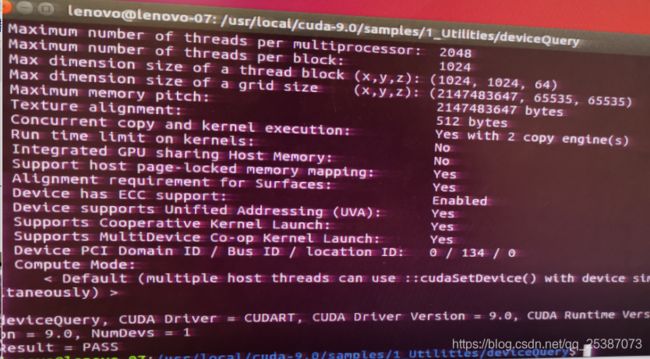
然后在原有路径输入cd …/bandwidthTest,#编译并测试带宽 bandwidthTest:

输入
sudo make
输入
./bandwidthTest
复制代码
然后结果也是pass

如果这两个测试的最后结果都是Result = PASS,说明cuda 安装好了
下面就是 安装 docker了,这里需要联网来操作,因为需要更新源,刚安装的系统 不需要卸载docker,这里 安装 docker 需要很大时间
1、sudo apt-get update ###更新apt-get源

2、sudo apt-get install apt-transport-https ca-certificates curl software-properties-common ###安装docker的依赖



3、curl -fsSL https://download.docker.com/linux/ubuntu/gpg | sudo apt-key add -

4、sudo apt-key fingerprint 0EBFCD88 添加秘钥
5、sudo add-apt-repository “deb [arch=amd64] https://download.docker.com/linux/ubuntu $(lsb_release -cs) stable” 建议手动打,复制粘贴会出错 ,不报错是正常的
6、sudo apt-get update ####再次跟新
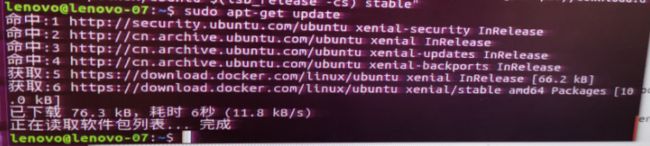
7、sudo apt-get install docker-ce ###开始安装docker 这里要等漫长时间
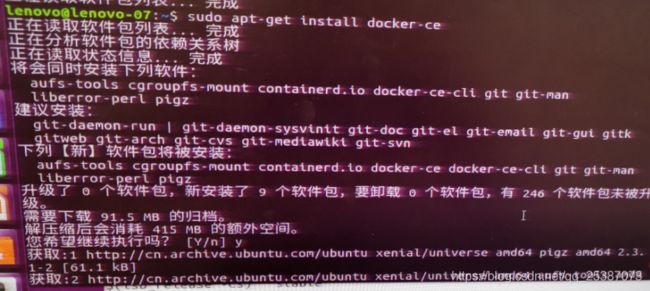
8、apt-cache madison docker-ce ###加载docker
9.sudo docker run hello-world ###验证docker是否安装成功。如果安装完成会有以下提示
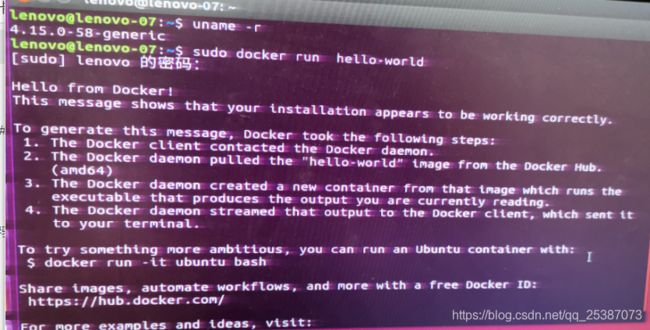
然后下载 nvidia-docker deb文件
wget -P /tmp https://github.com/NVIDIA/nvidia-docker/releases/download/v1.0.1/nvidia-docker_1.0.1-1_amd64.deb
sudo dpkg -i /tmp/nvidia-docker*.deb && rm /tmp/nvidia-docker*.deb
安装好后,就是验证 nvidia图形显卡是否在docker 上显示 了,在终端输入 sudo nvidia-docker run --rm nvidia/cuda:9.0-devel(或者9.0-base) nvidia-smi 都显示 就是可以了
可能 还需要 下载 几百兆的东西 然后 就可以显示了 ,我实验时候 是需要下载的 正常显示 如图