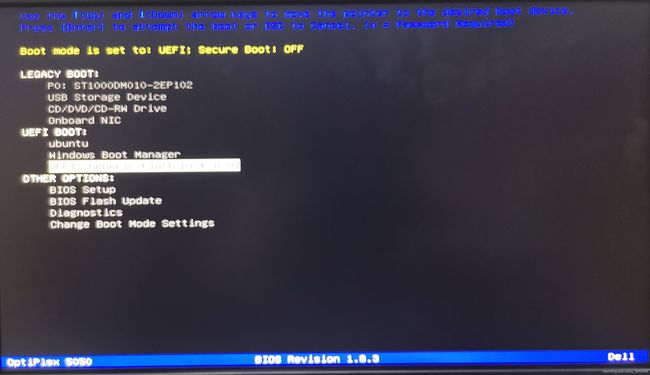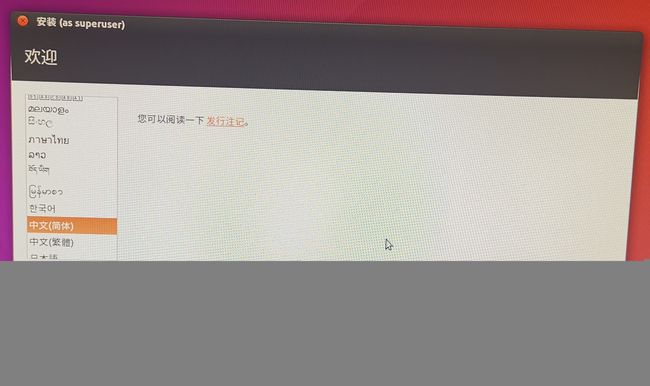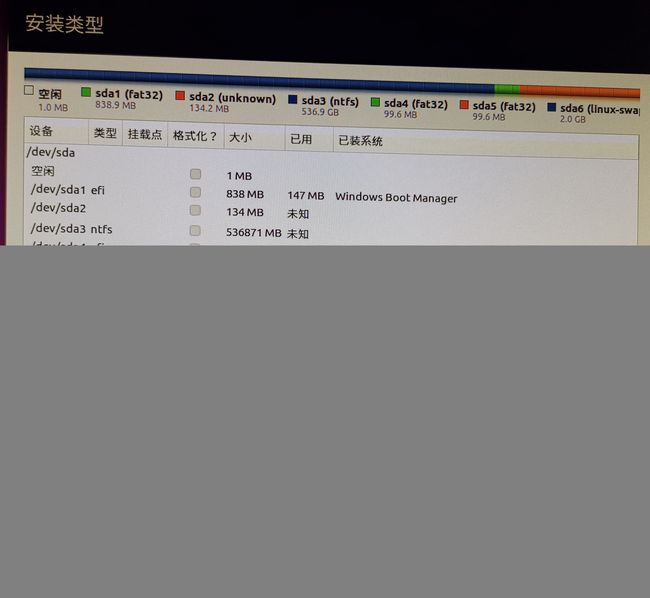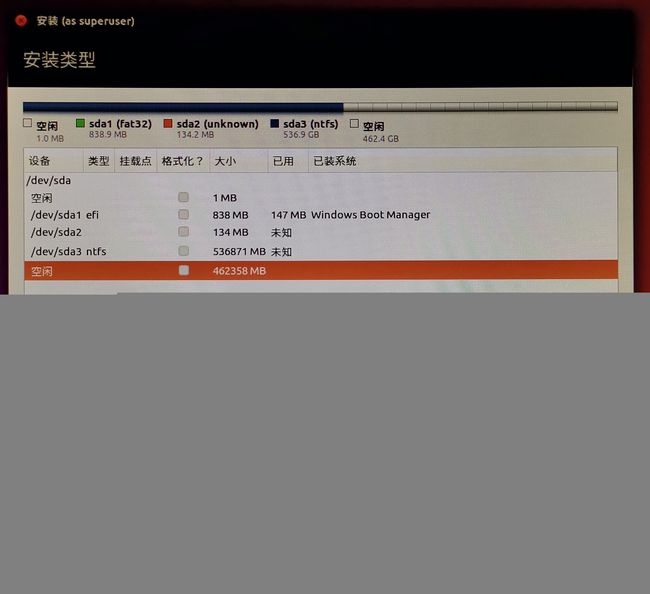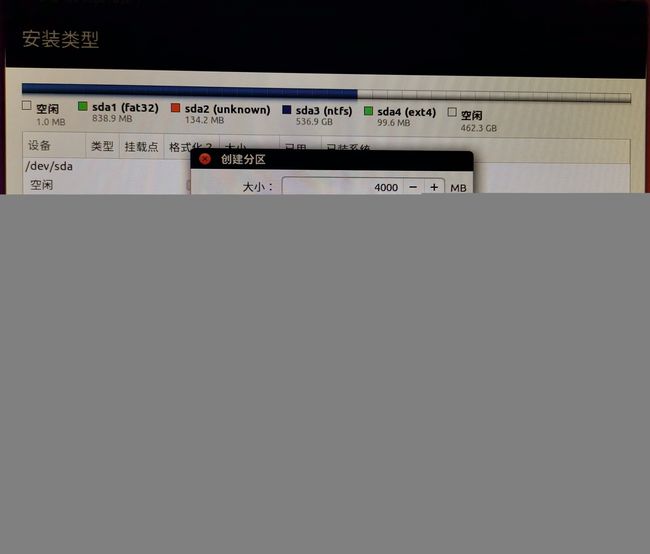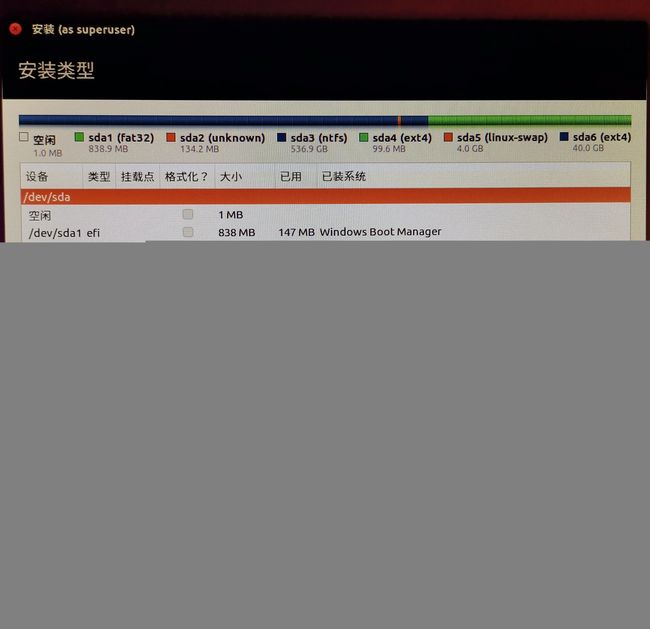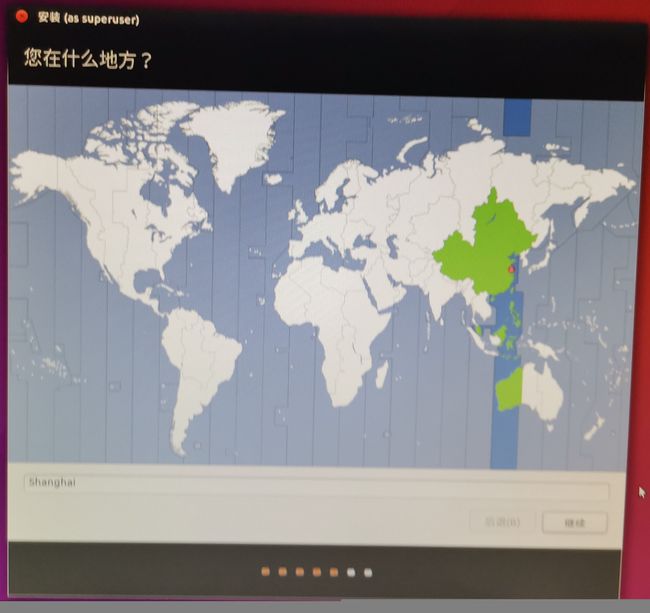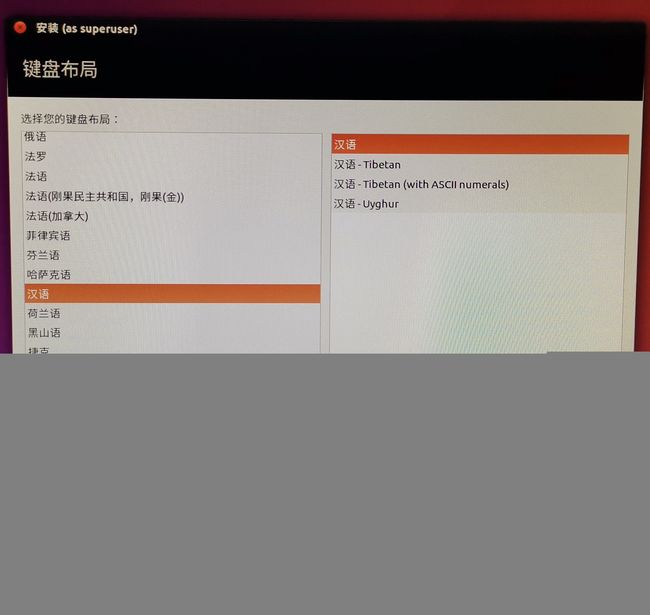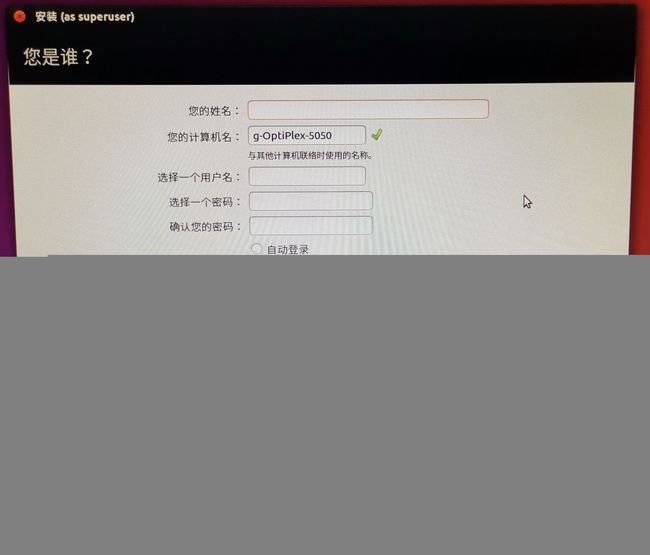- Rocky Linux安装部署Elasticsearch(ELK日志服务器)_rockylinux elk
2401_83739411
程序员服务器linuxelasticsearch
一、Elasticsearch的简介Elasticsearch是一个强大的开源搜索和分析引擎,可用于实时处理和查询大量数据。它具有高性能、可扩展性和分布式特性,支持全文搜索、聚合分析、地理空间搜索等功能,是构建实时应用和大规模数据分析平台的首选工具。二、RockyLinux系统安装链接:VMwareWorkstation下载安装(含秘钥)链接:VMwareWorkstation创建虚拟机链接:Ro
- ubuntu20.04系统安装zookeeper简单教程
楼下创了电瓶车
zookeeper分布式云原生
Ubuntu系统中安装和配置Zookeeper的完整指南ApacheZookeeper是一个开源的分布式协调服务,广泛用于分布式应用程序中管理配置、提供命名服务、分布式同步以及组服务等。在本教程中,我们将详细介绍如何在Ubuntu系统中安装Zookeeper,并进行相关配置,使其能够正常运行。环境准备在开始之前,请确保你的Ubuntu系统版本为18.04或更高版本。此外,Zookeeper依赖于J
- 实战篇:GBase 8a MPP Cluster 安装部署过程
Lucifer三思而后行
DBA实战系列数据库gbasecluster
目录前言☀️环境准备安装介质下载操作系统安装安装前准备1、关闭防火墙2、禁用Selinux3、创建gbase用户4、创建目录并授权5、重启主机❤️GBase8aMPPCluster安装主节点上传安装介质主节点解压安装包分发配置文件配置环境变量修改主节点安装配置文件主节点执行安装命令检查集群状态申请和导入授权①导出集群各节点的指纹信息②邮件申请授权③主节点导入授权④检查授权情况所有节点启动集群服务主
- Ubuntu 优化 Vim 指南
獨梟
#Linux软件安装配置ubuntuvimlinux
Vim是一款功能强大的文本编辑器,通过合适的配置,可以变成一个接近IDE的高效开发工具。本指南提供最精简、最实用的Vim配置,满足代码补全、语法高亮、代码格式化、目录管理等常用需求。1.必须安装的软件首先,确保你的系统安装了Vim以及相关依赖:#更新系统包sudoaptupdate#安装Vim(推荐gvim,支持clipboard)sudoaptinstallvim-gtk-y#安装node.js
- Redis 安装详细教程(小白版)
小小鸭程序员
springjavaAI编程springcloudredis
一、Windows系统安装Redis方法1:直接安装(推荐新手)下载RedisforWindows访问微软维护的Redis版本:https://github.com/microsoftarchive/redis/releases下载Redis-x64-3.2.100.msi(或最新版本)安装包。安装Redis双击下载的.msi文件点击下一步,勾选“AddRedisinstallationfolde
- CESM1.2.1移植使用说明
༊.枕星'听光.ঌ
人工智能linux
文章目录概述环境配置cesm1_2_1配置部分环境软件压缩包改变CLM陆面模式结果文件的输出变量、特征值及频率小结概述记录用户如何在Linux系统上移植CESM1.2.1模型,并且使用CLM4.5模式创建并单点模拟算例I_2000_CLM45。环境配置1.更新系统软件源2.更新系统安装软件安装git、make、python等。3.安装MPI(openmpi4.1.5)//下载并解压进入文件夹wge
- Python安装避坑指南:从零开始,轻松搞定Python环境搭建
Hey! Hey!
python开发语言
目录1.引言2.Python安装前的准备工作2.1选择合适的Python版本2.2检查操作系统兼容性2.3卸载旧版本Python(如有)3.Python安装步骤详解3.1Windows系统安装Python3.2macOS系统安装Python3.3Linux系统安装Python4.Python安装常见问题及解决方案4.1安装过程中报错4.2环境变量配置失败4.3安装后无法运行Python4.4多版本
- 【Linux】-Pve下的Nginx安装
前鼻音太阳熊
Linuxlinuxnginx运维
linuxpve系统安装nginxpve系统和普通系统的区别核心定位与功能差异PVE:是专为虚拟化场景设计的Linux发行版,内置KVM虚拟机和LXC容器管理功能,提供统一的Web界面及集群管理能力,支持高可用性、虚拟机迁移等企业级特性23。普通Linux:作为通用操作系统,需通过手动安装KVM、Docker等工具实现虚拟化/容器化功能,缺乏原生的集中式虚拟化平台管理界面67。系
- linux关机自动umount,linux mount / umount 命令的基本用法 及 开机自动挂载
马丁.Success
linux关机自动umount
格式:mount[-参数][设备名称][挂载点]其中常用的参数有:-a安装在/etc/fstab文件中类出的所有文件系统。-f伪装mount,作出检查设备和目录的样子,但并不真正挂载文件系统。-n不把安装记录在/etc/mtab文件中。-r讲文件系统安装为只读。-v详细显示安装信息。-w将文件系统安装为可写,为命令默认情况。-t指定设备的文件系统类型,常见的有:ext2是linux目前常用的文件系
- Linux 学习路线规划图谱
Morris只会敲命令
linux学习运维
一、学习阶段与目标设定1.基础认知时期(1-2个月)目标:搭建起Linux基础认知架构学习要点:系统安装:在虚拟机里安装Ubuntu22.04或者CentOSStream8。命令行操作:掌握ls、cd、pwd、mkdir等30个基础命令。熟悉grep、awk、sed等文本处理工具。文件系统:了解根目录下各主要目录的功能,像/etc、/var、/usr。学会使用df、du、find等命令进行磁盘管理
- Ubuntu 22.04 LTS 入门教学文档
猴的哥儿
linuxlinux运维linuxubuntudocker
适用对象:Linux新手、开发者、运维人员目录Ubuntu简介系统安装指南图形界面操作终端基础命令软件包管理用户与权限管理网络配置与管理磁盘与文件系统系统维护与故障排查附录:常用快捷键与资源1.Ubuntu简介1.1什么是Ubuntu?Ubuntu是基于Debian的开源Linux发行版,由Canonical公司维护,提供桌面版和服务器版,以易用性和社区支持著称。1.2版本说明LTS(Long-T
- 查看电脑信息
︶ㄣ洳影隨形しovё
电脑
搜索关键字:怎么查看windows版本的xxxx怎么查看戴尔/联想电脑的xxx总结:Win+Rcmd硬盘序列号wmicdiskdrivegetserialnumber系统安装日期systeminfo设备序列号wmicbiosgetserialnumberMAC及IPipconfigWin+Rmsinfo32品牌型号/系统安装日期/系统版本控制面板MAC及IP网络和internet系统版本系统与安全
- Git使用指南 - 从入坑到入坟(bushi)
铸剑zj
生产力工具gitgithub编辑器
Git完全使用指南-从入门到入坟Git完全使用指南Git完全使用指南-从入门到入坟第一部分:Git入门基础1.Git简介什么是Git为什么要使用GitGit与SVN的区别Git工作区域Git文件状态2.环境搭建Windows系统安装Git基础配置配置SSH密钥Git配置级别常用配置项3.基本命令创建仓库文件操作提交更改状态查看差异比较历史记录撤销修改第二部分:Git协作开发4.分支管理分支基础概念
- CentOS 7 中安装 Docker和Docker Compose
laolitou_1024
CentOSDevOpsDockercentosdockerlinux
本文介绍CentOS7系统安装Docker和DockerCompose的完整操作步骤一、环境准备验证系统内核版本:uname-r(需≥3.10)更新系统软件包:sudoyumupdate-y二、卸载旧版本sudoyumremovedocker\docker-client\docker-client-latest\docker-common\docker-latest\docker-latest
- Windows 10/16操作系统一键式重装
rabbitroom
技术杂谈windows
前言曾经是否觉得重装操作系统特别麻烦。最早电脑还有光驱的时候,通过光盘进行安装,后来又通过制作U盘启动项进行安装。关于具体什么原理,咱也不问,也没兴趣,只要能把操作系统安装完成,啥都不是事儿!是不是以前学校里维修电脑的地方,帮忙重装个操作系统还得收个二三十来块钱?是不是曾经遇到过安装完成操作系统后,进入操作系统后发现已经预安装了很多软件?是不是曾经也想过要是重装电脑操作系统能够像安装软件一样,双击
- 不同操作系统安装vm tools以及各种操作系统包安装命令区别
「已注销」
ubuntulinux运维
这里主要讲了ubuntu和openEuler的安装,其他类似,只是安装命令稍有区别1.ubuntu安装vmtools我尝试装vm自带的,但是没生效,就换这个啦,相比较来说,这个更简单。1.1更新软件包索引打开终端,输入以下命令来更新软件包索引:sudoaptupdate1.2安装OpenVMToolssudoaptinstallopen-vm-tools1.3安装桌面版工具(如果使用桌面环境)如果
- 阿里云服务器Linux(centos)系统安装nginx1.20.2
DHLSP15
服务器linux阿里云
阿里云服务器Linux(centos)系统安装nginx1.20.21.安装依赖包一共要安装4种依赖(基于c语言)yum-yinstallgcczlibzlib-develpcre-developensslopenssl-devel2.下载nginx安装包并解压安装包nginx官网下载:http://nginx.org/en/download.html创建一个文件夹//先进入local目录下cd/
- 在虚拟机上安装 Hadoop 全攻略
麻芝汤圆
spark大数据分析hadoop大数据分布式windowslinux服务器
在虚拟机上安装Hadoop是进入大数据处理和分析领域的重要一步。以下将详细讲解在常见虚拟机软件(如VMwareWorkstation、VirtualBox)中,于Linux虚拟机系统安装Hadoop的流程与要点。一、前期准备虚拟机软件与系统镜像:确保已正确安装VMwareWorkstation或VirtualBox等虚拟机软件,并且拥有目标操作系统的镜像文件(如UbuntuServerISO、Ce
- VSCode详细安装步骤,适用于 Windows/macOS/Linux 系统
独隅
LinuxMacOSWindwsvscodewindowsmacos
以下是VisualStudioCode(VSCode)的详细安装步骤,适用于Windows/macOS/Linux系统:VSCode的详细安装步骤一、Windows系统安装1.下载安装包2.运行安装程序3.验证安装二、macOS系统安装1.方法一:官网下载安装包2.方法二:Homebrew安装3.验证安装三、Linux系统安装1.Debian/Ubuntu2.Fedora3.ArchLinux4.
- Redhat 系统修改主机名 hostname
夜光小兔纸
Linuxlinux
临时修改主机名方法如下:#hostnamenewname//将newname替换为想要的主机名如:#hostnametest01//将主机名修改为test01永久修改主机名(说明:不同的系统修改主机名称的方式不尽相同,这里以Redhat系统为例。)1.系统安装完成后通过hostname命令查看当前系统默认的主机名称#hostname2.修改文件/etc/sysconfig/networkvi/et
- mac系统下安装pycharm
连小黑
pythonpycharmmacospython
mac系统下安装pycharm前言Windows系统安装教程传送门链接:https://blog.csdn.net/lianxiaohei/article/details/121694126随着人工智能的不断发展,机器学习这门技术也越来越重要,也有很多人都因为做自动化,爬虫会学python,今天写的是pycharm编译器,在mac上如何安装,废话不多说,上步骤一、第一步下载示例:下载安装软件的第一
- Linux系统安装更新Python3.x版本详细步骤
Linux系统中默认自带的Python版本都比较低,通常是Python2.7,对于一些要求Python高版本的项目来说就会无法继续运行,所以需要升级到python3环境,本文提供下升级Python版本的详细代码,方便后面用于查询。Debian/Ubuntu系统安装Python3.8cat<<"EOF"|bashaptinstallbuild-essentialzlib1g-devlibncurse
- 【工具】Git版本控制工具安装与基础使用指南
JuicyActiveGilbert
工具/第三方库安装相关git
一、多平台安装方法1.Windows系统安装访问官网下载安装包:https://git-scm.com选择最新稳定版(当前推荐2.37.0)关键安装选项:[必选]添加Git到系统PATH[推荐]集成Windows资源管理器右键菜单[建议]选择VSCode作为默认编辑器[重要]配置换行符转换:→检出时转换为Windows风格→提交时转换为UNIX风格2.macOS系统安装#通过Homebrew安装(
- 安装Ubuntu和Windows双系统
prince_zxill
Python实战教程人工智能与机器学习教程ubuntuwindowslinux教程运维
安装Ubuntu和Windows双系统安装Ubuntu和Windows双系统CPU有集成显卡有关Ubuntu分区的相关问题Ubuntu与Windows双系统时间同步解决方法调整grub引导系统顺序方法一:只更改默认选项方法二:彻底解决设置grub引导菜单的分辨率设置grubMenu显示CPU无集成显卡安装Ubuntu和Windows双系统CPU有集成显卡详细的安装双系统就不过多介绍了,可以参考这篇
- 老毛桃、大白菜、微PE几款PE优劣对比
小魚資源大雜燴
windows
【纯净度】老毛桃:可能会修改浏览器主页,且会捆绑如360全家桶、淘宝等软件。大白菜:与老毛桃类似,存在修改主页和捆绑软件的情况,制作启动盘时若不把赞助商广告去掉,安装系统后会自动安装赞助商软件。微PE:被公认为最纯净的PE工具箱,无任何广告推广、无病毒及木马,也不会篡改浏览器主页或添加多余软件启动项。【功能丰富度】老毛桃:功能全面,支持GHOST与原版系统安装,可引导双显卡笔记本进PE,有防蓝屏新
- Tomcat 8.0.12安装流程
小魚資源大雜燴
tomcatjavalinux
需要确保系统已经安装了JavaDevelopmentKit(JDK)7或更高版本。可以通过以下命令检查Java是否安装以及版本信息:shjava-version如果未安装Java,需要先下载并安装适合你操作系统的JDK。Windows系统安装流程步骤1:下载Tomcat8.0.12打开浏览器,访问ApacheTomcat的存档页面:https://archive.apache.org/dist/t
- 【oracle19c静默安装RAC】
sqlboy-yuzhenc
DBAORACLEoracle数据库
目录安装规划软件规划虚拟机规划主机信息网络规划硬盘规划ASM磁盘组Oracle规划用户组和用户软件目录规划整体数据库安装规划虚拟机准备操作系统安装yum源配置openfiler安装安装前准备配置host文件(rac1和rac2)关闭防火墙(rac1和rac2)关闭Selinux(rac1和rac2)安装依赖包(rac1和rac2)修改内核参数(rac1和rac2)配置资源限制参数(rac1和rac
- window11和Ubuntu20.04安装Nvidia驱动和CUDA的正确方法
qq_29128985
linuxpython深度学习
零、双系统安装Win11Ubuntu20.04双系统安装解决ubuntu+win11双系统时间不一致问题Ubuntu:系统分区一、安装Nvidia驱动参考:Ubuntu20.04安装NVIDIA显卡驱动、CUDA、CUDNN及突破NVENC并发限制、多版本CUDA切换1、准备工作1)查看显卡型号lspci|grep-invidia2)禁用nouveau并重启(安装Nvidia显卡的官方驱动和系统自
- windows安装VScode版本选择
邢少荣
vscode
最近安装VScode时不清楚下载那个版本,下载的user版导致无法选择安装路径,需使用System版,故记录一下,防止我们遇到此类问题时不知到什么原因。下载官网下载页面:https://code.visualstudio.com/Download根据需要选择自己要下载安装的版本:UserInstaller:用户安装版,默认安装到用户所在的文件夹下SystemInstallers:系统安装版,默认安
- 【影像组学】windows系统安装pyradiomics包的问题
taotaotao7777777
生物信息学pythonpycharm开发语言
pyradiomics包的官方文档提示,只适用于python3.5,3.6or3.7(windows系统),因此需要先确认安装的python版本。cmd中输入python即可查看。python版本降级方法一:打开AnacondaNavigatior按下图设置。python版本降级方法二:在anacondaprompt中输入condacreate-ndowngradepython=3.7anacon
- jvm调优总结(从基本概念 到 深度优化)
oloz
javajvmjdk虚拟机应用服务器
JVM参数详解:http://www.cnblogs.com/redcreen/archive/2011/05/04/2037057.html
Java虚拟机中,数据类型可以分为两类:基本类型和引用类型。基本类型的变量保存原始值,即:他代表的值就是数值本身;而引用类型的变量保存引用值。“引用值”代表了某个对象的引用,而不是对象本身,对象本身存放在这个引用值所表示的地址的位置。
- 【Scala十六】Scala核心十:柯里化函数
bit1129
scala
本篇文章重点说明什么是函数柯里化,这个语法现象的背后动机是什么,有什么样的应用场景,以及与部分应用函数(Partial Applied Function)之间的联系 1. 什么是柯里化函数
A way to write functions with multiple parameter lists. For instance
def f(x: Int)(y: Int) is a
- HashMap
dalan_123
java
HashMap在java中对很多人来说都是熟的;基于hash表的map接口的非同步实现。允许使用null和null键;同时不能保证元素的顺序;也就是从来都不保证其中的元素的顺序恒久不变。
1、数据结构
在java中,最基本的数据结构无外乎:数组 和 引用(指针),所有的数据结构都可以用这两个来构造,HashMap也不例外,归根到底HashMap就是一个链表散列的数据
- Java Swing如何实时刷新JTextArea,以显示刚才加append的内容
周凡杨
java更新swingJTextArea
在代码中执行完textArea.append("message")后,如果你想让这个更新立刻显示在界面上而不是等swing的主线程返回后刷新,我们一般会在该语句后调用textArea.invalidate()和textArea.repaint()。
问题是这个方法并不能有任何效果,textArea的内容没有任何变化,这或许是swing的一个bug,有一个笨拙的办法可以实现
- servlet或struts的Action处理ajax请求
g21121
servlet
其实处理ajax的请求非常简单,直接看代码就行了:
//如果用的是struts
//HttpServletResponse response = ServletActionContext.getResponse();
// 设置输出为文字流
response.setContentType("text/plain");
// 设置字符集
res
- FineReport的公式编辑框的语法简介
老A不折腾
finereport公式总结
FINEREPORT用到公式的地方非常多,单元格(以=开头的便被解析为公式),条件显示,数据字典,报表填报属性值定义,图表标题,轴定义,页眉页脚,甚至单元格的其他属性中的鼠标悬浮提示内容都可以写公式。
简单的说下自己感觉的公式要注意的几个地方:
1.if语句语法刚接触感觉比较奇怪,if(条件式子,值1,值2),if可以嵌套,if(条件式子1,值1,if(条件式子2,值2,值3)
- linux mysql 数据库乱码的解决办法
墙头上一根草
linuxmysql数据库乱码
linux 上mysql数据库区分大小写的配置
lower_case_table_names=1 1-不区分大小写 0-区分大小写
修改/etc/my.cnf 具体的修改内容如下:
[client]
default-character-set=utf8
[mysqld]
datadir=/var/lib/mysql
socket=/va
- 我的spring学习笔记6-ApplicationContext实例化的参数兼容思想
aijuans
Spring 3
ApplicationContext能读取多个Bean定义文件,方法是:
ApplicationContext appContext = new ClassPathXmlApplicationContext(
new String[]{“bean-config1.xml”,“bean-config2.xml”,“bean-config3.xml”,“bean-config4.xml
- mysql 基准测试之sysbench
annan211
基准测试mysql基准测试MySQL测试sysbench
1 执行如下命令,安装sysbench-0.5:
tar xzvf sysbench-0.5.tar.gz
cd sysbench-0.5
chmod +x autogen.sh
./autogen.sh
./configure --with-mysql --with-mysql-includes=/usr/local/mysql
- sql的复杂查询使用案列与技巧
百合不是茶
oraclesql函数数据分页合并查询
本片博客使用的数据库表是oracle中的scott用户表;
------------------- 自然连接查询
查询 smith 的上司(两种方法)
&
- 深入学习Thread类
bijian1013
javathread多线程java多线程
一. 线程的名字
下面来看一下Thread类的name属性,它的类型是String。它其实就是线程的名字。在Thread类中,有String getName()和void setName(String)两个方法用来设置和获取这个属性的值。
同时,Thr
- JSON串转换成Map以及如何转换到对应的数据类型
bijian1013
javafastjsonnet.sf.json
在实际开发中,难免会碰到JSON串转换成Map的情况,下面来看看这方面的实例。另外,由于fastjson只支持JDK1.5及以上版本,因此在JDK1.4的项目中可以采用net.sf.json来处理。
一.fastjson实例
JsonUtil.java
package com.study;
impor
- 【RPC框架HttpInvoker一】HttpInvoker:Spring自带RPC框架
bit1129
spring
HttpInvoker是Spring原生的RPC调用框架,HttpInvoker同Burlap和Hessian一样,提供了一致的服务Exporter以及客户端的服务代理工厂Bean,这篇文章主要是复制粘贴了Hessian与Spring集成一文,【RPC框架Hessian四】Hessian与Spring集成
在
【RPC框架Hessian二】Hessian 对象序列化和反序列化一文中
- 【Mahout二】基于Mahout CBayes算法的20newsgroup的脚本分析
bit1129
Mahout
#!/bin/bash
#
# Licensed to the Apache Software Foundation (ASF) under one or more
# contributor license agreements. See the NOTICE file distributed with
# this work for additional information re
- nginx三种获取用户真实ip的方法
ronin47
随着nginx的迅速崛起,越来越多公司将apache更换成nginx. 同时也越来越多人使用nginx作为负载均衡, 并且代理前面可能还加上了CDN加速,但是随之也遇到一个问题:nginx如何获取用户的真实IP地址,如果后端是apache,请跳转到<apache获取用户真实IP地址>,如果是后端真实服务器是nginx,那么继续往下看。
实例环境: 用户IP 120.22.11.11
- java-判断二叉树是不是平衡
bylijinnan
java
参考了
http://zhedahht.blog.163.com/blog/static/25411174201142733927831/
但是用java来实现有一个问题。
由于Java无法像C那样“传递参数的地址,函数返回时能得到参数的值”,唯有新建一个辅助类:AuxClass
import ljn.help.*;
public class BalancedBTree {
- BeanUtils.copyProperties VS PropertyUtils.copyProperties
诸葛不亮
PropertyUtilsBeanUtils
BeanUtils.copyProperties VS PropertyUtils.copyProperties
作为两个bean属性copy的工具类,他们被广泛使用,同时也很容易误用,给人造成困然;比如:昨天发现同事在使用BeanUtils.copyProperties copy有integer类型属性的bean时,没有考虑到会将null转换为0,而后面的业
- [金融与信息安全]最简单的数据结构最安全
comsci
数据结构
现在最流行的数据库的数据存储文件都具有复杂的文件头格式,用操作系统的记事本软件是无法正常浏览的,这样的情况会有什么问题呢?
从信息安全的角度来看,如果我们数据库系统仅仅把这种格式的数据文件做异地备份,如果相同版本的所有数据库管理系统都同时被攻击,那么
- vi区段删除
Cwind
linuxvi区段删除
区段删除是编辑和分析一些冗长的配置文件或日志文件时比较常用的操作。简记下vi区段删除要点备忘。
vi概述
引文中并未将末行模式单独列为一种模式。单不单列并不重要,能区分命令模式与末行模式即可。
vi区段删除步骤:
1. 在末行模式下使用:set nu显示行号
非必须,随光标移动vi右下角也会显示行号,能够正确找到并记录删除开始行
- 清除tomcat缓存的方法总结
dashuaifu
tomcat缓存
用tomcat容器,大家可能会发现这样的问题,修改jsp文件后,但用IE打开 依然是以前的Jsp的页面。
出现这种现象的原因主要是tomcat缓存的原因。
解决办法如下:
在jsp文件头加上
<meta http-equiv="Expires" content="0"> <meta http-equiv="kiben&qu
- 不要盲目的在项目中使用LESS CSS
dcj3sjt126com
Webless
如果你还不知道LESS CSS是什么东西,可以看一下这篇文章,是我一朋友写给新人看的《CSS——LESS》
不可否认,LESS CSS是个强大的工具,它弥补了css没有变量、无法运算等一些“先天缺陷”,但它似乎给我一种错觉,就是为了功能而实现功能。
比如它的引用功能
?
.rounded_corners{
- [入门]更上一层楼
dcj3sjt126com
PHPyii2
更上一层楼
通篇阅读完整个“入门”部分,你就完成了一个完整 Yii 应用的创建。在此过程中你学到了如何实现一些常用功能,例如通过 HTML 表单从用户那获取数据,从数据库中获取数据并以分页形式显示。你还学到了如何通过 Gii 去自动生成代码。使用 Gii 生成代码把 Web 开发中多数繁杂的过程转化为仅仅填写几个表单就行。
本章将介绍一些有助于更好使用 Yii 的资源:
- Apache HttpClient使用详解
eksliang
httpclienthttp协议
Http协议的重要性相信不用我多说了,HttpClient相比传统JDK自带的URLConnection,增加了易用性和灵活性(具体区别,日后我们再讨论),它不仅是客户端发送Http请求变得容易,而且也方便了开发人员测试接口(基于Http协议的),即提高了开发的效率,也方便提高代码的健壮性。因此熟练掌握HttpClient是很重要的必修内容,掌握HttpClient后,相信对于Http协议的了解会
- zxing二维码扫描功能
gundumw100
androidzxing
经常要用到二维码扫描功能
现给出示例代码
import com.google.zxing.WriterException;
import com.zxing.activity.CaptureActivity;
import com.zxing.encoding.EncodingHandler;
import android.app.Activity;
import an
- 纯HTML+CSS带说明的黄色导航菜单
ini
htmlWebhtml5csshovertree
HoverTree带说明的CSS菜单:纯HTML+CSS结构链接带说明的黄色导航
在线体验效果:http://hovertree.com/texiao/css/1.htm代码如下,保存到HTML文件可以看到效果:
<!DOCTYPE html >
<html >
<head>
<title>HoverTree
- fastjson初始化对性能的影响
kane_xie
fastjson序列化
之前在项目中序列化是用thrift,性能一般,而且需要用编译器生成新的类,在序列化和反序列化的时候感觉很繁琐,因此想转到json阵营。对比了jackson,gson等框架之后,决定用fastjson,为什么呢,因为看名字感觉很快。。。
网上的说法:
fastjson 是一个性能很好的 Java 语言实现的 JSON 解析器和生成器,来自阿里巴巴的工程师开发。
- 基于Mybatis封装的增删改查实现通用自动化sql
mengqingyu
DAO
1.基于map或javaBean的增删改查可实现不写dao接口和实现类以及xml,有效的提高开发速度。
2.支持自定义注解包括主键生成、列重复验证、列名、表名等
3.支持批量插入、批量更新、批量删除
<bean id="dynamicSqlSessionTemplate" class="com.mqy.mybatis.support.Dynamic
- js控制input输入框的方法封装(数字,中文,字母,浮点数等)
qifeifei
javascript js
在项目开发的时候,经常有一些输入框,控制输入的格式,而不是等输入好了再去检查格式,格式错了就报错,体验不好。 /** 数字,中文,字母,浮点数(+/-/.) 类型输入限制,只要在input标签上加上 jInput="number,chinese,alphabet,floating" 备注:floating属性只能单独用*/
funct
- java 计时器应用
tangqi609567707
javatimer
mport java.util.TimerTask; import java.util.Calendar; public class MyTask extends TimerTask { private static final int
- erlang输出调用栈信息
wudixiaotie
erlang
在erlang otp的开发中,如果调用第三方的应用,会有有些错误会不打印栈信息,因为有可能第三方应用会catch然后输出自己的错误信息,所以对排查bug有很大的阻碍,这样就要求我们自己打印调用的栈信息。用这个函数:erlang:process_display (self (), backtrace).需要注意这个函数只会输出到标准错误输出。
也可以用这个函数:erlang:get_s