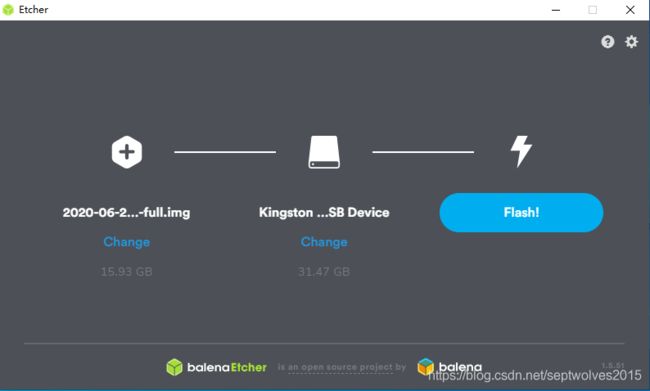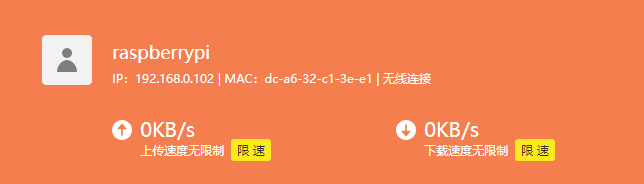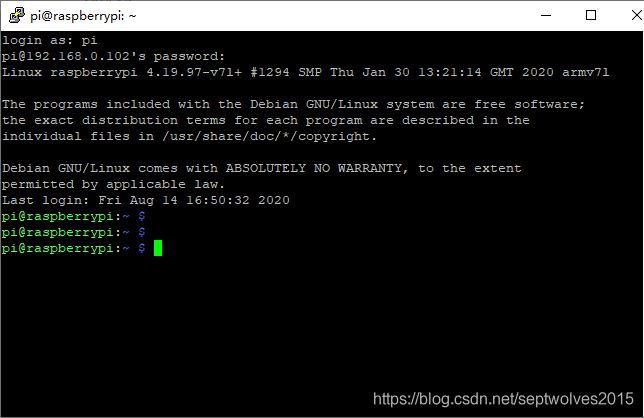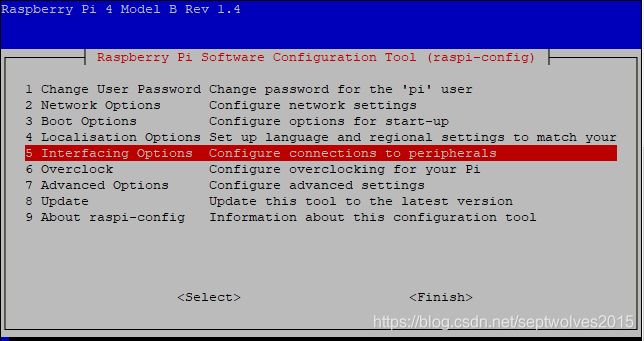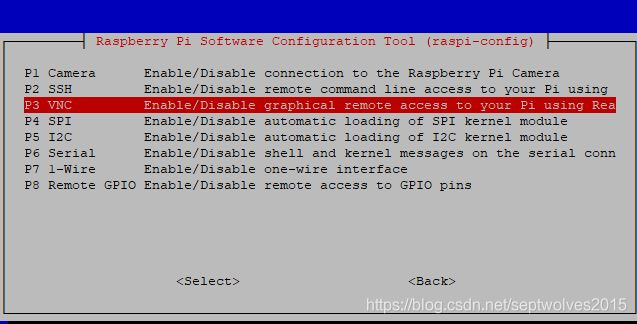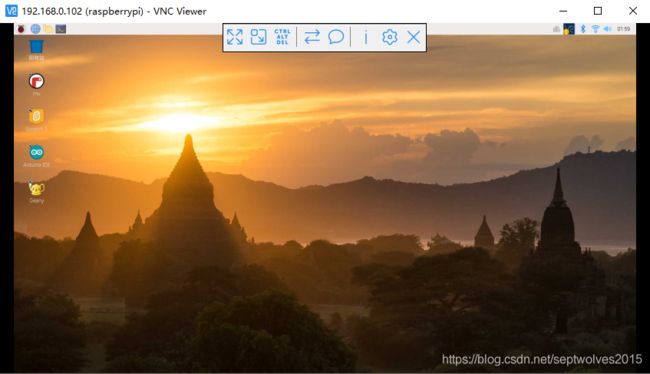树莓派4B首次安装经验与心得总结(配置文件、指示灯问题、无法启动及ssh和VNC登录)
在家做自由职业快9个月了,上个月刚交付一个项目,验收比较顺利,客户对二期产品的效果十分满意,超预期拿到尾款,再经过一个多礼拜的调整和优化,维护上的事情由自动化程序搞就行了,我就在家坐等收维护费,哈哈。
在家优哉了几天,手有点痒,作为一个IT技术爱好者,想想自己写了那么多软件(当然,垃圾软件居多,哈哈),现在又不忙,是时候该玩玩硬件了。于是于2020年8月11日入手一套树莓派。
除了一些传感器套件以外,还包括一整套小车机器人。
宝贝到手,自然爱不释手,马上开整。
我先把树莓派商家提供的教学视频(由湖南长沙创乐博[makerobo]提供)大致浏览了一遍,感觉问题不大。
一开始,我并没有一上来就组装系统,而是先把芯片上的每个插槽和模块简单了解了一下,知道哪里是电源插口,哪里是usb2.0,usb3.0,HDMI,音频,以及sd卡插口,还了解到GPIO(通用输入/输出插槽),以后玩硬件控制就靠它了。
搞技术就像是玩女人,长得好看的女人看够了总忍不住想要摸一把,拿出我心爱的小卡片,上下左右观摩了一了番,总是裸着身子感觉没有安全感,我要先给她穿上衣服,哈哈。
拿出配套的保护壳,一点一点给对接上,小时候喜欢玩拼图,拼这玩意儿太简单了,几分钟我就搞定了,效果如下图:
加上保护壳主要有以下几个目的:
1)主版的电路集成度比较高,手上如果有污渍会影响芯片中的电路稳定。
2)防止静电
3) 防止金属魔擦.
其实在GPIO那块在配套视频中也有防护措施,可以用40P排线和T型扩展版进行防护,今天不讲这个,等开搞硬件之后,再加上。
给树莓派加上保护壳之后,要找一个电源线和电源插头,插头一定是5V电压和3A电流才可以,有的华为手机充电器就可以搞定,买树莓派的时候一般会配送.
下面要开始重要的环节了:为树莓派烧录系统。
首先准备一张空的SD卡,8G以上的,以及一个读卡器。
将SD卡插到读卡器上,读卡器插到电脑上,用SD卡格式化工具(SDFormatter v4.0)将其进行格式化。除了格式化以后,还会修改U盘的文件系统格式为FAT32类型。
格式化完成后,就可以向SD卡烧录系统了。
我们需要先下载raspbian系统镜像(树莓派商家也会提供),下载地址为:
https://www.raspberrypi.org/downloads, 如果是4B的话要下载最新版本,不然容易造成烧录失败。
系统镜像文件的格式为img,此为最终压缩格式。
有了系统镜像之后,我们就可以烧录系统了。先下载烧录软件。
目前有两款比较常用的烧录软件,一款是Win32DiskImager,优点文件比较小,烧录比较快,缺点是烧录的成功率不高。另一款是balena-etcher,这款烧录软件容量比较大,大约100多MB,但成功率比较高,而且还有IOS版本。
balena-etcher的操作也比较简单,直接选择镜像文件,软件会自动寻找需要刻录的U盘。
烧录时间大约在10min到20min不等,etcher烧录完后,还有一个验证的操作,请耐心等待。
系统烧录完成后,还不能放到树莓派上面,还需要做另一件事:生成SSH和WIFI的配置文件。
SSH只需生成一个空的ssh文件即可(注意文件名称为小写),生成方法如下:
打开烧录好的U盘(可能需要重新插拔一下),在U盘根目录下的空白处,右键展开菜单,选择“在此处打开Powershell窗口”,在打开的命令行窗口中输入:new-item ssh -type file,即系统会在当前目录下创建一个空白的ssh文件。
至于wifi配置文件(wpa_supplicant.conf)就比较简单了,网上资源有很多,随便拷一个过来就行了,但需要修改里面的内容,即更改你的WIFI名称和密码。注意WIFI名称不能带中文,不能有空格。
一定别忘了将这两个配置文件放到U盘根目下,树莓派启动了会读取并删除这两个文件。
配置文件搞定后,这就到了激动人心的时刻了。
取出SD卡,轻轻插入树莓派,小心翼翼地接上电源。
红灯亮了,绿灯也亮了,且在不停地闪烁,这应该算是成功了吧?
我赶紧打开电脑,用局域网IP扫描软件扫描我的小宝贝儿,擦,没有。我想,可能是杀毒软件把扫描软件的某些功能给禁用了,于是又打开路由器管理系统,看看路由器能不能发现它。结果还是什么都没有,心情一下子就不美丽了。
这特么的到底是啥原因?从格式化到系统烧录一直挺正常啊,红灯,绿灯都亮了,主板也没问题啊(捂脸。。。)
后来我仔细查了一下树莓派芯片上的指示灯的含义:
1)红灯代表电源,接上电源了,红灯常亮,正常。
2)绿灯正常情况下会闪烁,但不会一直闪,在系统正常加载完毕后,停止闪烁,如果芯片中没有SD卡,绿灯会有规律地每格几秒钟闪4下,正常插入SD卡后,会先连着闪4下,然后快速闪动,表示树莓派正在读写SD卡,如果绿灯一直闪,表示系统启动出现了异常。
后来我看到一句话:树莓派在系统启动后会删掉前面在根目添加的2个配置文件(ssh和wpa_supplicant.conf),我打开SD卡,发现这两个文件果然还在。
于是我连接上显示器,有如下提示:
系统果然没有启动成功,原因显示当前主板需要一款新的软件。
我重新看了一下商家给的教学资料,原来有2套安装视频,可能我安装的这一套镜像过时了,于是又重新烧录了另外一个版本,终于启动成功了(绿灯在启动时闪了几下就不闪了)。
于是我打开路由器管理页面,看到了树莓派的IP信息:
后面就简单了,打开远程ssh工具,putty,输入默认登录用户名:pi ,默认密码:raspberry,登录成功。
现在可以远程操作终端命令行了,但对一些初学者来说,终端命令行不太友好,于是我们可以用LINUX的远程桌面软件VNC来对树莓派进行窗口化操作。
第一步:在终端打开raspi-config
输入:sudo raspi-config
选择第5条:Interfacing Options
回车后,启动VNC服务
第二步:安装VNC viewer软件,我用的是VNC-Viewer-6.17.731-Windows.exe
第三步:打开VNC,输入IP地址登录树莓派,在弹出的窗口中同样输入用户名pi密码raspberry:
补充:
有条件的可以买个微型显示器,价格不贵(200多点儿,还是高清的),在树莓派主板上可以配置鼠标和键盘,还可以插耳机,当然,也可以插入U盘解决SD卡容量小的问题。