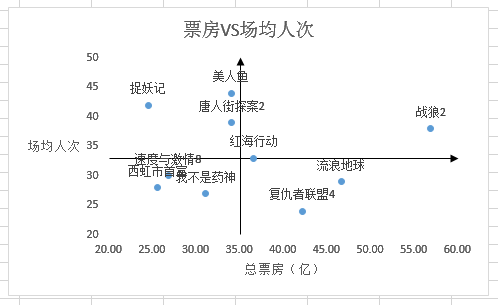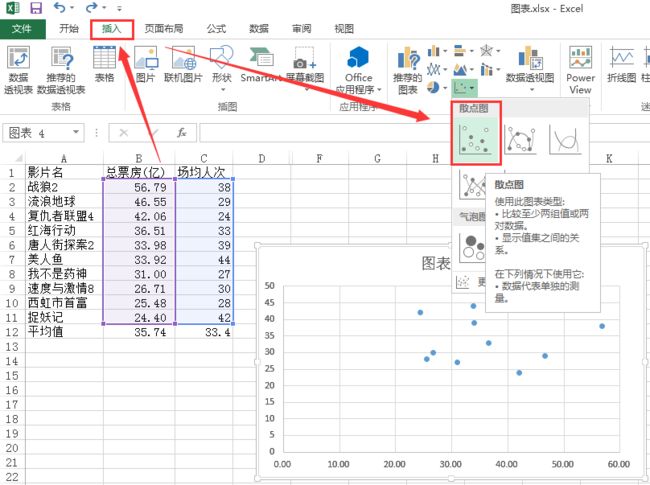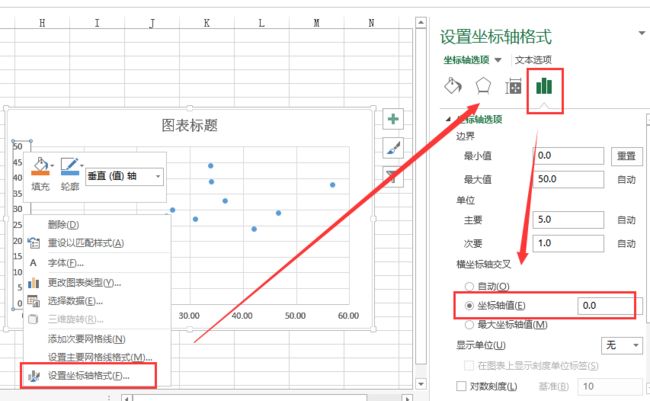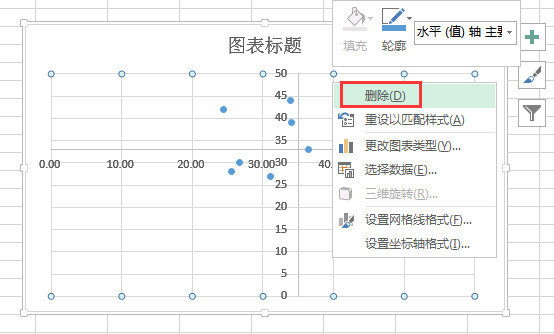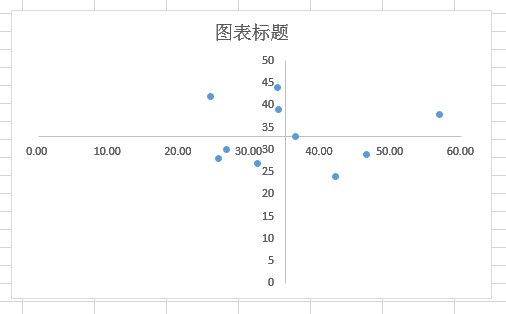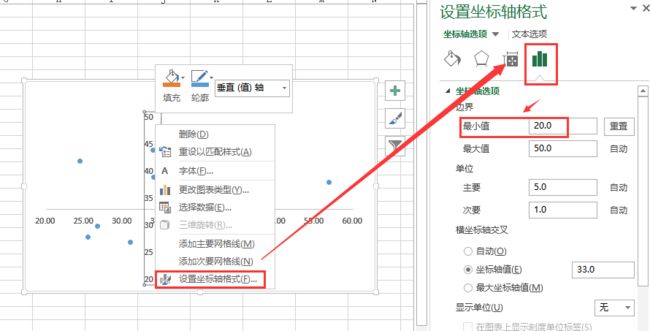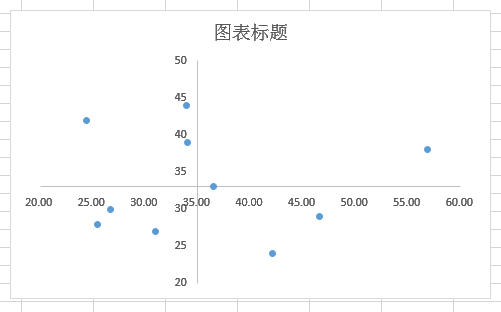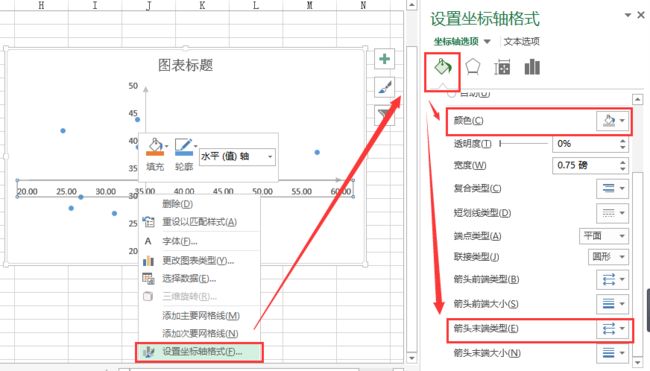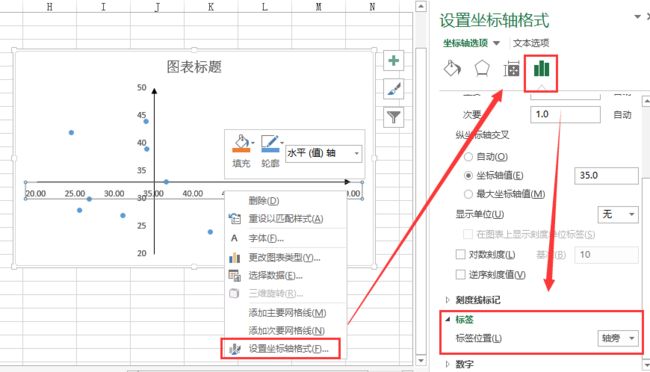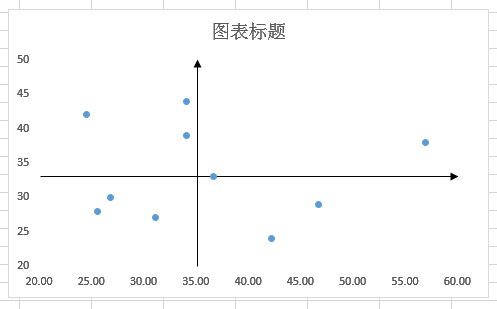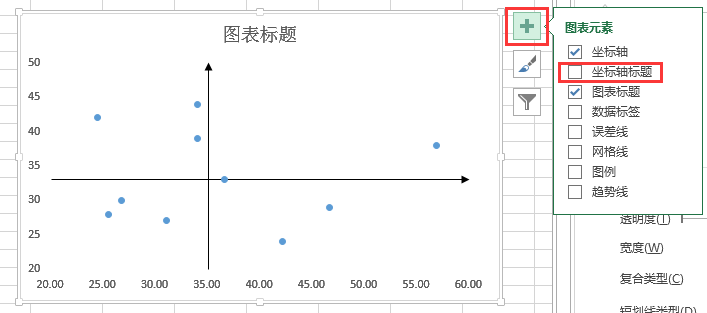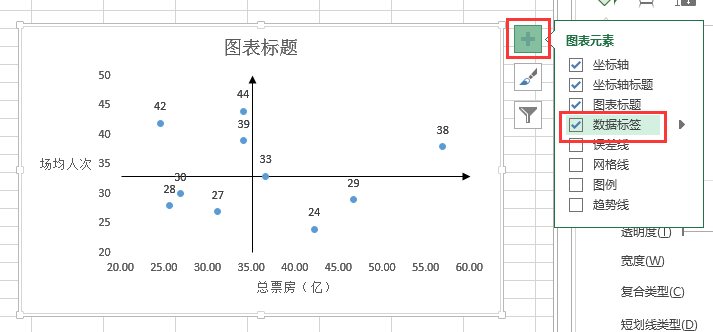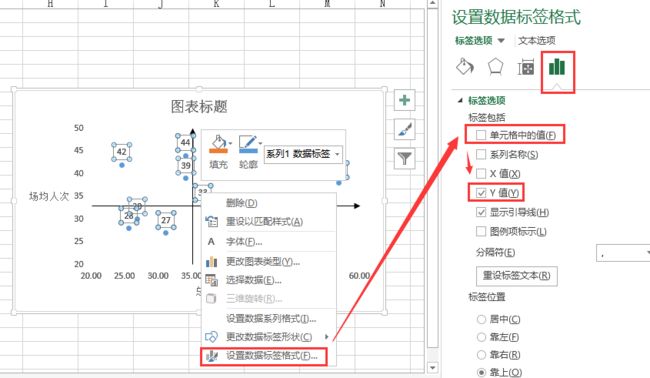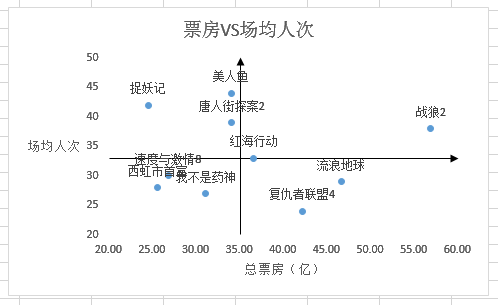Excel中四象限散点图带文本数据标签,可以在散点图的基础上进行一些设置即可得到,无需第三方插件或者宏代码,非常方便,以office2013为例,效果如下:
步骤:
1、准备好数据源,选中两列数据源(不要选中标题),然后点击插入→散点图→创建一个普通散点图。
2、分别在X、Y坐标轴上右键→设置坐标轴格式...→坐标轴选项→坐标交叉点→坐标轴值,即设置坐标交叉点的值,因为数据源没有负值,我这里设置为数据源的平均值,方便后面查看效果。
3、在图表的网格线上右键→删除。可以让图表更清晰一些。
删除后效果:
已经有点模样了,可以再对其进行一些参数的设置,优化下显示效果。
5、调整坐标轴的范围。分别在X、Y坐标轴上右键→设置坐标轴格式...→坐标轴选项→边界→最小值。
调整后效果:
6、调整坐标轴的颜色以及让坐标轴带有方向箭头。分别在X、Y坐标轴上右键→设置坐标轴格式...→填充线条→线条→颜色、箭头末端类型。
7、调整坐标轴刻度在图里的显示位置。分别在X、Y坐标轴上右键→设置坐标轴格式...→坐标轴选项→标签→标签位置选择低。
调整后效果:
8、添加坐标轴说明。右键图表→右侧+号→坐标轴标题。
9、添加文本数据标签。右键图表→右侧+号→数据标签。这个时候默认会在数据点上附上Y轴的值,可以将其切换成X轴,或者对应的中文名称。继续往后看。
右键数据点→设置数据标签格式...→标签选项→标签包括→勾选单元格中的值,然后选取数据源即可(即第1步中的A列);再取消Y值的勾选。
最终效果就出来了,大家也可以根据自己的需要,进行样式的调整。