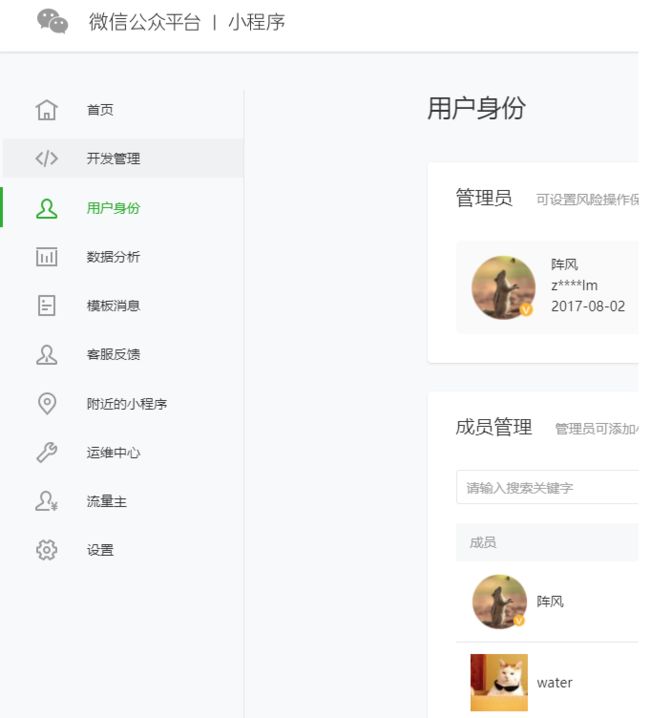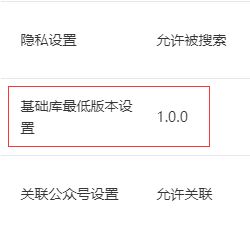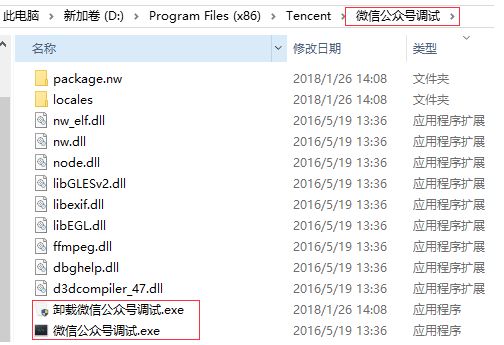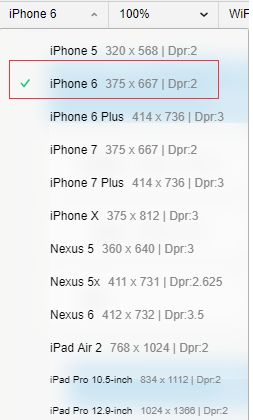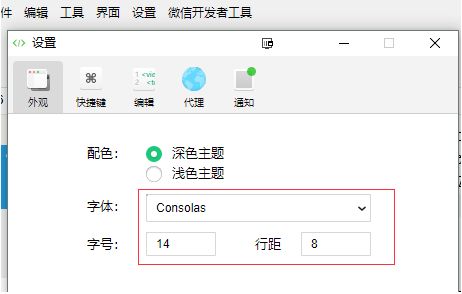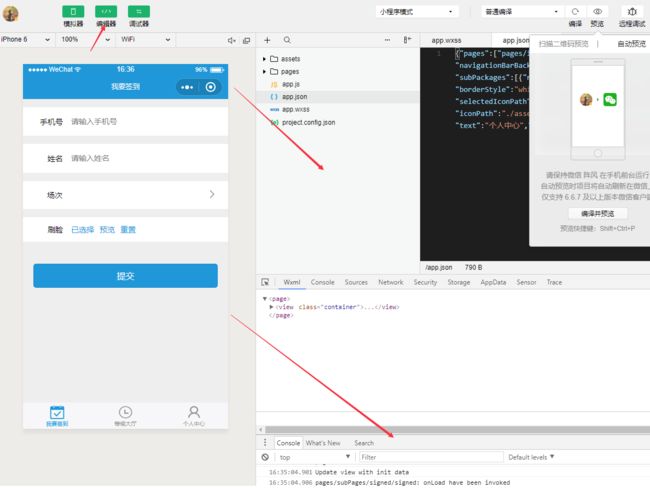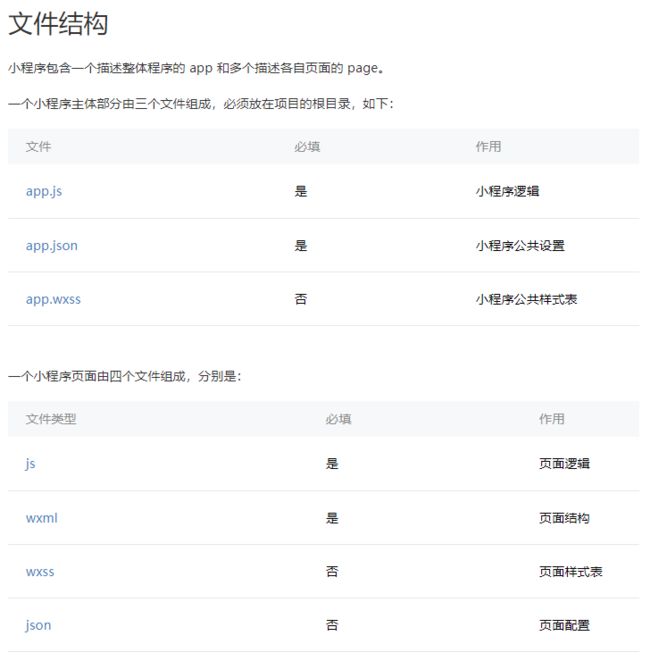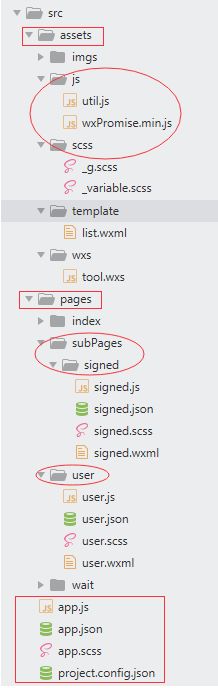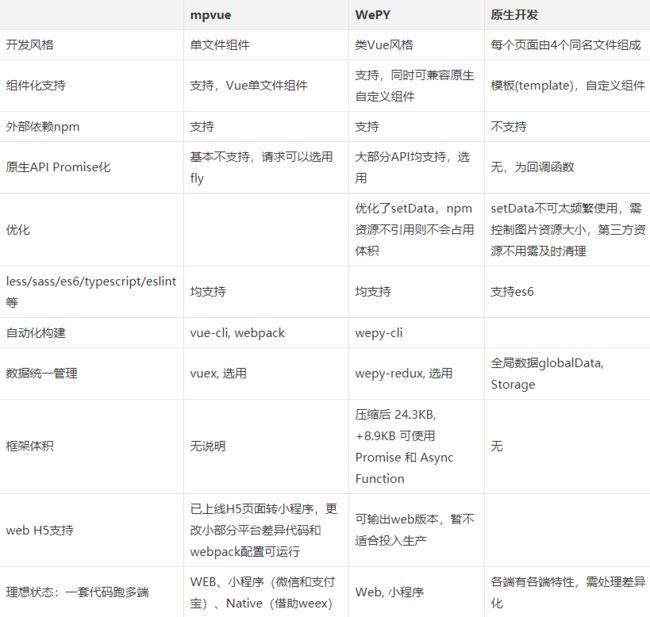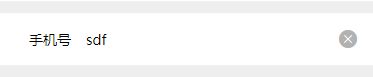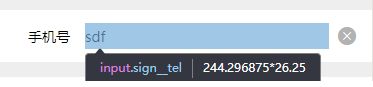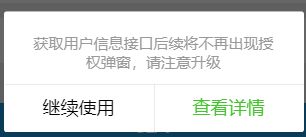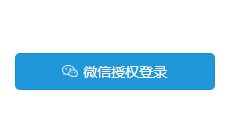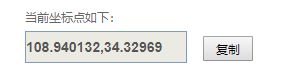稍微整了整微信小程序,还是有不少问题的,做个小总结吧
和以往一样,本次项目也放到了 Github 中,欢迎围观 star ~
一、微信公众平台 - 小程序后台
1.申请小程序账号
官网注册
注册时所用的邮箱有限制(未注册过公众平台、开放平台、企业号、未绑定个人号的邮箱)
选择主体为个人或企业,按照流程注册
小程序的信息填写有次数限制,需要注意不要乱填(服务类目,名称,头像,介绍 等)
登录
2.设置
记住这两项 AppID 和 AppSecret,在开发时需要用到
大部分操作都需要管理员扫码验证
配置好开发者,体验用户的相关权限
设置 -> 基本设置 中配置好 基础库最低版本的设置
设置 -> 开发者设置 -> 服务器域名中 配置好服务器域名,小程序才能正确地发起异步请求
3.小程序社区
常见的问题可以 在 小程序社区 及 小程序论坛 及 小程序文档 查找答案
二、小程序开发者工具
使用文档 工具下载
1.安装
注意,小程序开发者工具与公众号开发者工具不能同时运行,不能安装在同一个目录中
为了能够兼容两者的使用,需要一些额外的操作
比如需要同时使用三个工具,先修改文件夹命名
内部的exe可执行程序修改成对应的名称
在开始菜单中才能正确找到三个程序的快捷入口
一般来说,开发者工具仅作为编译及调试使用,代码编辑建议使用自己的编辑器或IDE
开发者工具bug多多,如果发现失效的奇怪的问题,请重启开发者工具
常用快捷键:
Ctrl+B 编译
Ctrl+R 刷新
Ctrl+Shift+P 远程预览(项目需要提供AppID)
2.其他说明
2.1. 打开开发者工具,选择项目文件夹,自动识别为已有项目还是新建的项目
填写AppID 才能使用真机预览
2.2. 小程序布局以iPhone6为基础
所以在移动设备模拟中 选用 iPhone6作为基准,再兼容其他设备
设备模拟与真机预览某些时候差异很大,别忘了在手机上调试
2.3 建议的设置项
默认开发者工具中发起的异步请求仅在开发者工具中看到,如需使用Fiddler进行调试,需要手动设置代理
2.4 项目配置
项目的设置,会自动同步到 project.config.json文件中
点开右侧详情,选中比较高的调试基础库版本
选用自带的ES6转ES5,代码补全压缩
开发时记得勾选不校验域名(防止访问失败),上线阶段记得取消勾选(校验域名可更安全)
可点击切换编辑器的显示隐藏,快速调整右下开发者调试的窗口
2.5 代码上传
2.5.1 先进行编译并远程预览
![]()
2.5.2 再进行上传,管理员登录微信公众平台选择启用为体验版本,相关人员进行体验
2.5.3 管理员选用体验版本上传作为审核
不可随意上传审核,多次审核不通过有惩罚机制
2.5.4 管理员选择审核通过的版本,发布为线上版本
三、小程序开发框架、代码结构
1.基础结构
文档
文件的配置项
tabbar中的路径以及页面中的跳转路径,都必须在app.json的pages中配置好,其中分包的pages也要配置好
2.项目结构
小程序支持大部分ES6语法,但为了支持完整的ES6+语法,以及对原生的回调做优化,引入 wxPromise
基本支持小程序的所有API转换成 then catch finally 的便捷语法,加上 wx.pro.即可 如
// 演示 wxPromise 的能力 wx.request({ url: 'test.php', //仅为示例,并非真实的接口地址 data: { x: '' , y: '' }, header: { 'content-type': 'application/json' // 默认值 }, success: function(res) { console.log(res.data) }, fail: function(e) { console.log(e) }, complete: function(e) { console.log(e) } }) wx.pro.request({ url: 'test.php', data: {}, method: 'GET', header: {'content-type': 'application/json'} }).then(res => { console.log(res) }).catch(err => { console.log(err) }).finally(() => { wx.hideLoading() })
小程序不支持SCSS预编译的CSS,为了支持SCSS,所有需要引入构建工具进行编译
小程序自带了代码压缩,不过基本上只是对JS做了压缩,还需要压缩其他资源文件(WXSS、WXML等)
引入Gulp构建工具
项目参考 此Demo
目录结构
src目录为源代码,gulpfile为 Gulp的任务配置,经过处理猴,将生成dist目录,在小程序开发者工具中打开此 dist目录即可
在sign目录下,执行 npm i 安装依赖包,然后运行 npm start 即可执行并监听,更新dist目录的内容,然后在 开发者工具中重新编译 Ctrl+B 即可看到效果(有时开发者工具出现奇怪问题的,就重启工具)
src目录中主要为项目根文件,pages页面目录,assets资源目录
pages目录中的 嵌入的subPages目录用作分包目录,页面之外的其他资源文件或其他模块在assets目录中
app.json配置示例
{ "pages": [ "pages/index/index", "pages/user/user", "pages/wait/wait" ], "window": { "backgroundTextStyle": "light", "navigationBarBackgroundColor": "#1296db", "navigationBarTitleText": "我来也", "navigationBarTextStyle": "white" }, "subPackages": [{ "root": "pages/subPages", "pages": [ "signed/signed" ] }], "tabBar": { "selectedColor": "#1296db", "borderStyle": "white", "list": [ { "pagePath": "pages/index/index", "text": "我要签到", "iconPath": "./assets/imgs/sign.png", "selectedIconPath": "./assets/imgs/sign_active.png" }, { "pagePath": "pages/wait/wait", "text": "等候大厅", "iconPath": "./assets/imgs/wait.png", "selectedIconPath": "./assets/imgs/wait_active.png" }, { "pagePath": "pages/user/user", "text": "个人中心", "iconPath": "./assets/imgs/user.png", "selectedIconPath": "./assets/imgs/user_active.png" } ] }, "debug": true }
页面配置user.json配置示例
{ "navigationBarTitleText": "个人中心" }
Gulp编译示例
运行示例
3. 项目框架
小程序开发,一般有三种方式
3.1 纯原生开发
3.2 基本使用原生开发,并使用构建工具进行一些简单构建
3.3 使用小程序开发框架
比较常用的框架为,wepy 和 mpvue
两者都需要vue语法基础,无vue基础则有些障碍,相对来说 mpvue能更纯粹地使用以往开发Web的经验,wepy在小程序之上又有自己的一套规则
使用框架,并不是不再需要使用小程序原生的语法API
鉴于此,为了弥补原生不支持SCSS的不足,使用 3.2 做简单构建方案
不采用webpack的原因是webpack基于JS模块,通过配置入口模块做依赖打包,在小程序项目中Gulp工作流的方案更为合适
四、小程序基础语法、常见问题
1.基础用法
小程序的学习主要分为 框架 组件 API 三个部分
框架为基础的语法结构
组件类似web中的HTML标签,web中的component
API为小程序中的可用JS方法
部分组件与API有版本兼容问题,需要注意
2. 常见问题
2.1 input组件中上方的图标按钮在真机中点击失效
input组件为原生组件,层级最高。focus 聚焦状态下点击上方的按钮时,会先触发失焦,再次点击按钮才生效
解决办法,按钮置于input后面,背景做一些处理,与input区域的背景协调一致
另外要注意,需要将按钮可点区域扩大,可以获得更好的使用体验
2.2 image组件的大小适应问题
小程序中image默认为完全拉伸至填满image容器的scaleToFill 属性,有时会导致图片扭曲变形
常用的 mode 模式为 widthFix 宽度不变,高度自动变化,保持原图宽高比不变。需要先设置好宽度
另外,在引入小图标时,也要注意小图标受到image组件默认宽高320px*240px 的影响,会被拉伸。可手动设置宽高解决
2.3 部分小图标可使用自带的 icon组件
2.4 如需要提供可选择可复制的文本 ,需使用 text组件 ,而不是 view 组件
2.5 Flex布局的使用
小程序中会大量使用到 Flex布局,要掌握好。优先使用此布局方案
2.6 rpx自适应单位的使用
小程序中引入了新的CSS单位 rpx(responsive pixel), 相对于px,它提供了自适应的能力,优先使用这个单位
规定了以iPhone6屏幕(375px*667px)为基准,其设备像素比DPR为2,所以定义其屏幕宽度为 375px * 2 = 750rpx,相当于 1px == 2rpx 、1rpx == 0.5px
在以往web开发中,我们需要根据不同机型的屏幕宽度与DPR,手动计算不同的rpx值
但在小程序中,我们只需要以iPhone6为基准开发即可(设计稿也需要设计成iPhone6的750px宽度),设置好750px下某个元素应该是多少rpx,其他的转换工作无需考虑
2.7 文本垂直居中的处理
在小程序中文本和图片之前的垂直居中可能需要特殊处理, 以往web页面中可用 vertical-align: middle; 实现居中效果
但在小程序中的 image组件 和 text 组件的表现不太一样,看着不居中
可以使用Flex布局居中的方式,父元素设置 display: flex; align-items: center; 即可
2.8 底部 tabbar图标与文本大小的自适应
小程序自带的 底部tabbar可自定义的程度不是很高,不同机型下可能会出现图标太大或文字太小的不同现象
解决方案:
使用自带tabbar,图标选用 81px * 81px ,注意图标不要撑满大小,需要留白,否则会偏大
自定义tabbar,需要模拟原生tabbar的一些跳转时的固定效果,尽量保持和自定义的体验一致
可参考 一些Demo
2.9 页面跳转使用绝对路径,且需要在 pages 中配置好
如 跳转到某个页面
wx.navigateTo({ url: '/pages/subPages/signed/signed' });
2.10 tabbar中配置的页面,需要使用 switchTab 才能跳转
同样的 switchTab 也只能跳转到 tabbar设置的页面
wx.switchTab({url:'/pages/user/user'});
前往签到
wx.redirectTo({url:'/pages/subPages/signed/signed'});
2.11 在WXSS中的背景图片不能设置为本地路径
仅支持作为 base64引入图片,或者使用网络地址的图片,或者使用 image组件引入图片
2.12 请求时的url参数需要设置为带 scheme(如 http)的绝对地址
且需要在微信工作平台设置好服务器域名
2.13 小程序的代码包限制为 2M
可使用分包策略,单个包限制为2M,所有包限制为8M
能使用网络资源的就使用网络资源(比如图片、音频等),能压缩的就压缩,精简优化代码
分包方法:
假设对不需要初次就加载的页面 signed.wxml进行打包加载,对其进行分包
在 app.json中配置 subPackages
"subPackages": [{ "root": "pages/subPages", "pages": [ "signed/signed" ] }], "tabBar": { ... }
将该页面包放在 pages主页面目录下的 subPages 子页面目录即可
跳转时记得把 这里的 subPages 路径也加上 /pages/subPages/signed/signed
2.14 过多地进行 setData 操作可能会导致性能下降
2.15 登录授权的兼容方案
以下仅涉及获取用户基本信息的部分,如要获取openID 手机号等 还需要发起请求让后端来解密处理 更多步骤
旧版本中一般直接使用JS进行调用
wx.getUserInfo({ success: function(res) { console.log(res.userInfo) } })
新版本中已逐渐不支持,直接调用会失效,应该改用 button组件引导用户启用授权
点击按钮后再获取信息
<view class='user__info'> <button wx:if="{{!hasUserInfo}}" open-type='getUserInfo' bindgetuserinfo='getUserInfo'> <image class='user__wx' src="../../assets/imgs/wx.png" mode='widthFix' /> <text>微信授权登录text> button> <block wx:else> <image class="user__avatar" src="{{avatar}}"/> <view >{{nickName}}view> block> view>
有信息的就直接显示信息,否则提示用户点击按钮授权
点击后将触发 getUserInfo回调,e.detail中携带了 与 wx.getUserInfo 相同的返回信息
将用户信息保存到本地缓存
data: { hasUserInfo: app.globalData.userInfo.hasUserInfo, avatar: app.globalData.userInfo.avatar, nickName: app.globalData.userInfo.nickName }, ... getUserInfo(e) { if (!e.detail.userInfo) { return; } app.globalData.userInfo = { hasUserInfo: true, avatar: e.detail.userInfo.avatarUrl, nickName: e.detail.userInfo.nickName } wx.setStorage({ key: 'userInfo', data: app.globalData.userInfo }); this.setData({ hasUserInfo: app.globalData.userInfo.hasUserInfo, avatar: app.globalData.userInfo.avatar, nickName: app.globalData.userInfo.nickName }); }
2.16 上传文件
目前仅支持上传图片及小视频
仅支持一次上传一个文件,多个文件需循环上传
需考虑全部上传成功才继续操作,可使用 promise.all 结合 await/async 异步处理
如 上传图片成功后才提交数据
async uploadFaces() { let p = []; (this.data.face || []).forEach(item => { p.push(new Promise((resolve, reject) => { wx.pro.uploadFile({ url: 'http://xxx', filePath: item, name: 'cover', formData: { _csrf: 'RktCQ3daWDJ3Sk1aSE9ucikRJRYcLhoFODo1Yx4AACgLBDsTBSwAYS59fGsxJ1offf' }, header: { 'Cookie': 'PHPSESSID=95nno109b17gbfb852tpf4mke455', 'content-type': 'multipart/form-data' } }).then(rs => { let data = typeof rs.data === 'string' ? JSON.parse(rs.data) : rs.data; if (!data.status) { reject(rs); } else { resolve(rs); } console.log(rs); }).catch(e => { reject(e); console.log(e); }); })); }); await Promise.all(p); }, submitData(data) { let that = this; console.log(data); ... } ... if (rs.confirm) { let uploadFaceloading = wx.showLoading({ title: '上传中' }); // 先上传图片 that.uploadFaces() .then((rs) => { console.log('uploadSuccess', rs); // 再提交数据 that.submitData(e.detail.value); }).catch(e => { wx.showToast({ title: '上传失败', icon: 'none' }); console.log('uploadFail', e); }).finally(rs => { wx.hideLoading(uploadFaceloading); }); }
2.17 获取本地图片 wx.chooseImage 等相关的API,会触发页面的 onHide/onShow
开始选择,直到选择完毕,相关的触发流程
所以在onShow或onHide中需要处理一些数据时,要关注这个问题
在app.globalData中设置一个标志位,由其他页面跳转进来onShow时获取到正确的标志位(即其他页面卸载/隐藏时 将该标志为置位),chooseImage 选择后不置位
使用一些获取页面栈的API,来判断当前页面的信息(如 getCurrentPages() ,只是能够判断出来的几率不是很大)
2.18 获取用户坐标位置
使用 wx.getLocation 能够获取用户坐标的经纬度,我们还需要将其转换为可识别的城市信息,需要使用第三方API(比如腾讯地图,百度地图等)来解析坐标
使用腾讯位置服务,先注册登录,生成属于自己的 KEY值用于传值,需要启用 WebServiceAPI
查看相关文档,下载 JDK,然后引入
在获取到经纬度之后,调用
// app.js let QQMapWX = require('./assets/js/qqmap-wx-jssdk.min.js'); App({ onLaunch: function() { let userInfo = wx.getStorageSync('userInfo'); this.globalData.qqmapsdk = new QQMapWX({ // 输入对应的key key: '...' }); }, globalData: { qqmapsdk: null } }); // index.js let app = getApp(); Page({ onReady() { wx.pro.getLocation({ type: 'wgs84' }).then(res => { console.log(res); // 获取当前位置 app.globalData.qqmapsdk.reverseGeocoder({ location: { latitude: res.latitude, longitude: res.longitude }, success: (addressRes) => { let city = addressRes.result.address_component.city; console.log(addressRes.result.address_component, city); // 匹配当前坐标,设置城市 if (city) { let groupSelected = this.data.group.find(item => { return city.includes(item); }); groupSelected && this.setData({ groupSelected: groupSelected }); } }, fail: (e) => { console.log(e); } }); }).catch(e => { console.log(e); }); } })
也可以手动设置经纬度进行测试,在开发者工具中
可以使用百度地图拾取坐标系统 查询某地的坐标,用作测试
首次调用时会询问用户授权,如果用户允许了,接下去就不再询问。如果拒绝,则将一直拒绝。
大部分授权的询问机制是差不多的。
2.19 关于授权
微信小程序涉及很多授权相关的东西,基础的信息可以直接使用API获取,敏感数据需要通过后端发起API来解析
在微信开发者工具中,可以在这里清除授权信息(远程调试的手机上也会被清除),用以反复测试授权的情况
在手机上,可以点击小程序右上角的.. ,查看关于小程序
即可在这个页面的授权列表中开启或关闭
如果用户之前已经拒绝授权,调用相关API时将直接失败,不会再弹出授权窗口
这时,可以考虑使用 wx.openSetting ,将会跳转到这个授权列表页,让用户先手动设置
// 打开授权设置窗口,进行手动授权 wx.pro.openSetting({}) .then(rs => { console.log(rs); }).catch(e => { console.log(e); });
也可以使用 wx.authorize 来指定哪种授权,不过如果之前用户拒绝过,将在一段时间之内一直返回失败的信息,所以还是很鸡肋的..
// 获取用户的授权状态列表 wx.pro.getSetting({}) .then(rs => { console.log(rs); // 查询位置信息是否已允许授权 if (!rs.authSetting['scope.userLocation']) { // 请求授权获取用户位置 wx.pro.authorize({ scope: 'scope.userLocation' }) .then(rs => { console.log(rs); }).catch(e => { console.log(e); }); } }).catch(e => { console.log(e); });
其他相关的API
获取用户的登录状态,在调用某些API时,需要先调用此API,目前还不得而知
// 获取用户的登录状态 wx.pro.login({}) .then(rs => { console.log(rs); }).catch(e => { console.log(e); });