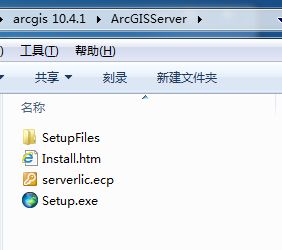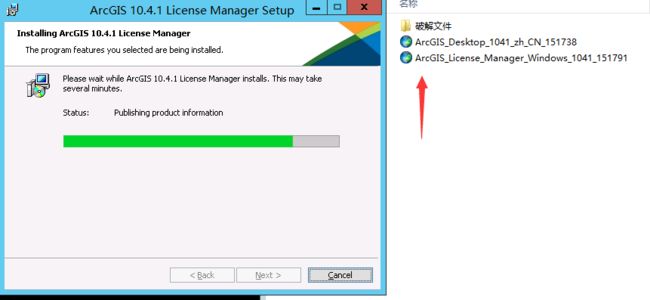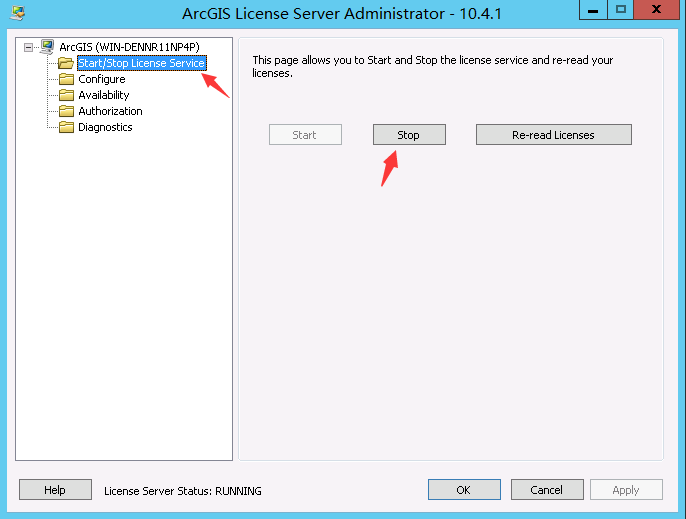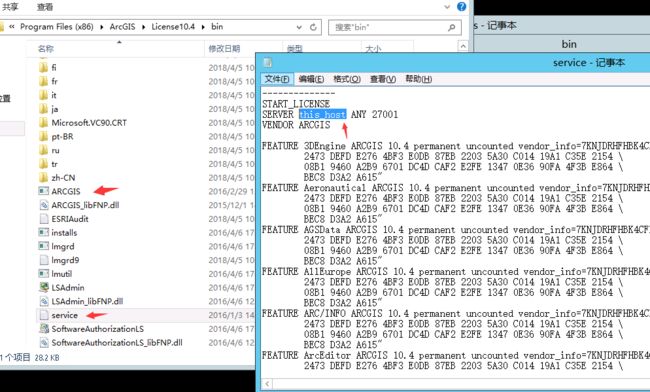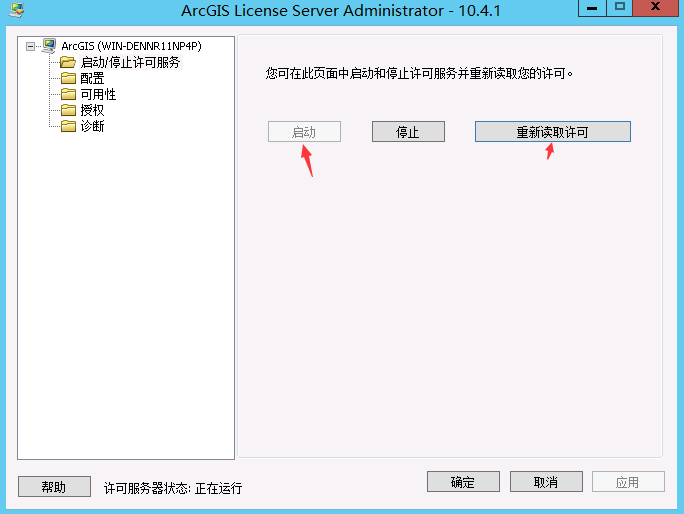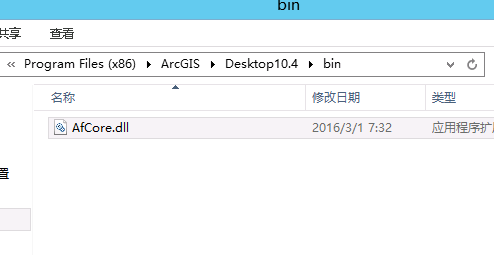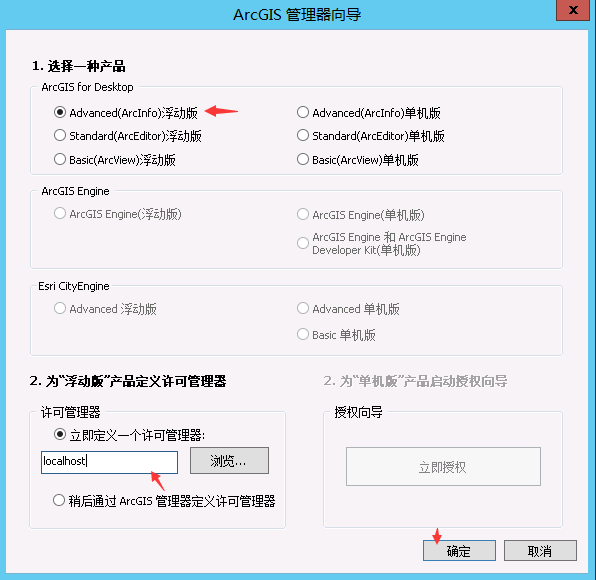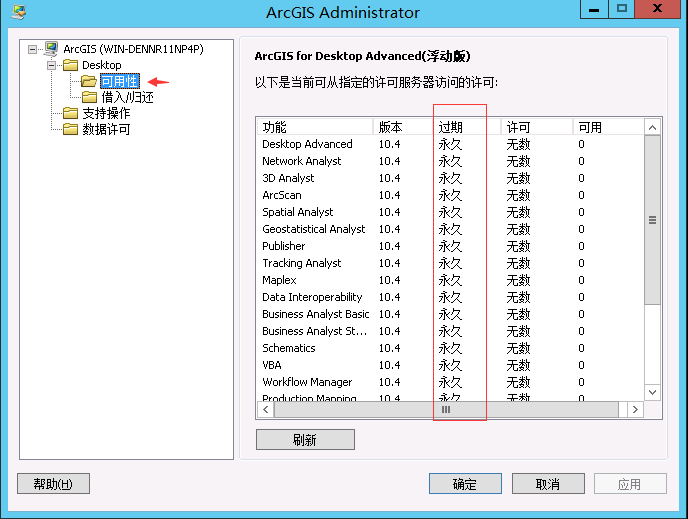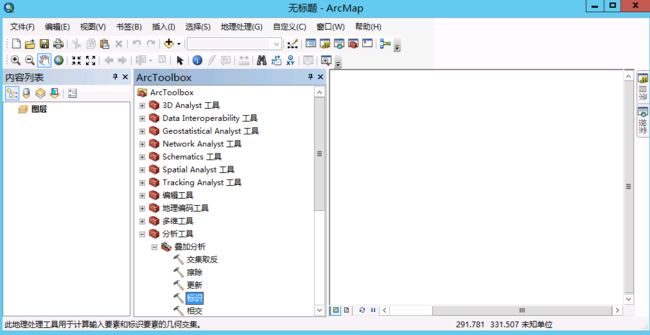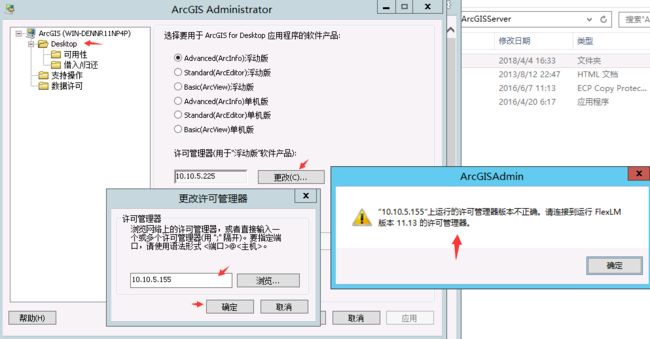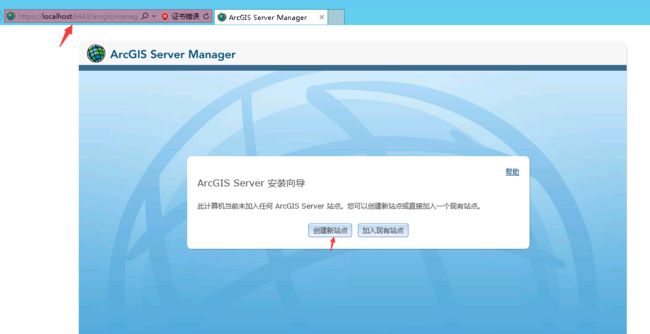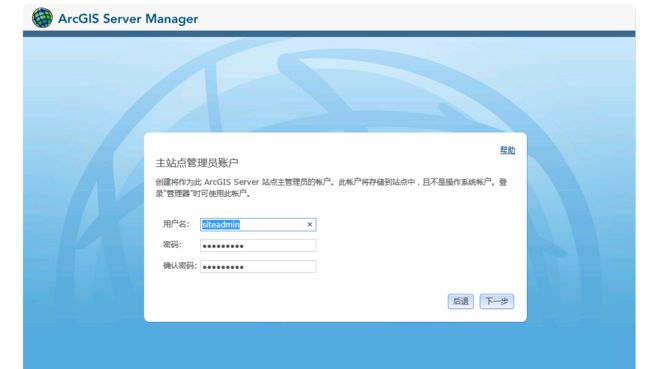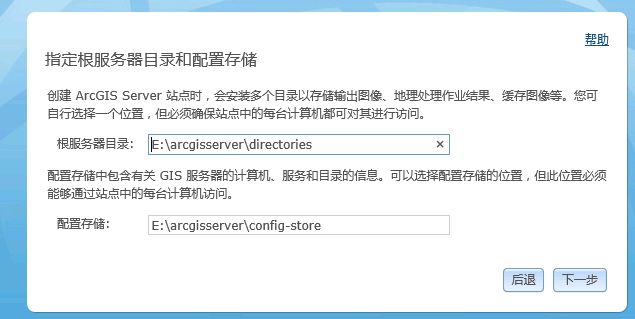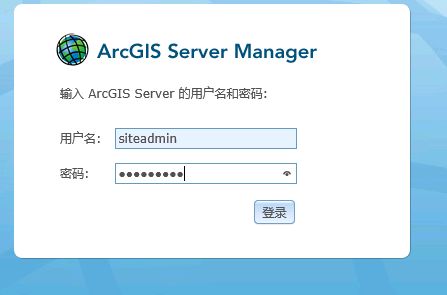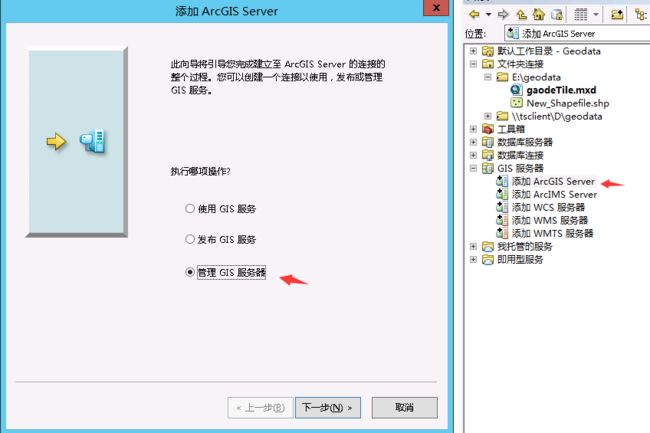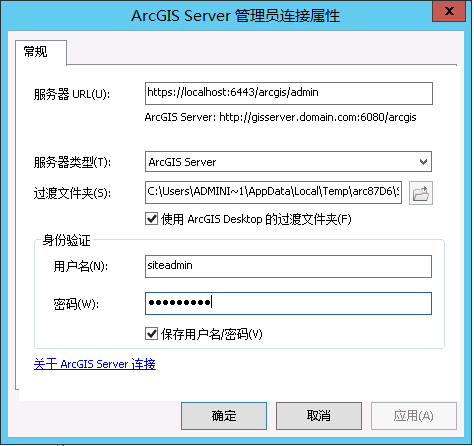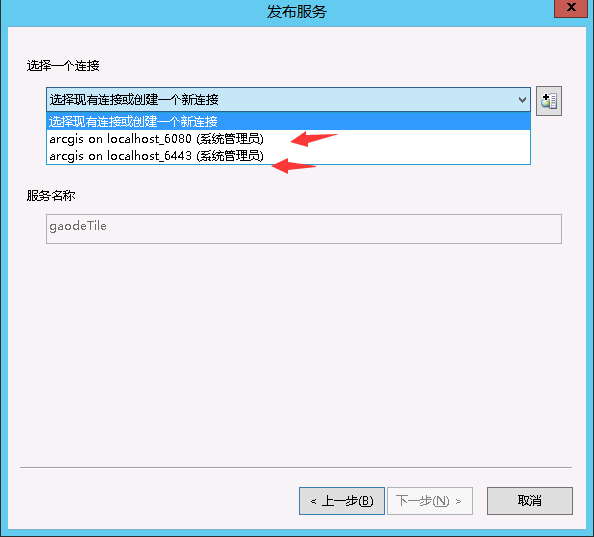- 到底DB::listen(function ($query) { ... });为什么是回调函数?
快点好好学习吧
Laravel数据库
DB::listen(function($query){...});是Laravel中用于监听数据库查询的一个方法。它的核心作用是通过回调函数捕获和处理每个执行的SQL查询及其相关信息。这种设计的选择(使用回调函数)是基于灵活性、解耦性和事件驱动架构的考虑。1.为什么使用回调函数?在DB::listen()方法中,使用回调函数的主要原因包括:a)灵活性回调函数允许开发者以灵活的方式处理每个查询事件
- 不完美的家庭会议
水煮毛豆
第一天上网课加上我没在家。孩子还算自律,按时上课按时完成作业。就是我发现作业以“完成为目的”写的不好。提出建议似乎还有情绪……请教完奋赢老师我俩开始商量怎么“收拾”她——开个会!(这次由爸爸组织,爷爷奶奶也参加。)时间:2022年1月10日地点:客厅主持人:爸爸记录:妈妈参会成员:爸爸,妈妈,爷爷,奶奶,等等,仓鼠会议主题:总结2021规划2022会议流程:1.感谢家人。2.总结,规划3.一日流程
- 信息学奥赛一本通 1552:【例 1】点的距离
君义_noip
信息学奥赛一本通题解信息学奥赛C++算法CSP-S
【题目链接】ybt1552:【例1】点的距离【题目考点】1.最近公共祖先(LCA):倍增求LCA知识点讲解见:洛谷P3379【模板】最近公共祖先(LCA)【解题思路】首先用邻接表保存输入的无权图。使用倍增求LCA的解题方法:设dep数组,depudep_udepu表示顶点u的深度。设fa数组,fai,jfa_{i,j}fai,j表示从结点i开始向上走2j2^j2j步可以到达的结点。而后对该图做深度
- 列梅兹remez算法求解最佳一致逼近多项式(C语言实现)
landcruiser007
计算方法计算方法数值分析列梅兹算法
//remzf.h//实现remez算法#include#includevoidremz(a,b,p,n,eps,f)intn;doublea,b,eps,p[],(*f)(double);{inti,j,k,m;doublex[21],g[21],d,t,u,s,xx,x0,h,yy;if(n>20)n=20;//逼近多项式的最高次数为19m=n+1;d=1.0e+35;for(k=0;k<=n
- 2021年道路运输企业主要负责人和安全生产管理人员安全考核题型二[安考星]
安考星
第二部分:道路运输企业安全生产管理人员安全考核模拟学习试题该模拟题库适用于全国道路运输企业安全生产管理人员模拟考试通用部分,了解更多工种完整题库信息,百度搜索【安考星】或关注“安考星”微信公众号,支持电脑及手机多端同步练习。一、单选题题干:在公交车行驶过程中,乘客王某因与驾驶员发生矛盾,遂殴打驾驶员并抢夺方向盘,造成其他乘客受轻微伤,依照《中华人民共和国刑法》的规定,王某触犯了()罪。A、以危险方
- Java 大视界 -- Java 大数据在影视内容推荐与用户兴趣挖掘中的深度实践(183)
青云交
大数据新视界Java大视界Java+Python双剑合璧:AI大数据实战通关秘籍大数据影视内容推荐用户兴趣挖掘协同过滤基于内容推荐数据可视化个性化推荐系统
亲爱的朋友们,热烈欢迎来到青云交的博客!能与诸位在此相逢,我倍感荣幸。在这飞速更迭的时代,我们都渴望一方心灵净土,而我的博客正是这样温暖的所在。这里为你呈上趣味与实用兼具的知识,也期待你毫无保留地分享独特见解,愿我们于此携手成长,共赴新程!全网(微信公众号/CSDN/抖音/华为/支付宝/微博):青云交一、欢迎加入【福利社群】点击快速加入1:青云交技术圈福利社群(NEW)点击快速加入2:2025CS
- Java 大视界 -- 基于 Java 的大数据分布式文件系统在科研数据存储与共享中的应用优化(187)
青云交
大数据新视界Java大视界Java+Python双剑合璧:AI大数据实战通关秘籍大数据大数据分布式文件系统科研数据存储科研数据共享应用优化HDFS数据分区
亲爱的朋友们,热烈欢迎来到青云交的博客!能与诸位在此相逢,我倍感荣幸。在这飞速更迭的时代,我们都渴望一方心灵净土,而我的博客正是这样温暖的所在。这里为你呈上趣味与实用兼具的知识,也期待你毫无保留地分享独特见解,愿我们于此携手成长,共赴新程!全网(微信公众号/CSDN/抖音/华为/支付宝/微博):青云交一、欢迎加入【福利社群】点击快速加入1:青云交技术圈福利社群(NEW)点击快速加入2:CSDN博客
- D064+1组宁静致远+《高效能人士的七个习惯》读书笔记
宁静致远_dcc6
本周阅读书目《高效能人士的七个习惯》,作者史蒂芬.柯维。史蒂芬・柯维(StephenR.Covey)哈佛大学企业管理硕士,杨百翰大学博士。柯维博士曾被《时代》杂志誉为“人类潜能的导师”,并入选为全美二十五位最有影响力的人物之一。在领导理论,家庭与人际关系,个人管理等领域久负盛名。本书自出书以来,高居美国畅销书排行榜长达七年,在全球七十个国家以二十八种语言发行共超过一亿册。最喜欢的也是作者在家庭与人
- 黎明、夜晚和月亮
8276e8d7fe4d
黎明、夜晚和月亮杨立华一黎明她总在朦胧中,被太阳戏弄;禁不住他启齿一笑,便披上了他会变色的围巾。然而还没回过神来,他早已去别的地方大献殷勤。二夜晚她是黎明的闺蜜,也是情场老手。或许是为姐妹生气,对太阳总是皱着眉头。看见她的黑脸,太阳只有变成落日乖乖溜走。三月亮她暗恋太阳,早晚相望。虽然天伦难违。她不能靠近他的身旁。却始终没有放弃,这没有希望的希望。2019年3月15日
- 搜索插入位置
AWEN_33
算法leetcode数据结构
给定一个排序数组和一个目标值,在数组中找到目标值,并返回其索引。如果目标值不存在于数组中,返回它将会被按顺序插入的位置。请必须使用时间复杂度为O(logn)的算法(二分法)。classSolution{public:intsearchInsert(vector&nums,inttarget){//初始化二分查找的边界://low:左边界,从数组起始位置开始(索引0)//high:右边界,从数组最后
- 最后一个单词的长度
AWEN_33
算法
给你一个字符串s,由若干单词组成,单词前后用一些空格字符隔开。返回字符串中最后一个单词的长度。单词是指仅由字母组成、不包含任何空格字符的最大子字符串。(s仅有英文字母和空格''组成;s中至少存在一个单词)classSolution{public:intlengthOfLastWord(strings){//初始化索引i为字符串最后一个字符的位置(s.size()-1)//a用于记录最后一个单词的长
- 3C++类
LicHermione
c++c++开发语言
目录1.空类2.构造函数3析构函数4.拷贝构造5.赋值构造6.取地址函数重载7.初始化列表8.隐含的this指针第一空类空类是没有任何成员属性的类空类对象在内存中仍然占据至少1字节空间,以确保不同对象地址不同(否则两个对象地址可能一样,无法区分)。C++类的计算大小和C语言的结构体是一样的,不需要计算C++类的成员方法。下面两种叫法是一样的C++类的变量和函数C++类的成员属性和成员方法C++类只
- 青少年必读之积累
a许海燕
图片发自App孩子们好,今天我们跟着陆惠萍老师一起学习两个字--积累,那我们其实在幼儿园有幼儿园的积累,小学有小学的积累,然后初中有初中的积累,那如果你是小学毕业生,你一开口讲话,人家一想一听,哦小学生,因为你的积累,自然会呈现出来嘛。就是你讲的话一定是来暴露你的,你的穿着啊打扮啊你的表情啊,你讲话的这些内容,都在表达你有多少积累在那边,所以有时候我们也做一些决定,但是这些决定其实都是片面的,为什
- 社工在新冠疫苗接种点里可以充当什么角色”
YY滢
这一周,广州全面为60岁以上老年人提供免费新冠疫苗接种服务了,也全面放开了18岁以上(含60岁以上)人群接种第一剂和第二剂新冠疫苗,还对港澳台、外籍人士提供了接种新冠疫苗的服务,这令原本平稳完成接种任务的接种点忽然人数暴增,工作量也持续增加,需要的志愿者或者工作人员的要求也越来越高,这个变化,促使我几乎每天都在社工站往返接种点中度过。其实,从4月开始,社工站就已承担起疫苗接种点的部分工作了,每天安
- 茶韵
侯雅粟_高实幼
《寒冷的冬天》这个主题已经到了第二周,孩子们呢已经对冬季的季节特点有了一定的认识,这个周主要是围绕寒风中的人进行活动。有很多的职业是在寒风中为我们做出了奉献,孩子们和爸爸妈妈调查了解了很多,他们在课堂上纷纷举手起来说早上起来买早点的阿姨,菜市场上批发蔬菜的人们,大晚上还在值班的警察叔叔,深夜还在工地的工人以及天还没亮就起床清扫城市的环卫工人等等,孩子们通过周末的回家调查了解到了这么多,也深深的感受
- 请不要再消耗自己了
超声波曲奇
我废了03:45我觉得自己已经被自己消耗殆尽。从肉体上到精神上。一切往往从精神上开始。我骗自己,一次又一次。拿起手机,五颜六色的APP,总有借口留着,一个个地浏览过去,每看的一条消息、追的一集剧都有开始的理由,直到凌晨三点,直到Ddl临近,直到我垂死惊坐起。然后就是无限的自责。为什么?这是我吗?为什么工作开始的时候觉得自己需要解压,偏偏做这种事为自己增压?好不容易在凌晨三点将手机放下,自责又支撑着
- 防爆手机是什么?能用普通手机改装吗?
在石油开采平台的井架之上,在化工车间的反应釜旁,在煤矿深达千米的巷道中,一群特殊的工作人员正使用着看似普通的通讯设备。这些设备外壳上醒目的Ex防爆认证标志,揭示着其与众不同的身份——防爆手机。这类专为易燃易爆环境设计的通讯工具,正以科技之力构筑着危险作业区域的安全防线。AOROA30防爆手机防爆手机的技术核心在于通过严格的“本质安全”设计消除能够点燃可燃介质的能量。它们采用多重精密保护机制:限制电
- 开学第一天
月城风
我叫程樱,一个出生在南方的姑娘,从小爸爸妈妈教育我要努力学习才能出路,所以从小到大我都是别人口中的“别人家的孩子”。我也很享受这种被夸赞的感觉,所以我拼了命去学习,学习一直都是名列前茅,初三时我以全级第一名的成绩进入到市重点高中。我很期待我的高中生活,中考结束后,我和我的闺蜜赵雯彻夜未眠,因为太兴奋了,终于要结束初中生活,再过三年高中,我们就可以去到那个向往的大学。这年的夏天格外的炎热,坐在院子里
- #Linux内存管理# vm_normal_page()函数返回的什么样页面的struct page数据结构?为什么内存管理代码中需要这个函数?
vm_normal_page()函数是Linux内核内存管理的一个关键且微妙的函数,其职责和返回结果需要深入理解。下面详细解释:1.vm_normal_page()返回什么样的structpage?vm_normal_page()函数接收一个有效的、已经存在于物理内存中的页表项(PTE)作为输入(即pte_present(pte)必须为true),然后返回一个指向与该PTE所映射的物理页帧相对应的
- 【从零开始的LeetCode-算法】3202. 找出有效子序列的最大长度 II
九圣残炎
算法leetcodejava
给你一个整数数组nums和一个正整数k。nums的一个子序列sub的长度为x,如果其满足以下条件,则称其为有效子序列:(sub[0]+sub[1])%k==(sub[1]+sub[2])%k==...==(sub[x-2]+sub[x-1])%k返回nums的最长有效子序列的长度。示例1:输入:nums=[1,2,3,4,5],k=2输出:5解释:最长有效子序列是[1,2,3,4,5]。示例2:输
- 深入探讨DICOM医学影像中的MPPS服务及其具体实现
猿享天开
DICOM医学影像专业知识精讲DICOM医学影象PACSMPPS
深入探讨DICOM医学影像中的MPPS服务及其具体实现1.引言在医疗影像的管理和传输过程中,DICOM(数字影像和通信医学)标准发挥着至关重要的作用。除了DICOM影像的存储和传输(如影像存储SCP和影像传输SCP),DICOM还定义了其他一系列服务以支持医疗影像的完整管理。其中,**MPPS(ModalityPerformedProcedureStep)**服务是医疗影像工作流中的一个重要环节,
- 剑指offer66_不用加减乘除做加法
不用加减乘除做加法写一个函数,求两个整数之和,要求在函数体内不得使用+、-、×、÷四则运算符号。数据范围输入和输出都在int范围内。样例输入:num1=1,num2=2输出:3算法思路这是一个不使用加减运算符实现整数加法的算法,利用了位运算来模拟加法过程。核心思想是将加法分解为:无进位相加(通过异或运算^实现)计算进位(通过与运算&和左移<<实现)循环直到进位为0时间复杂度:O(1)因为整数位数固
- 【TPAMI2024】计算机视觉|即插即用|FreqFusion:炸裂!告别模糊,精准分割,视觉新高度!
爆改模型
计算机视觉人工智能
论文地址:https://arxiv.org/pdf/2408.12879代码地址:https://github.com/Linwei-Chen/FreqFusion关注UPCV缝合怪,分享最计算机视觉新即插即用模块,并提供配套的论文资料与代码。https://space.bilibili.com/473764881摘要密集图像预测任务需要在高分辨率下具有强大的类别信息和精确空间边界细节的特征。为
- java实现多表代替密码(维吉尼亚密码)
就问你爱信不信
维基利亚密码java密码加密解密密码学加密解密java算法
维吉尼亚密码(又译维热纳尔密码)是使用一系列凯撒密码组成密码字母表的加密算法,属于多表密码的一种简单形式。设d为一固定的正整数,d个位移代换表π=(π1,π2,…,πd),由密钥序列K=(k1,k2,…,kd)给定,第i+td个明文字母由表πi决定。即密钥ki决定加密算法如下:ek(xi+td)=(xi+td+ki)mod(q)e_k(x_{i+td})=(x_{i+td}+k_i)mod(q)e
- MTALAB实现多表代替密码(维吉尼亚密码)
就问你爱信不信
matlab加密解密维吉尼亚密码密码学加密解密算法matlab
维吉尼亚密码(又译维热纳尔密码)是使用一系列凯撒密码组成密码字母表的加密算法,属于多表密码的一种简单形式。设d为一固定的正整数,d个位移代换表π=(π1,π2,…,πd),由密钥序列K=(k1,k2,…,kd)给定,第i+td个明文字母由表πi决定。即密钥ki决定加密算法如下:ek(xi+td)=(xi+td+ki)mod(q)e_k(x_{i+td})=(x_{i+td}+k_i)mod(q)e
- Python 中 sys 库的全面解析与实战应用
二向箔reverse
服务器python
在Python的众多标准库中,sys库占据着举足轻重的地位。它与Python解释器紧密交互,为开发者提供了访问解释器内部信息和控制解释器行为的强大能力。无论是命令行参数处理、系统环境配置,还是程序退出控制,sys库都能大显身手。本文将带您深入探索sys库的常用功能,通过丰富的实例讲解,助您轻松掌握其使用技巧。sys库的基础认知sys库是Python的内置标准库,无需额外安装,只需通过imports
- 三轴云台之电机控制技术篇
三轴云台的电机控制技术以无刷直流电机(BLDC)为核心执行单元,结合磁场定向控制(FOC)、闭环反馈、多算法融合及减震设计,实现高精度、低延迟、抗干扰的稳定姿态调整。一、电机选型:无刷直流电机(BLDC)的优势高效率与低噪音BLDC电机通过电子换向替代传统电刷,减少机械摩擦,效率可达90%以上,同时噪音降低10-15dB,满足云台对静音和续航的要求。高精度控制配合编码器(如磁编码器)可实现0.01
- leetcode 3202. 找出有效子序列的最大长度 II 中等
圣保罗的大教堂
leetcodeleetcode
给你一个整数数组nums和一个正整数k。nums的一个子序列sub的长度为x,如果其满足以下条件,则称其为有效子序列:(sub[0]+sub[1])%k==(sub[1]+sub[2])%k==...==(sub[x-2]+sub[x-1])%k返回nums的最长有效子序列的长度。示例1:输入:nums=[1,2,3,4,5],k=2输出:5解释:最长有效子序列是[1,2,3,4,5]。示例2:输
- 朴素贝叶斯
不会忘的名字
1.关键词朴素:独立性假设贝叶斯公式贝叶斯公式简单例子另一个例子,现分别有A、B两个容器,在容器A里分别有7个红球和3个白球,在容器B里有1个红球和9个白球,现已知从这两个容器里任意抽出了一个球,且是红球,问这个红球是来自容器A的概率是多少?假设已经抽出红球为事件B,选中容器A为事件A,则有:P(B)=8/20,P(A)=1/2,P(B|A)=7/10,按照公式,则有:P(A|B)=(7/10)*
- 求人不如求己
一盏茗悦
南阳慧忠禅师是牛头宗之祖师,唐肃宗,代宗都曾封他为国师。唐高宗曾经跟随他求受五戒,武则天请他至宫中宣讲华严要义。传说慧忠圆寂时,有瑞云覆盖精舍,空中又传来天籁之声,慧忠安然而逝。一时之间风雨交加,震折林木,接着有白虹横贯山岩溪壑之间,颇为神奇。慧忠国师感念侍者为他服务了30年,想报答他,助他开悟,一天呼唤道,侍者!侍者一听国师叫他,立刻回答道,国师,做什么?国师无可奈何地道,不做什么。过了一会儿,
- JAVA基础
灵静志远
位运算加载Date字符串池覆盖
一、类的初始化顺序
1 (静态变量,静态代码块)-->(变量,初始化块)--> 构造器
同一括号里的,根据它们在程序中的顺序来决定。上面所述是同一类中。如果是继承的情况,那就在父类到子类交替初始化。
二、String
1 String a = "abc";
JAVA虚拟机首先在字符串池中查找是否已经存在了值为"abc"的对象,根
- keepalived实现redis主从高可用
bylijinnan
redis
方案说明
两台机器(称为A和B),以统一的VIP对外提供服务
1.正常情况下,A和B都启动,B会把A的数据同步过来(B is slave of A)
2.当A挂了后,VIP漂移到B;B的keepalived 通知redis 执行:slaveof no one,由B提供服务
3.当A起来后,VIP不切换,仍在B上面;而A的keepalived 通知redis 执行slaveof B,开始
- java文件操作大全
0624chenhong
java
最近在博客园看到一篇比较全面的文件操作文章,转过来留着。
http://www.cnblogs.com/zhuocheng/archive/2011/12/12/2285290.html
转自http://blog.sina.com.cn/s/blog_4a9f789a0100ik3p.html
一.获得控制台用户输入的信息
&nbs
- android学习任务
不懂事的小屁孩
工作
任务
完成情况 搞清楚带箭头的pupupwindows和不带的使用 已完成 熟练使用pupupwindows和alertdialog,并搞清楚两者的区别 已完成 熟练使用android的线程handler,并敲示例代码 进行中 了解游戏2048的流程,并完成其代码工作 进行中-差几个actionbar 研究一下android的动画效果,写一个实例 已完成 复习fragem
- zoom.js
换个号韩国红果果
oom
它的基于bootstrap 的
https://raw.github.com/twbs/bootstrap/master/js/transition.js transition.js模块引用顺序
<link rel="stylesheet" href="style/zoom.css">
<script src=&q
- 详解Oracle云操作系统Solaris 11.2
蓝儿唯美
Solaris
当Oracle发布Solaris 11时,它将自己的操作系统称为第一个面向云的操作系统。Oracle在发布Solaris 11.2时继续它以云为中心的基调。但是,这些说法没有告诉我们为什么Solaris是配得上云的。幸好,我们不需要等太久。Solaris11.2有4个重要的技术可以在一个有效的云实现中发挥重要作用:OpenStack、内核域、统一存档(UA)和弹性虚拟交换(EVS)。
- spring学习——springmvc(一)
a-john
springMVC
Spring MVC基于模型-视图-控制器(Model-View-Controller,MVC)实现,能够帮助我们构建像Spring框架那样灵活和松耦合的Web应用程序。
1,跟踪Spring MVC的请求
请求的第一站是Spring的DispatcherServlet。与大多数基于Java的Web框架一样,Spring MVC所有的请求都会通过一个前端控制器Servlet。前
- hdu4342 History repeat itself-------多校联合五
aijuans
数论
水题就不多说什么了。
#include<iostream>#include<cstdlib>#include<stdio.h>#define ll __int64using namespace std;int main(){ int t; ll n; scanf("%d",&t); while(t--)
- EJB和javabean的区别
asia007
beanejb
EJB不是一般的JavaBean,EJB是企业级JavaBean,EJB一共分为3种,实体Bean,消息Bean,会话Bean,书写EJB是需要遵循一定的规范的,具体规范你可以参考相关的资料.另外,要运行EJB,你需要相应的EJB容器,比如Weblogic,Jboss等,而JavaBean不需要,只需要安装Tomcat就可以了
1.EJB用于服务端应用开发, 而JavaBeans
- Struts的action和Result总结
百合不是茶
strutsAction配置Result配置
一:Action的配置详解:
下面是一个Struts中一个空的Struts.xml的配置文件
<?xml version="1.0" encoding="UTF-8" ?>
<!DOCTYPE struts PUBLIC
&quo
- 如何带好自已的团队
bijian1013
项目管理团队管理团队
在网上看到博客"
怎么才能让团队成员好好干活"的评论,觉得写的比较好。 原文如下: 我做团队管理有几年了吧,我和你分享一下我认为带好团队的几点:
1.诚信
对团队内成员,无论是技术研究、交流、问题探讨,要尽可能的保持一种诚信的态度,用心去做好,你的团队会感觉得到。 2.努力提
- Java代码混淆工具
sunjing
ProGuard
Open Source Obfuscators
ProGuard
http://java-source.net/open-source/obfuscators/proguardProGuard is a free Java class file shrinker and obfuscator. It can detect and remove unused classes, fields, m
- 【Redis三】基于Redis sentinel的自动failover主从复制
bit1129
redis
在第二篇中使用2.8.17搭建了主从复制,但是它存在Master单点问题,为了解决这个问题,Redis从2.6开始引入sentinel,用于监控和管理Redis的主从复制环境,进行自动failover,即Master挂了后,sentinel自动从从服务器选出一个Master使主从复制集群仍然可以工作,如果Master醒来再次加入集群,只能以从服务器的形式工作。
什么是Sentine
- 使用代理实现Hibernate Dao层自动事务
白糖_
DAOspringAOP框架Hibernate
都说spring利用AOP实现自动事务处理机制非常好,但在只有hibernate这个框架情况下,我们开启session、管理事务就往往很麻烦。
public void save(Object obj){
Session session = this.getSession();
Transaction tran = session.beginTransaction();
try
- maven3实战读书笔记
braveCS
maven3
Maven简介
是什么?
Is a software project management and comprehension tool.项目管理工具
是基于POM概念(工程对象模型)
[设计重复、编码重复、文档重复、构建重复,maven最大化消除了构建的重复]
[与XP:简单、交流与反馈;测试驱动开发、十分钟构建、持续集成、富有信息的工作区]
功能:
- 编程之美-子数组的最大乘积
bylijinnan
编程之美
public class MaxProduct {
/**
* 编程之美 子数组的最大乘积
* 题目: 给定一个长度为N的整数数组,只允许使用乘法,不能用除法,计算任意N-1个数的组合中乘积中最大的一组,并写出算法的时间复杂度。
* 以下程序对应书上两种方法,求得“乘积中最大的一组”的乘积——都是有溢出的可能的。
* 但按题目的意思,是要求得这个子数组,而不
- 读书笔记-2
chengxuyuancsdn
读书笔记
1、反射
2、oracle年-月-日 时-分-秒
3、oracle创建有参、无参函数
4、oracle行转列
5、Struts2拦截器
6、Filter过滤器(web.xml)
1、反射
(1)检查类的结构
在java.lang.reflect包里有3个类Field,Method,Constructor分别用于描述类的域、方法和构造器。
2、oracle年月日时分秒
s
- [求学与房地产]慎重选择IT培训学校
comsci
it
关于培训学校的教学和教师的问题,我们就不讨论了,我主要关心的是这个问题
培训学校的教学楼和宿舍的环境和稳定性问题
我们大家都知道,房子是一个比较昂贵的东西,特别是那种能够当教室的房子...
&nb
- RMAN配置中通道(CHANNEL)相关参数 PARALLELISM 、FILESPERSET的关系
daizj
oraclermanfilespersetPARALLELISM
RMAN配置中通道(CHANNEL)相关参数 PARALLELISM 、FILESPERSET的关系 转
PARALLELISM ---
我们还可以通过parallelism参数来指定同时"自动"创建多少个通道:
RMAN > configure device type disk parallelism 3 ;
表示启动三个通道,可以加快备份恢复的速度。
- 简单排序:冒泡排序
dieslrae
冒泡排序
public void bubbleSort(int[] array){
for(int i=1;i<array.length;i++){
for(int k=0;k<array.length-i;k++){
if(array[k] > array[k+1]){
- 初二上学期难记单词三
dcj3sjt126com
sciet
concert 音乐会
tonight 今晚
famous 有名的;著名的
song 歌曲
thousand 千
accident 事故;灾难
careless 粗心的,大意的
break 折断;断裂;破碎
heart 心(脏)
happen 偶尔发生,碰巧
tourist 旅游者;观光者
science (自然)科学
marry 结婚
subject 题目;
- I.安装Memcahce 1. 安装依赖包libevent Memcache需要安装libevent,所以安装前可能需要执行 Shell代码 收藏代码
dcj3sjt126com
redis
wget http://download.redis.io/redis-stable.tar.gz
tar xvzf redis-stable.tar.gz
cd redis-stable
make
前面3步应该没有问题,主要的问题是执行make的时候,出现了异常。
异常一:
make[2]: cc: Command not found
异常原因:没有安装g
- 并发容器
shuizhaosi888
并发容器
通过并发容器来改善同步容器的性能,同步容器将所有对容器状态的访问都串行化,来实现线程安全,这种方式严重降低并发性,当多个线程访问时,吞吐量严重降低。
并发容器ConcurrentHashMap
替代同步基于散列的Map,通过Lock控制。
&nb
- Spring Security(12)——Remember-Me功能
234390216
Spring SecurityRemember Me记住我
Remember-Me功能
目录
1.1 概述
1.2 基于简单加密token的方法
1.3 基于持久化token的方法
1.4 Remember-Me相关接口和实现
- 位运算
焦志广
位运算
一、位运算符C语言提供了六种位运算符:
& 按位与
| 按位或
^ 按位异或
~ 取反
<< 左移
>> 右移
1. 按位与运算 按位与运算符"&"是双目运算符。其功能是参与运算的两数各对应的二进位相与。只有对应的两个二进位均为1时,结果位才为1 ,否则为0。参与运算的数以补码方式出现。
例如:9&am
- nodejs 数据库连接 mongodb mysql
liguangsong
mongodbmysqlnode数据库连接
1.mysql 连接
package.json中dependencies加入
"mysql":"~2.7.0"
执行 npm install
在config 下创建文件 database.js
- java动态编译
olive6615
javaHotSpotjvm动态编译
在HotSpot虚拟机中,有两个技术是至关重要的,即动态编译(Dynamic compilation)和Profiling。
HotSpot是如何动态编译Javad的bytecode呢?Java bytecode是以解释方式被load到虚拟机的。HotSpot里有一个运行监视器,即Profile Monitor,专门监视
- Storm0.9.5的集群部署配置优化
roadrunners
优化storm.yaml
nimbus结点配置(storm.yaml)信息:
# Licensed to the Apache Software Foundation (ASF) under one
# or more contributor license agreements. See the NOTICE file
# distributed with this work for additional inf
- 101个MySQL 的调节和优化的提示
tomcat_oracle
mysql
1. 拥有足够的物理内存来把整个InnoDB文件加载到内存中——在内存中访问文件时的速度要比在硬盘中访问时快的多。 2. 不惜一切代价避免使用Swap交换分区 – 交换时是从硬盘读取的,它的速度很慢。 3. 使用电池供电的RAM(注:RAM即随机存储器)。 4. 使用高级的RAID(注:Redundant Arrays of Inexpensive Disks,即磁盘阵列
- zoj 3829 Known Notation(贪心)
阿尔萨斯
ZOJ
题目链接:zoj 3829 Known Notation
题目大意:给定一个不完整的后缀表达式,要求有2种不同操作,用尽量少的操作使得表达式完整。
解题思路:贪心,数字的个数要要保证比∗的个数多1,不够的话优先补在开头是最优的。然后遍历一遍字符串,碰到数字+1,碰到∗-1,保证数字的个数大于等1,如果不够减的话,可以和最后面的一个数字交换位置(用栈维护十分方便),因为添加和交换代价都是1