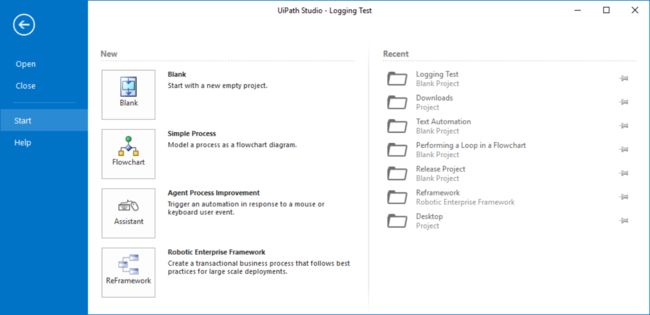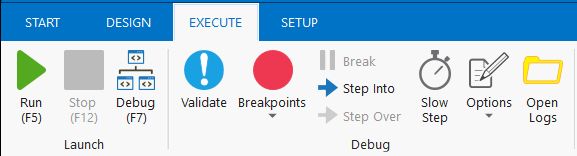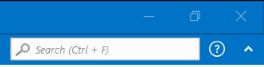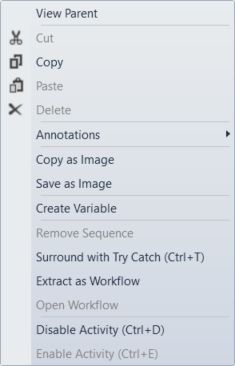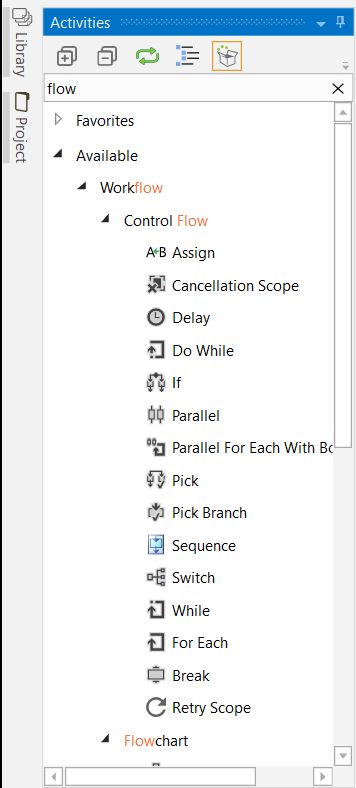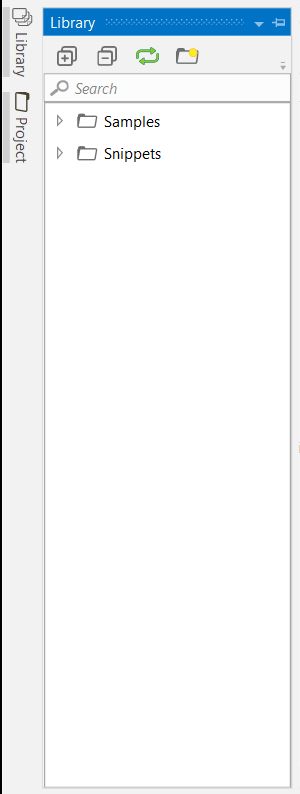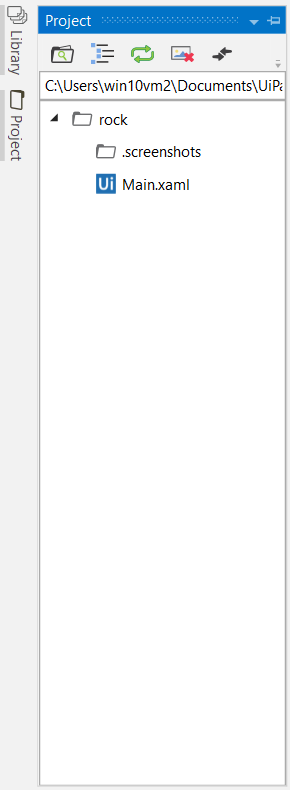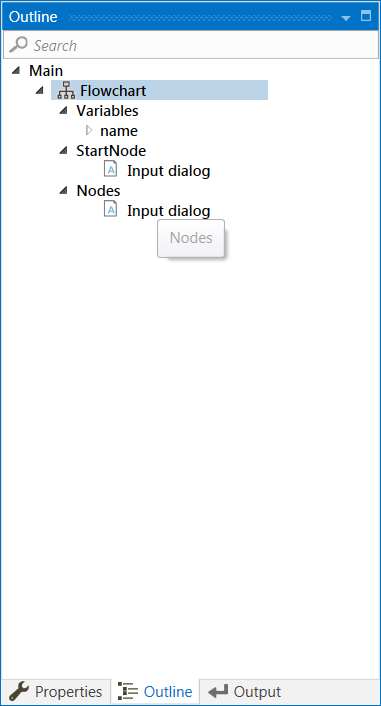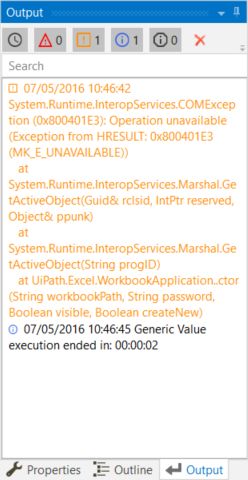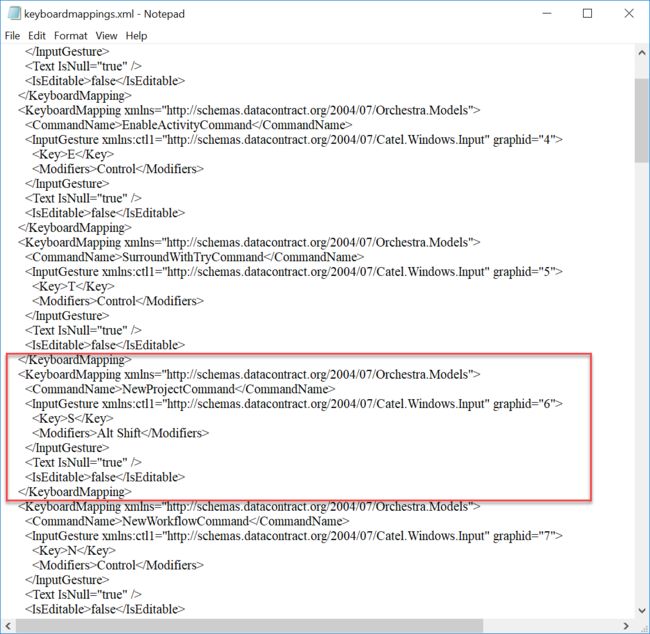Uipath 基础(简介、用户界面、键盘快捷键)
一、简介
UiPath Studio是一个完整的应用程序集成解决方案,可自动化第三方应用程序,管理IT任务和业务IT流程。Studio中最重要的概念之一是自动化项目。
项目是业务流程的图形表示。通过让您完全控制执行顺序以及自定义步骤集之间的关系(也称为UiPath Studio中的活动),它使您能够自动执行基于规则的流程。每个活动都包含一个小动作,例如单击按钮,读取文件或写入日志面板。
支持项目的主要类型是:
- Sequences - 适用于线性过程,使您能够顺利地从一个活动转到另一个活动,而不会使项目混乱。
- Flowcharts- 适用于更复杂的业务逻辑,使您能够通过多个分支逻辑运算符以更多样化的方式集成决策和连接活动。
- State Machines - 适用于大型项目; 他们在执行中使用有限数量的状态,这些状态由条件(转换)或活动触发。
二、用户界面
UiPath Studio包含多个面板,可以更轻松地访问特定功能。它们可以停靠,充当浮动窗口,或者可以启用自动隐藏选项。
功能区
功能区非常简单,可以通过单击“ 最小化/展开”按钮进行最小化或扩展。它由以下四个选项卡组成:
- start - 创建项目或打开以前创建的项目,切换到Beta或Stable版本,转到在线文档或提交请求。默认情况下,创建项目
C:\Users\Username\Documents\UiPath。
- DESIGN - 创建或启动sequence,flow 或state Mechin图,访问向导,管理变量以及检查来自第三方应用程序的用户界面元素。
![]()
- EXECUTE - 运行或停止项目,启动调试过程,减慢步骤并打开日志。
- SETUP- 只需单击一下即可发布项目或为其创建快捷方式,安排任务和安装扩展。
注意:
执行自动化项目期间未创建的文件在发布到Orchestrator时变为只读。因此,您只能读取它们,而不是在从Orchestrator启动进程时写入它们。如果您的业务流程要求您在某个时刻写入特定文件,请务必在设计项目时创建它。
快速访问工具栏
在快速访问工具栏位于默认的标题栏,在功能区上方,但您可以在下面的轻松移动。
它提供了最常用命令的快捷方式,您可以通过右键单击所需按钮并选择“ 添加到快速访问工具栏”选项,轻松地向其添加新快捷方式。
通用搜索栏
通用搜索栏使用户能够查找Studio的“活动”,“库”,“项目”和“设计器”面板中包含的任何内容。
设计师小组
在设计面板显示你当前的自动化项目,使您可以进行更改,并提供快速访问的变量,参数和进口。
通过双击要查看的活动,可以在图表中导航。该路径在Designer面板的标题中显示为面包屑。
![]()
上下文菜单
通过上下文菜单,您可以对工作流执行多个操作,无论是序列还是流程图。您可以通过右键单击工作流程内的活动来显示它。
注意
如果选择更多活动,则根本不显示菜单。
上下文菜单的字段描述
选项
描述
查看父母
在Designer面板中显示目标活动的父级。
注意:此选项仅在子活动中显示(如果在Designer面板中打开它们)。
打开
在“ 设计器”面板中打开所选活动。与双击结果相同。
坍方
折叠活动,从而将显示的详细信息缩小为“双击以查看”。单击“ 折叠”按钮可以获得相同的结果。
注意:仅显示序列。
展开到位
扩展活动的内容,显示其详细内容。单击“ 展开”按钮可以获得相同的结果。
注意:仅显示序列。
切
删除所选活动并将其放在剪贴板上。
复制
复制所选活动并将其放置到剪贴板上。
糊
在当前位置插入剪贴板的内容。
删除
删除目标活动。
注意:由于上下文菜单仅针对单活动选择显示,因此您可以使用此命令进行更多活动,并使用相应的键盘快捷键Delete。
复制为图像
制作Designer面板中显示的内容的屏幕截图。
注意:如果要制作子活动的屏幕截图,请确保首先在Designer面板中打开它。
另存为图像
制作Designer面板中显示的内容的屏幕截图,并提示用户设置保存详细信息(名称,类型,目的地)。支持的格式:JPG,PNG,GIF,XPS。
创建变量
在“ 变量”面板中创建变量。
删除序列
从Designer面板中删除选定的Sequence活动。
使用Try Catch进行环绕(Ctrl + T)
在Try Catch语句中插入活动。
注:一个尝试catch语句用于处理所造成的数据或编码错误例外。在尝试条款封闭的例外情况进行检查活动。该捕捞量子句是异常处理程序。的最后子句是用于执行无关的前两个条款的状态的活性。
提取为工作流程
创建包含目标活动的新工作流,目的是将大型项目分解为较小的项目。在提取活动的位置创建一个Invoke
打开工作流程
打开使用上述选项创建的工作流程。
禁用活动
禁用活动,然后将活动放在“ 注释”活动中。
启用活动
启用以前禁用的活动。
显示所有条件
显示项目中定义的所有条件(“ 属性”面板>“ 条件”)。
注意:只有在右键单击项目内的空白区域时,才会为流程图显示此选项; 如果右键单击流程图中的活动,则不会显示。
隐藏所有条件
隐藏所有显示的条件。
注意:只有在右键单击项目内的空白区域时,才会为流程图显示此选项; 如果右键单击流程图中的活动,则不会显示。
设置为Start Node
将所选活动与“ 开始”节点连接。
注意:仅显示流程图。
“ 设计器”面板中的选项卡也会显示上下文菜单。可以使用以下选项:
选项
描述
关
关闭活动选项卡。
关闭他人
关闭所有选项卡,但关闭活动选项卡。
关闭所有文件
关闭所有标签。
浮动
取消锁定目标选项卡并将其更改为浮动状态。
Pin标签
在“ 设计器”面板中固定目标选项卡。
注意:最后固定的选项卡始终移动到所有其他现有选项卡的前面(固定或不固定)。固定标签的位置只能相对于其他固定标签进行更改。
新的水平标签组
水平拆分屏幕,使您可以在同一屏幕中查看两个或更多Designer面板实例。目标项目移动到右侧的面板上。
注意:仅在项目包含两个或更多选项卡时显示,并且隐式显示工作流。
新的垂直选项卡组
垂直拆分屏幕,使您可以在同一屏幕中查看两个或多个Designer面板实例。目标项目移动到底部的面板上。
注意:仅在项目包含两个或更多选项卡时显示,并且隐式显示工作流。
移至上一个标签组
将目标选项卡移动到显示的上一个Designer面板上。
注意:仅在您之前使用过“ 新建垂直选项卡组”或“ 新建水平选项卡组”选项时显示。
移至下一个选项卡组
将目标选项卡移动到显示的下一个Designer面板上。
注意:仅在您之前使用过“ 新建垂直选项卡组”或“ 新建水平选项卡组”选项时显示。
活动小组
“ 活动”面板提供对可以拖动到当前项目的所有可用活动的快速访问。
它具有搜索框,通过“ 显示活动”列表,您可以隐藏或显示活动的“ 收藏夹”,“ 最近”和“ 可用”文件夹。
“ 管理包”功能使您可以安装其他活动包。有关更多信息,请参阅“ 管理包”一章。
图书馆小组
“ 库”面板使您可以轻松地重复使用自动化。包括搜索框以便于更快地找到项目。
默认情况下,它包含多个样本和片段,您可以通过单击“ 添加文件夹”按钮并从硬盘驱动器中选择目录来添加自己的样本和片段。
要删除文件夹,请右键单击该文件夹,然后选择“ 删除”。
注意:
如果添加空文件夹,则不会显示它们。
项目小组
使用“ 项目”面板可以查看当前项目的内容,并在Windows资源管理器窗口中打开文件位置。
您可以连接到一种源控件(TFS或SVN),并直接从此面板创建新项目。
有关更多信息,请参阅“ 连接到Team Foundation Server”一章。
通过上下文菜单可以进行版本控制,还可以查看所选文件的历史记录。
属性面板
“ 属性”面板具有上下文关系,使您可以查看和更改所选活动的属性。
可以按字母顺序对属性进行排序,而使用搜索框可以查找特定属性。
大纲面板
“ 大纲”面板显示项目层次结构,所有可用变量和节点,并包含一个搜索框。这使您可以轻松浏览大型自动化。
您可以通过在“ 设计器”面板中选择活动来突出显示此面板中的活动,也可以通过在“ 大纲”面板中选择它来转到特定活动。
输出面板
使用“ 输出”面板可以显示“ 日志消息”或“ 写入行”活动的输出,以及激活调试模式时的日志。
调试时,日志或多或少会详细,具体取决于您在“ 执行”选项卡中的“ 选项”>“日志记录级别”下选择的选项。
您可以通过单击面板标题中的按钮来隐藏或显示时间戳,错误,警告,信息或跟踪数据。此外,“ 全部清除”按钮将删除“ 输出”面板中显示的所有信息。
双击消息会显示有关它的更多详细信息。
当地人小组
“ 本地”面板显示当前正在运行的活动范围内的所有变量。此面板仅在运行时或调试时可见。
它可用于在执行期间跟踪变量的使用情况,以及在变化时查看它们的值。这可以在“ 属性值”窗口中完成,可以通过将鼠标悬停在变量的“ 值”字段上并单击按钮来访问该窗口。
三、键盘快捷键
建议编辑
UiPath Studio的完整键盘快捷键列表:
文件管理
Ctrl + Shift + N - 创建一个新的空白项目。
Ctrl + O - 允许您打开以前创建的工作流程。仅支持.xaml文件。
Ctrl + L - 打开存储日志文件的文件夹。
Ctrl + S - 保存当前打开的工作流程。
Ctrl + Shift + S - 保存当前打开的所有工作流程。
评论
Ctrl + D - 通过将当前活动放入“ 注释输出”容器中来忽略当前所选的活动。
Ctrl + E - 从放置它的“ 注释输出”容器中删除活动。
调试
F7 - 以调试模式运行当前打开的工作流程。
F8 - 检查当前打开的工作流程是否存在验证错误。
F9 - 使用断点标记所选活动。
Shift + F9 - 删除当前打开的工作流程中的所有断点。
F11 - 调试时,您可以进入一个活动块并执行第一个活动。
Shift + F11 - 调试时,逐步执行当前所选工作流程中的活动块。
记录
Alt + Ctrl + W - 打开Web录制工具栏。
Alt + Ctrl + B - 打开基本录制工具栏。
Alt + Ctrl + C - 打开Citrix录制工具栏。
Alt + Ctrl + D - 打开桌面录制工具栏。
F2 - 在录制活动期间添加延迟。
F3 - 允许您指定自定义录制区域。
F4 - 允许您选择要记录的UI框架,可以是Default,AA和UIA。
工作流程执行
F5 - 运行当前打开的工作流程。
暂停 - 在正常模式和调试模式下暂停当前工作流的执行。
F12 - 在正常模式和调试模式下停止当前工作流的执行。
选定的活动
Ctrl + T - 将活动置于Try Catch活动的Try部分内。
Ctrl + N - 在当前项目中创建新的序列图。
Ctrl + C - 将选定的一个或多个活动复制到剪贴板。
Ctrl + V - 将复制的一个或多个活动粘贴到所选项目中。
杂
F1 - 使您可以访问与当前所选元素关联的帮助主题。
Alt + Ctrl + F - 将焦点设置到“ 活动”面板中的搜索框以搜索活动。
Ctrl + P - 打开“ 管理包”窗口。
自定义键盘快捷键
所有支持的键盘快捷方式都存储在.xml文件中,该文件位于此位置 - %appdata%\UiPath\UiPath/keyboardmappings.xml。
任何键盘快捷键可以通过编辑位于.xml文件被改变记事本和之间修改值
注意:
除“Alt”外,需要将修饰键写为全字。例如,写“控制”而不是“Ctrl”。应通过空格分隔多个修饰符。
更改键盘快捷键绑定的示例
- 关闭工作室。
- 导航到该
%appdata%\UiPath\UiPath/keyboardmappings.xml位置。 keyboardmappings.xml使用文本编辑器(如记事本)打开文件。- 查找要更改的键盘快捷键。在这种情况下,创建一个新的空白项目:
- XML
复制
<KeyboardMapping xmlns="http://schemas.datacontract.org/2004/07/Orchestra.Models">
<CommandName>NewProjectCommandCommandName>
<InputGesture xmlns:ctl1="http://schemas.datacontract.org/2004/07/Catel.Windows.Input" graphid="6">
<Key>NKey>
<Modifiers>Control ShiftModifiers>
InputGesture>
<Text IsNull="true" />
<IsEditable>falseIsEditable>
KeyboardMapping>- 之间替换的值
S Alt Shift
- 保存并关闭该
keyboardmappings.xml文件。