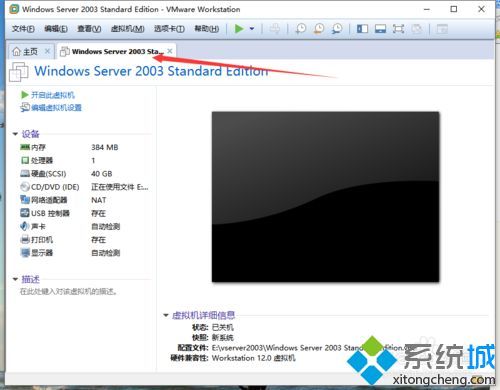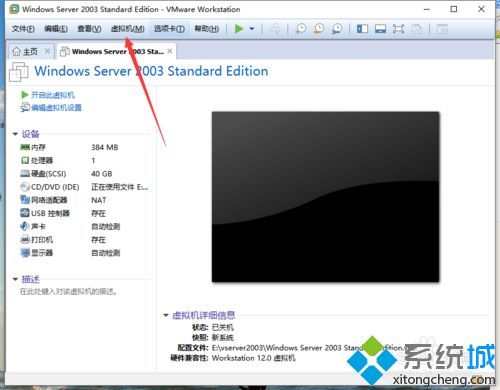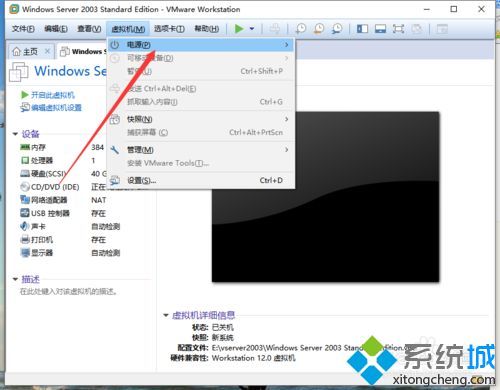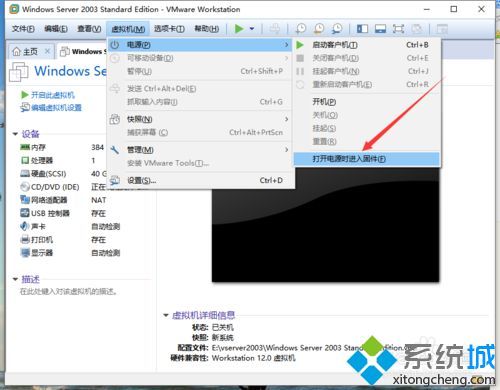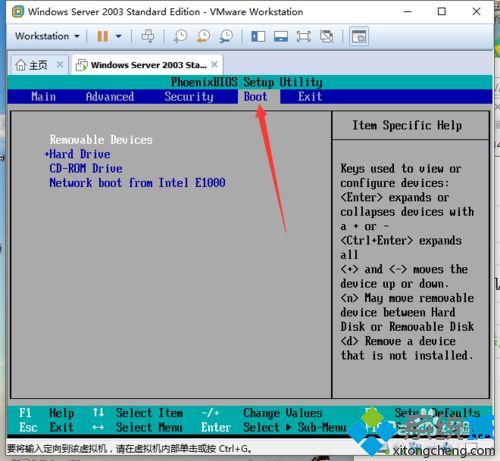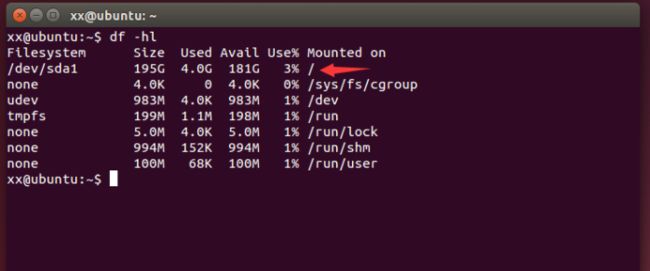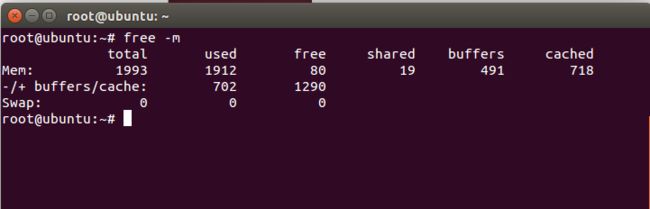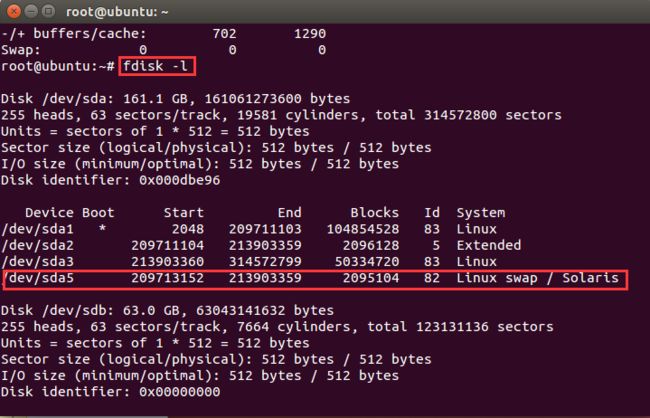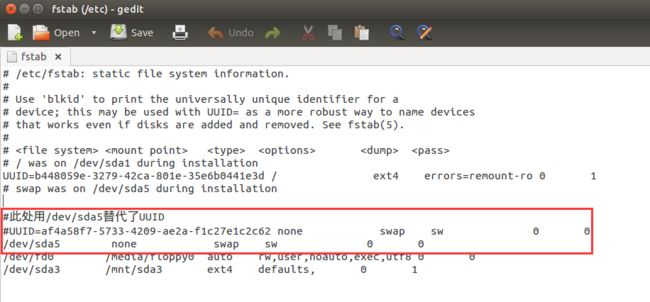虚拟机Ubuntu空间不足,导致无法进入系统的解决办法,亲测有效
1,首先进入虚拟机的BIOS设置界面
发布时间:2019-05-05 18:07发布者:系统城-xtcjh浏览数:4818
虚拟机vmware怎么设置开机进入bios设置?虚拟机可以模拟实体机安装系统,我们知道电脑都有bios设置界面,可以设置启动项等操作,那么VMware虚拟机怎么进bios呢?VMware虚拟机也可以在启动时按F2进bios,不过这个操作很容易失败,这边介绍百分百能进bios界面的方法,下面小编跟大家介绍VMware虚拟机进入bios界面的方法。
具体步骤如下:
1、首先选择要进bios界面的虚拟机;
2、有两种方法,一种是点击开启虚拟机之后,鼠标焦点必须是在虚拟机上,一直按F2就可以进,为了保证能进,可以在虚拟机全屏时候启动按F2;
3、另一种方法,就是点击虚拟机--电源;
4、选择打开电源时进入固件;
5、之后就会进入虚拟系统的bios界面,按键盘的→键即可切换到Boot启动菜单界面,通过按Shift和+-号调整顺序,按F10即可保存。
以上就是VMware虚拟机进入bios设置界面的方法,操作方法很简单,有需要的用户可以学习下。
2步,接下来是通过gparted-live-0.28.1-1-i686.iso 可视化软件进行分区调整操作
错误提示为:tmp路径下内存不足
(fatal error: error writing to /tmp/cc1ezU8m.s: No space left on device)
解决方法:解挂tmp(也有说需要清空该路径下内存和扩大内存的:https://www.cfd-online.com/Forums/openfoam-installation/57669-fatal-error-error-writing-tmp-no-space-left-device.html)
sudo umount -l /tmp
解挂后编译通过,但不知道会不会有其他影响,持续更新。
最终选择扩展硬盘空间:
为什么要扩展硬盘空间:
工程编译时出现错误:fatal error: error writing to/tmp/cc1ezU8m.s: No space left on device
百度显示,由于磁盘空间不足导致,查看虚拟机的磁盘空间:
1. 关闭ubantu,点击需要扩展的ubuntu,点击“编辑虚拟机设置->实用工具->扩展->选择要扩展的大小
![]()
2. 扩充完毕后,需要重新调整磁盘区域的大小(新建、合并等):可行有效的磁盘分区方法:参考链接->http://www.linuxidc.com/Linux/2014-10/107590.htm中的第二个问题:扩展指定分区。
01. 下载分区镜像软件gparted-live-0.28.1-1-i686.iso
02. 在开启虚拟机之前设置系统进入这个镜像
![]()
并勾选启动时连接
03. 启动虚拟机的绿色箭头下方选择 –>启动时进入BIOS(B)
进入VM的bios设置从光驱启动,使用left键选择boot,使用up/down建选中CD ROM Drive后按-/+号将其置顶(原先在第三行的位置)。完成后按F10,保存退出。
![]()
04. 保存退出后,启动进入Gparted的界面(中间还有一些选项,默认那些选项一路回车到这就行,这个界面是Gparted-liveCD的启动界面)
![]()
05. 选择第一项回车,进入分区界面:
![]()
06. 按顺序依次删除掉/dev/sda5和/dev/sda2(或将/dev/sda2移动到unallocated区的后面(将空闲的灰色区域移动到待拓展的区域sda1相邻的位置),若删除/dev/sda2则在分配完/dev/sda1后,先先new出一个extended的分区,然后再在这个extended的分区里new一个逻辑分区,并且file system选择为Linux-swap),若未删除/dev/sda2,则直接new逻辑分区。
07. 重新Resize/dev/sda1的大小到合适的值,一般剩余2~3个G作为linux_swap(内存的两倍)最后选择绿色的钩Apply,运行,注意在apply过程中禁止断电、中断软件,否则会导致数据丢失或者Ubuntu系统崩溃
![]()
08. 将镜像文件重新设置为分区前的镜像文件,并勾除掉启动时连接,启动虚拟机,查看硬盘空间,显示扩展后的硬盘大小:
![]()
3. 编译之前运行报错的caffe库工程,编译通过,没有再报错。
打开虚拟机终端
输入 df -hl ,查看你的sda1分区是否扩容成功。
现在,再查看交换分区 llinux-swap的大小,输入指令free -m
发现在前面分区的时候,删掉了旧的的linux-swap分区,添加了新的swap分区,而在系统启动的时候,未成功挂载
首先输入fdisk -l,查看linux-swap 分区的设备路径
输入 gedit /etc/fstab 打开配置文件 作如下修改,前面的路径要根据上图看到的设备路径进行修改
修改结束后,点击保存,并关闭。
在终端输入swapon -a 执行成功后输入free -m再次查看 配置完成