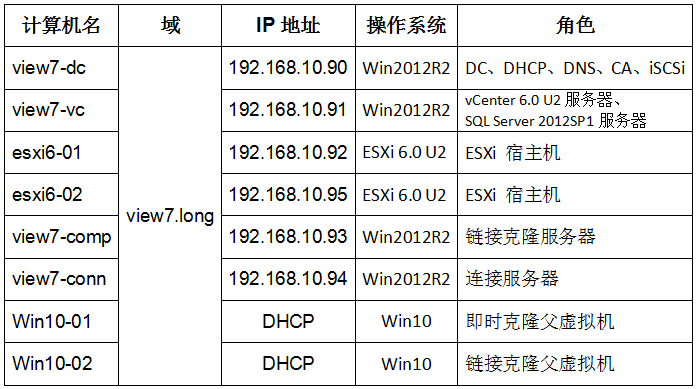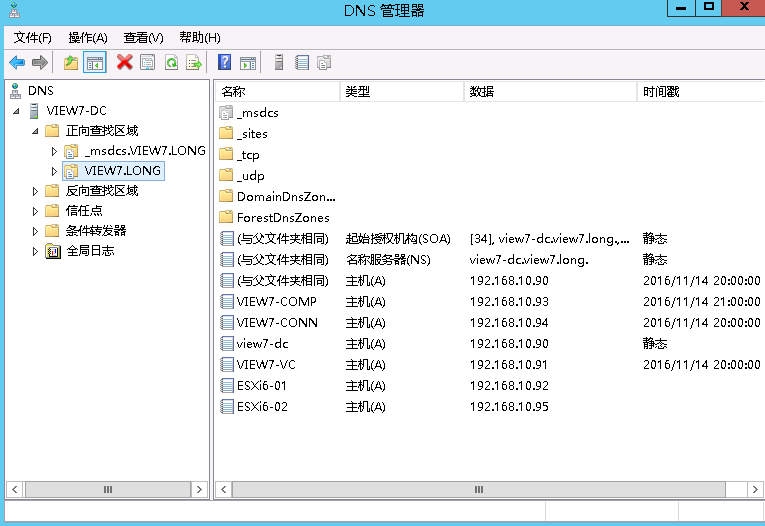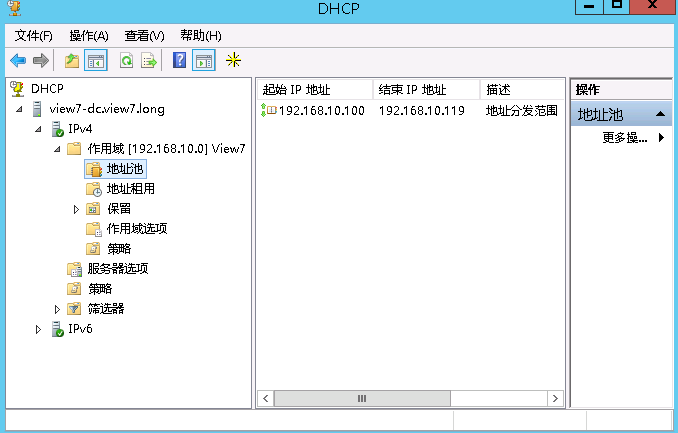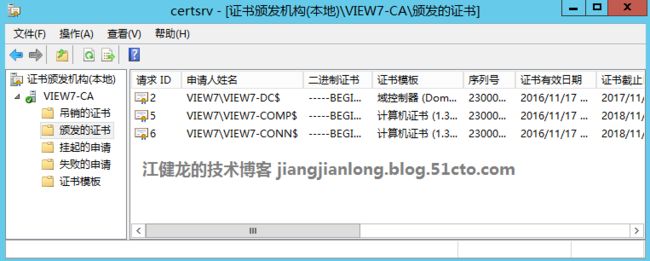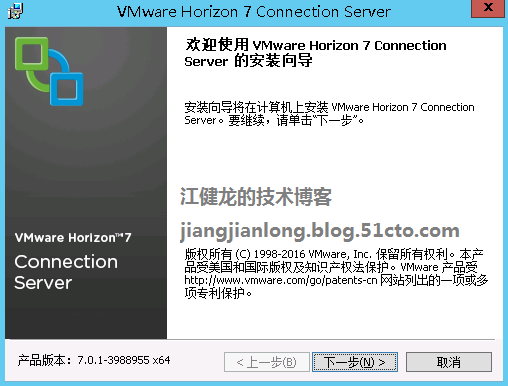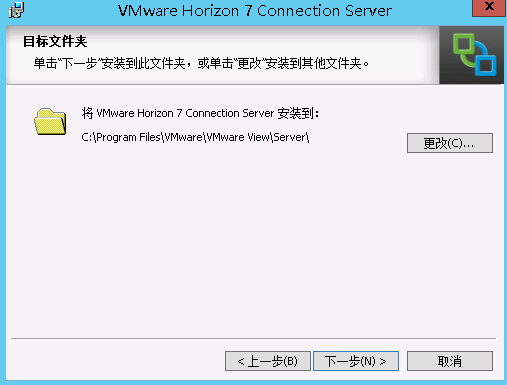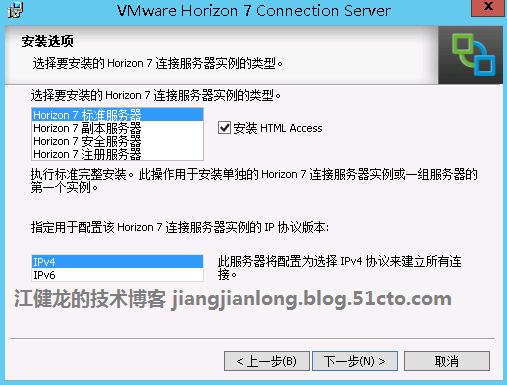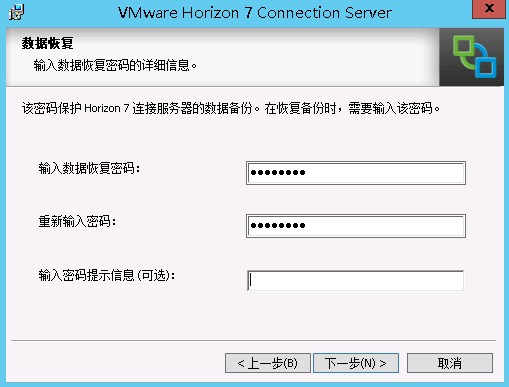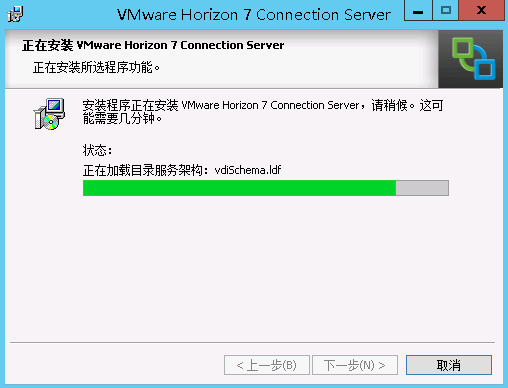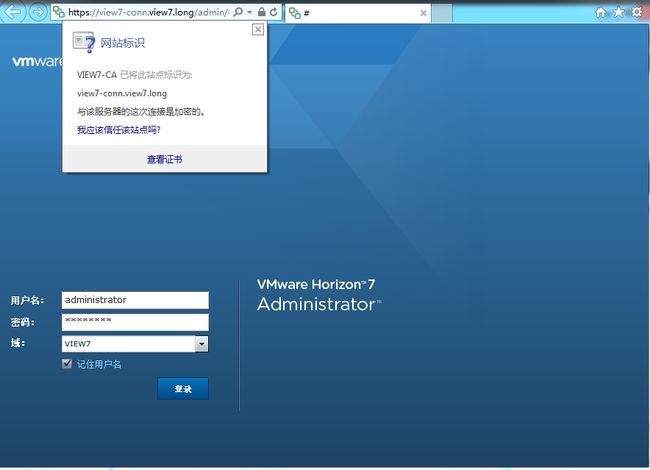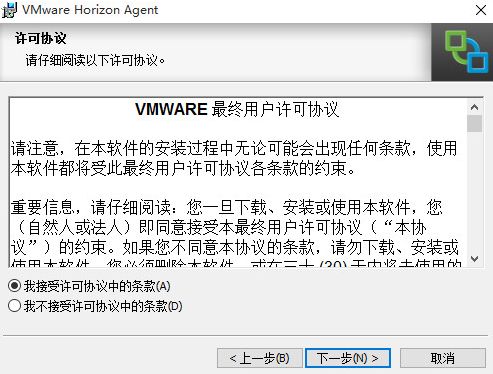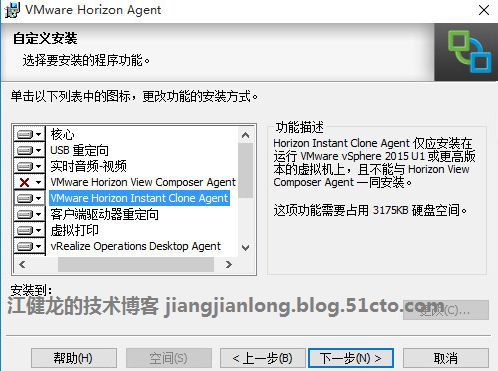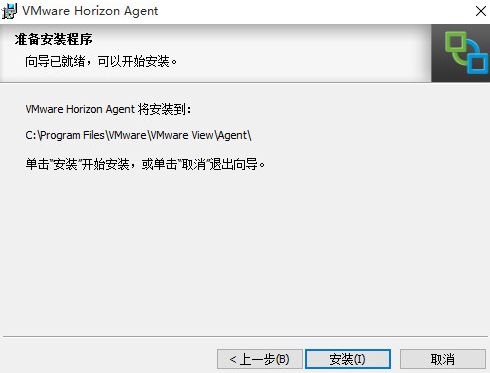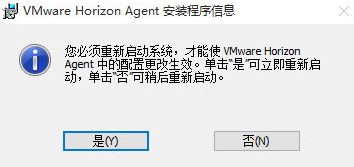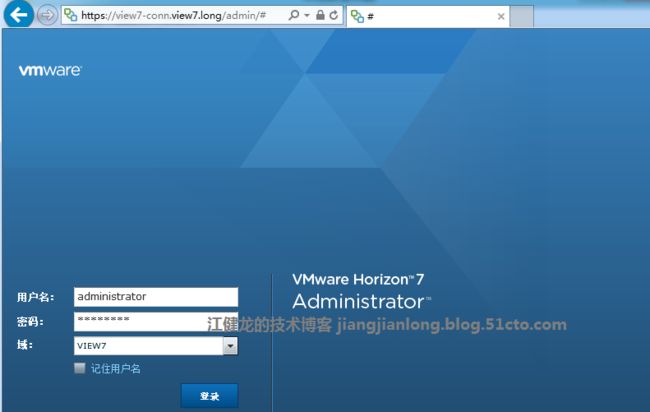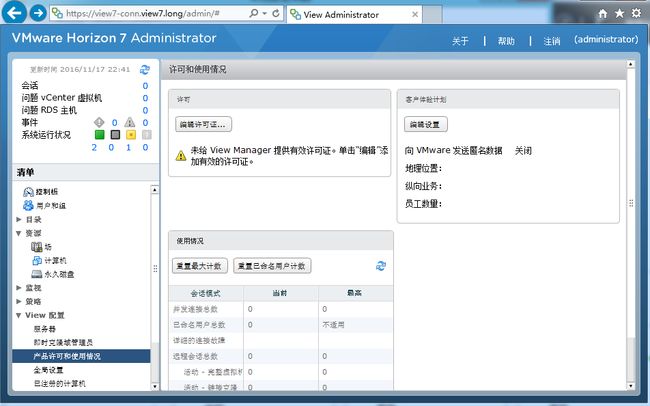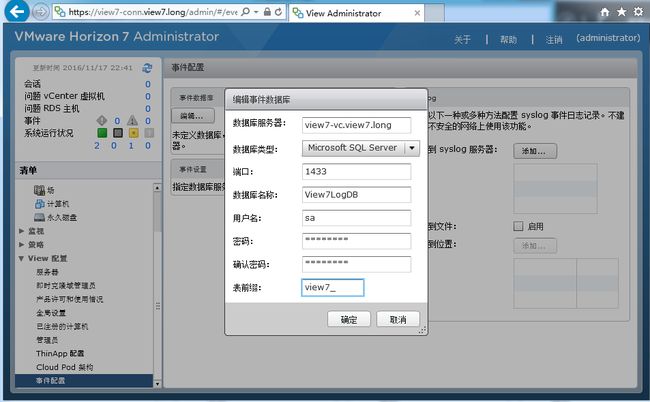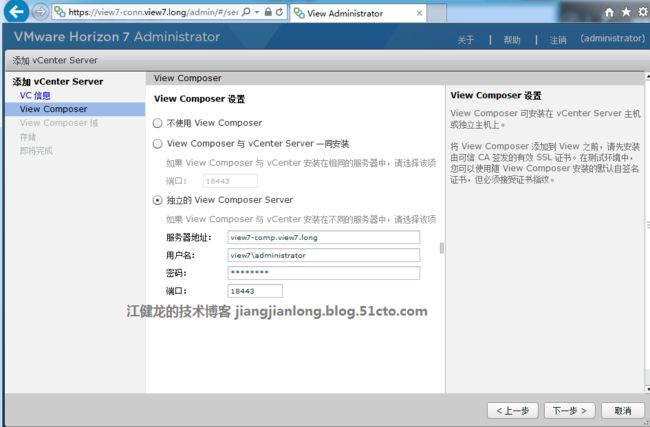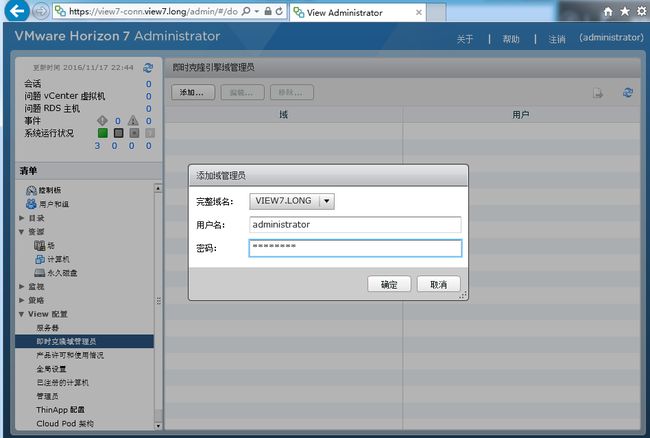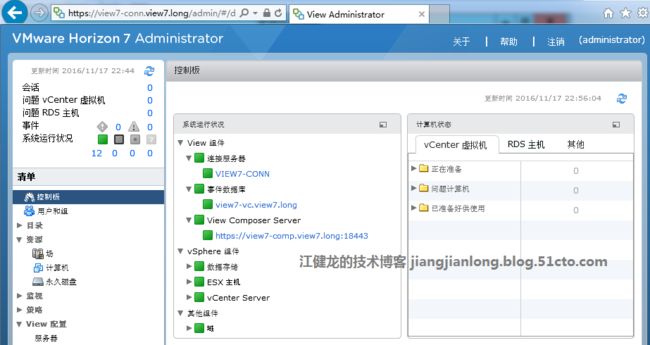Horizon View 7 发布Win10桌面一:环境准备
本文将介绍搭建VMware Horizon View 7.0.1并通过即时克隆和链接克隆分别发布Win 10桌面,预计将分三篇发出,分别是环境准备、配置Win10即时克隆桌面池、配置Win10链接克隆桌面池。这是第一篇,主要是关于View相关环境准备的介绍。关于VMware Horizon View 7这里就不多讲了,具体请移步VMware Horizon View 7 官方文档中心:http://pubs.vmware.com/horizon-7-view/index.jsp
一、部署环境
二、基础环境准备
1、域环境准备:创建新的林VIEW7.LONG,并创建4个域用户和2个组,其中user01、user02加入到组view7grp中,将用来测试Win10即时克隆桌面池的访问,user03、user04加入到组view7grp02中,将用来测试Win10链接克隆桌面池的访问
2、DNS环境准备:为域内服务器提供域名解析
3、DHCP环境准备:为虚拟桌面提供IP地址分发
4、CA环境准备:安装证书颁发机构,颁发一个证书模板,为Connetion和Composer服务器提前颁发计算机证书,这样部署好view后就能直接使用CA证书,不用再去替换自签名证书
5、iSCSI环境准备:创建两块iSCSI虚拟磁盘并允许2台ESXi宿主机访问,提供共享磁盘用于部署HA群集
6、VMware vSphere环境准备:部署好vCenter、ESXi群集和Win10虚拟机,并创建2个文件夹(01即时克隆桌面池、02链接克隆桌面池),将Win10-01和Win10-02移进去作为父虚拟机。关于VMware vSphere环境准备部分可以参考我之前的博文 http://jiangjianlong.blog.51cto.com/3735273/d-4
7、Composer数据库准备:在View7-VC服务器中,登录SQL Server 2012SP1,创建一个名为CompDB的数据库
8、View事件数据库准备:在View7-VC服务器中,登录SQL Server 2012SP1,创建一个名为View7LogDB的数据库
三、Connection安装
本文原始出处:江健龙的技术博客http://jiangjianlong.blog.51cto.com/3735273/1875591
1、查看服务器view-conn的计算机证书,确认已安装了CA颁发的证书
2、安装VMware Horizon 7 Connection Server,按照安装向导点击下一步
3、选择Horizon 7标准服务器,并勾选安装HTML Access,以支持通过浏览器登录虚拟桌面
4、输入数据恢复密码
5、自动配置windows 防火墙
6、设置View 7管理员的用户或组,这里授予域管理员组为 View 管理员
7、开始安装并等待安装完成
8、安装完成后就可以通过浏览器输入https://连接服务器的FQDN/admin去访问View Web管理控制台,我们可以看到证书是可信的,就是我们CA颁发的证书。关于View Web管理控制台的配置将在第二篇起陆续介绍
四、Composer安装
本文原始出处:江健龙的技术博客http://jiangjianlong.blog.51cto.com/3735273/1875591
1、查看服务器view-comp的计算机证书,确认已安装了CA颁发的证书
2、配置ODBC数据源,连接到上文在view-vc服务器中创建的CompDB数据库
3、安装VMware Horizon 7 Composer,按照安装向导点击下一步
4、输入上文配置的ODBC数据源的名称和连接数据库的用户名密码
5、SSL证书处选择使用一个存在的SSL证书,点击choose,可以看到上文从CA申请的计算机证书,通过比对证书指纹可以确认是该证书无误
6、开始安装并等待安装完成
7、安装完成后根据提示需要重启服务器
五、view agent安装
1、开启两台Win10虚拟机,分别安装VMware Horizon Agent 7.0.1
2、根据安装向导点击下一步
3、由于我们要将Win10-01作为即时克隆桌面池的父虚拟机,因此必须选中安装Instant Clone Agent,并且不能与Composer Agent一同安装
4、开始安装并等待安装完成
4、根据提示重启系统
5、重启完系统后再关机,最后再做一个快照。
6、对于计划作为链接克隆桌面池的Win10-02,安装View Agent的方法同上,只不过在选择组件时必须选中Composer Agent,并且不能与Instant Clone Agent一同安装,这也是默认选项。同样安装完view agent后重启系统,再关机做一个快照
六、view初始配置
1、使用浏览器访问https://view7-conn.view7.long/admin,输入用户名密码登录View管理控制台
2、登录后自动跳到许可证页面,必须输入许可证后才能进行其他配置
3、点击View配置—事件配置,配置事件数据库,输入我们在上一篇所准备的ViewLogDB数据库的相关信息,配置完事件数据库后,左上角的黄色警告便会消除
4、添加vCenter Server
5、输入vCenter服务器的相关信息,并可以设置vCenter的并发操作限制
6、由于vCenter是自签名证书,虽然我已安装了vCenter的CA根证书,但仍需要手动接受该证书
7、添加独立的View Composer Server,输入相关信息
8、添加View Composer域,输入完整域名和用户名密码
9、存储设置,按默认勾上回收虚拟机磁盘空间和启用View Storage Accelerator
10、即将完成,查看摘要无误点击完成
12、添加即时克隆域管理员,才能进行后续即时克隆桌面池的配置
13、到此就完成了Horizon View 7的初始配置,点击控制板可以看到各个组件的系统运行状况都为正常状态
经过以上准备,我们的VMware Horizon View 7所需的环境就已经准备就绪了,下一篇将介绍即时克隆桌面池的配置并发布Win10桌面