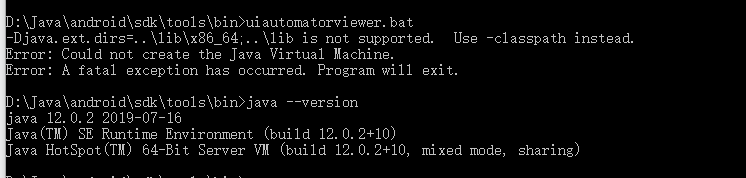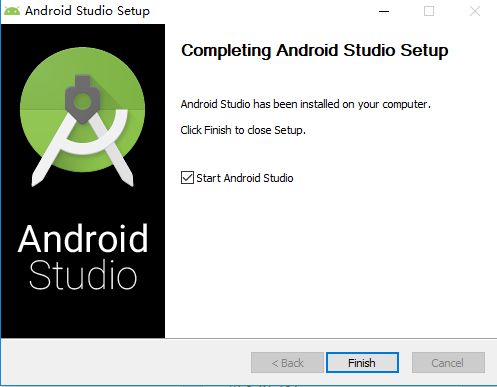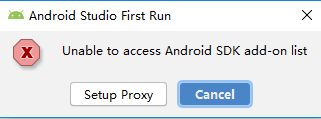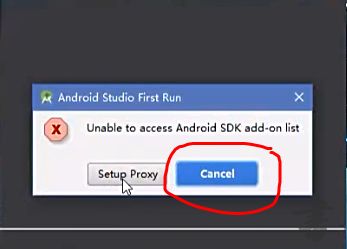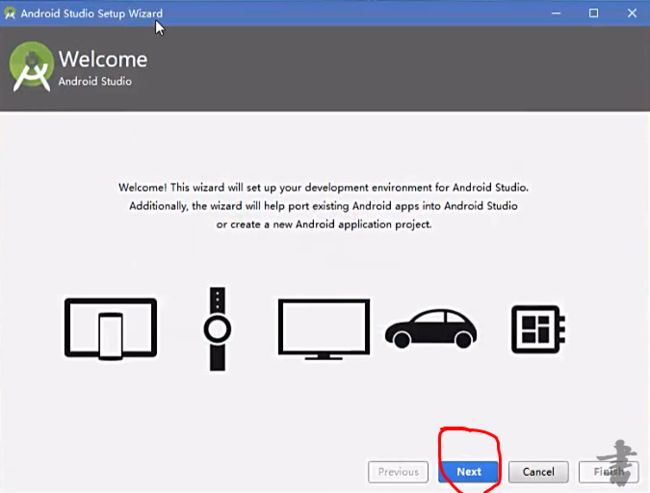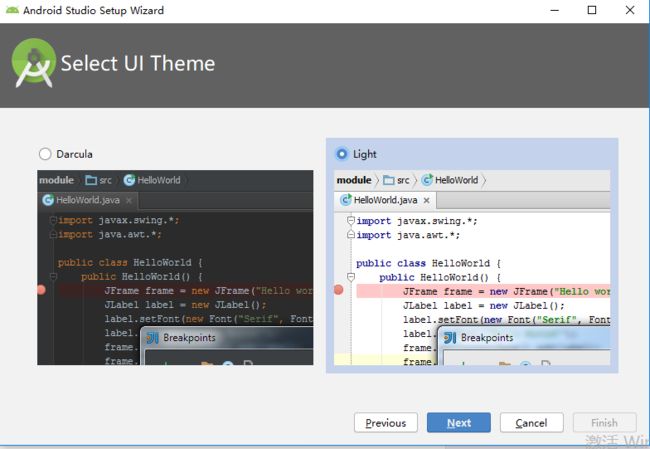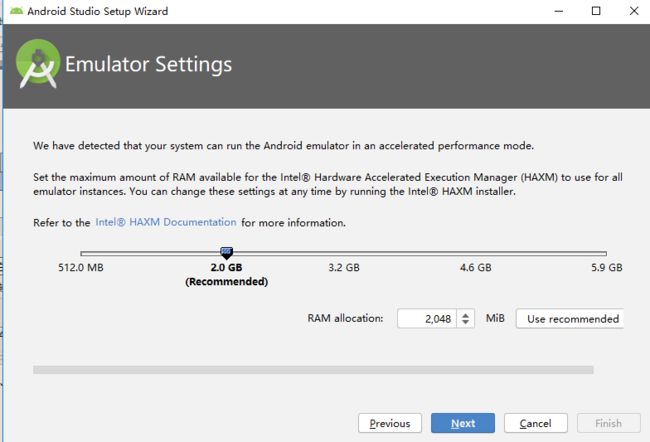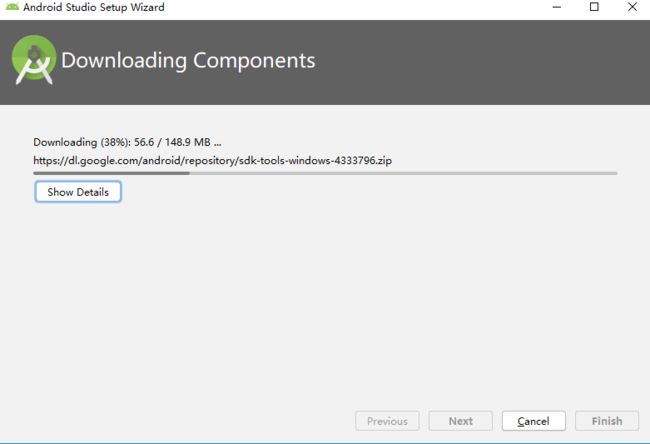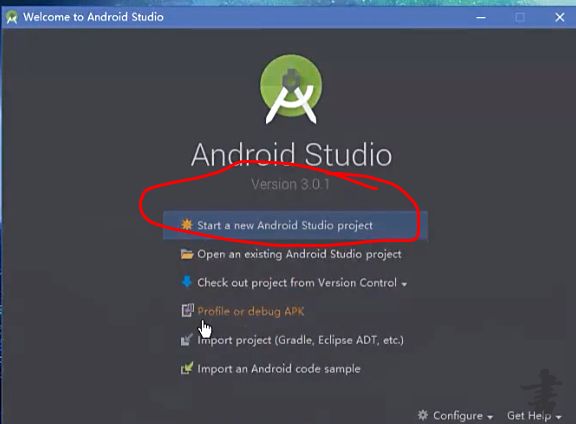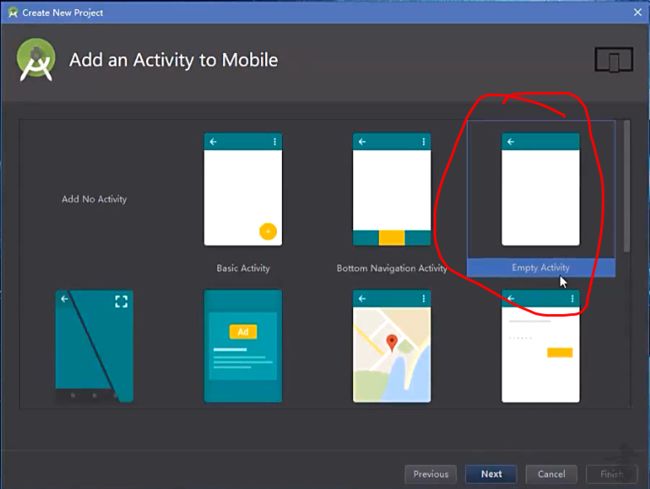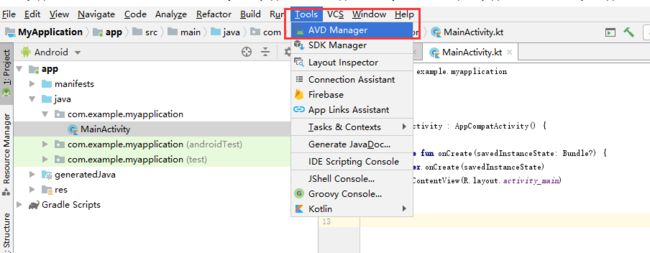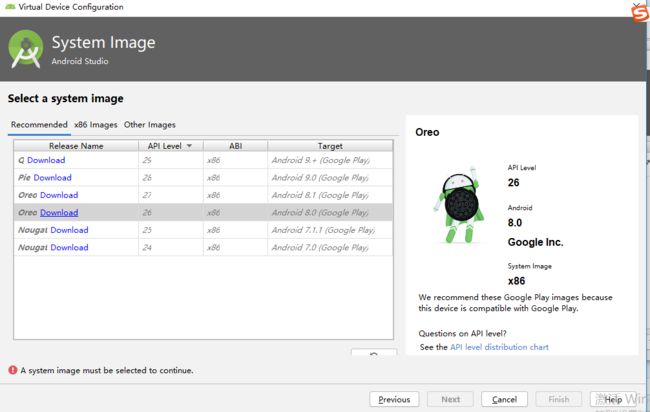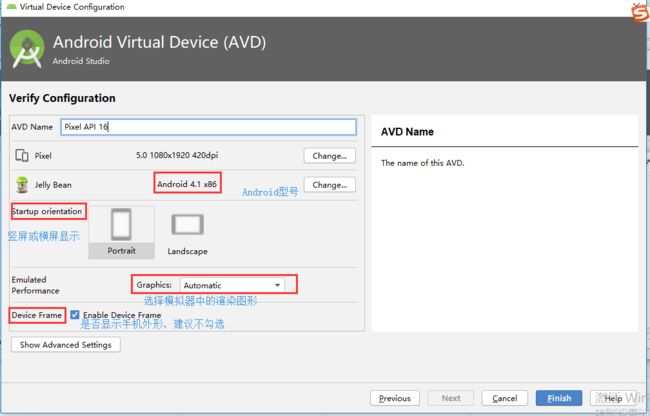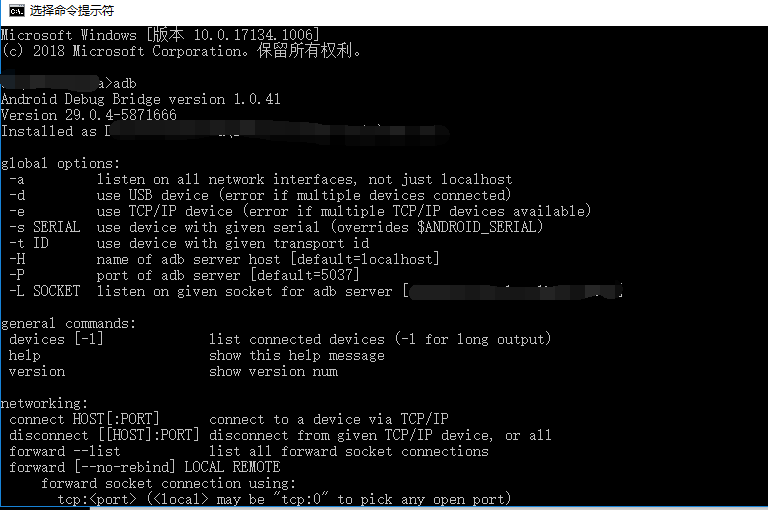参考博客:https://www.cnblogs.com/singledogpro/p/9551841.html
安装Android Studio 走了不少弯路,现在整理出来,仅当备忘使用。
首先要先配置JAVA环境,最好是1.8版本,否则后面配置uiautomatorviewer.bat,会出现如下错误:
配置好正确版本的Java,再下载android studio(http://www.android-studio.org/),下载完毕后,点击运行,勾选Android virtual Device ,用于以后的真机测试,以及各种系统日志输出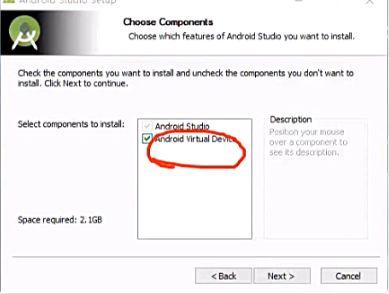
选择不导入先前的安卓项目,因为我们刚开始安装也就不存在项目。
因为我们还没有设置Android SdK,所以点击取消(Cancel)。
点击cancel取消,因为我们还没有进行设置
选择自定义(Custom)安装目录
选择颜色主题(暗,亮)
接下来继续默认安装(默认Performance),设置Abdroid SDK路径。
接着进行内存分配,即分配多少内存给模拟机(即模拟机的内存有多大),我的开发机是8G,分配2048,如果内存大的话,可以分4096。点击next,接着点击finish进行边下载边安装操作,这步的操作也比较耗时.这个过程可能会存在卡死的现象,请不要关闭和取消。
最后安装成功点击finish.弹出android studio的主界面
选择最低版本的SDK,18年已经很少基于4.0版本的手机了。一般来说都是api16,接着选择空的activity.点击next,接着finish进行工程创建。
.新创建的工程要进行资源加载,加载速度有点慢。耗费时间有点长,需要运行网络的点击允许运行。
期间还弹出需要安装SDK,点击安装,同意安装协议。
如果配置好了,我们尝试按照【Build】->【Build APK(s)】创建一个应用程序,如果创建成功,后台会输出apk(s) generated successfully!的字样。
使用Android Studio创建Android模拟器,点击Tools-->AVD 。
新增模拟器,选择名称、屏幕尺寸等,点击Next,选择API level,进入具体设置,点击添加完成,点击小三角运行。
配置Android SDK环境变量,在环境变量下新增ANDROID_HOME,变量名:ANDROID_HOME变量值:sdk路径,单击path,追加配置,变量名:path,变量值:%ANDROID_HOME%\platform-tools;%ANDROID_HOME%\tools;
在cmd输入:'adb'命令,查看是否有无显示。