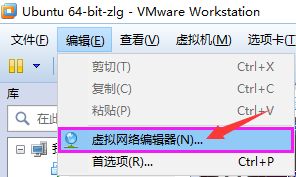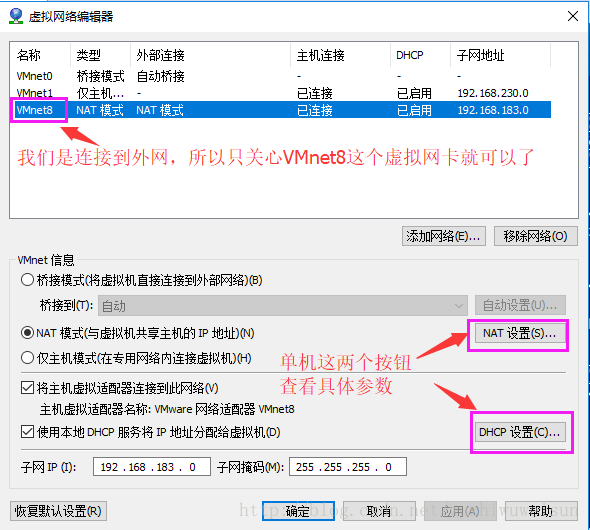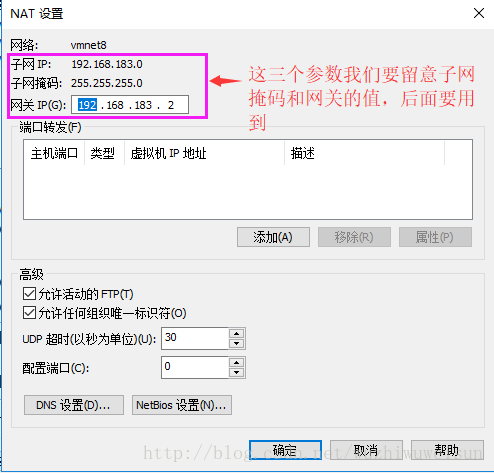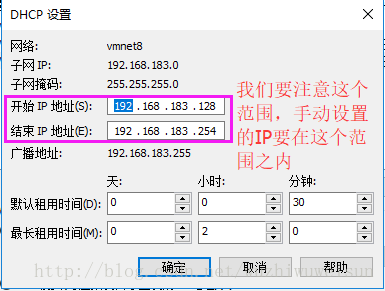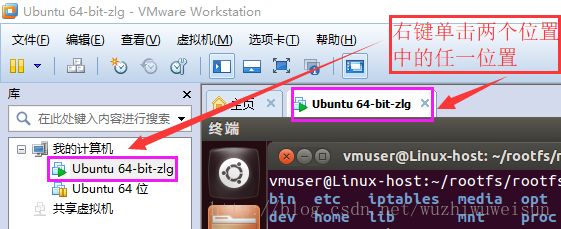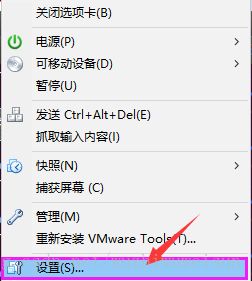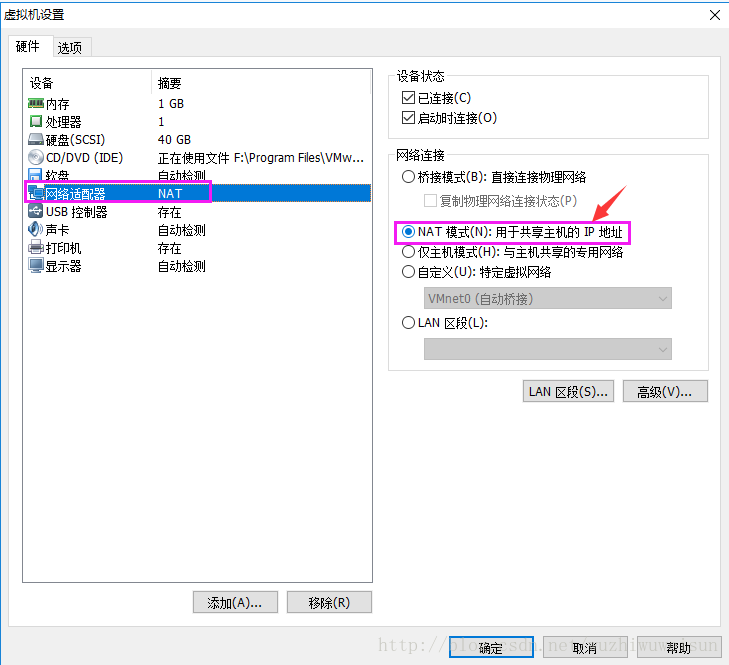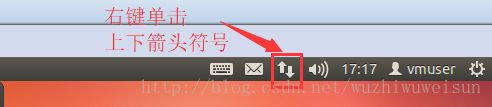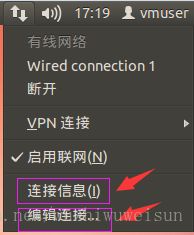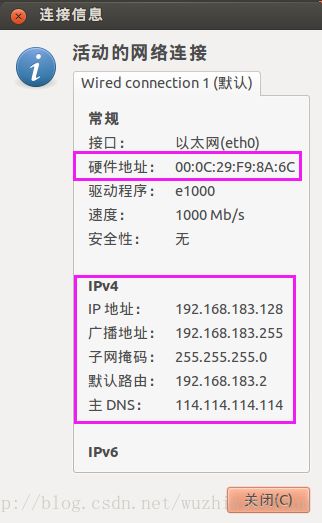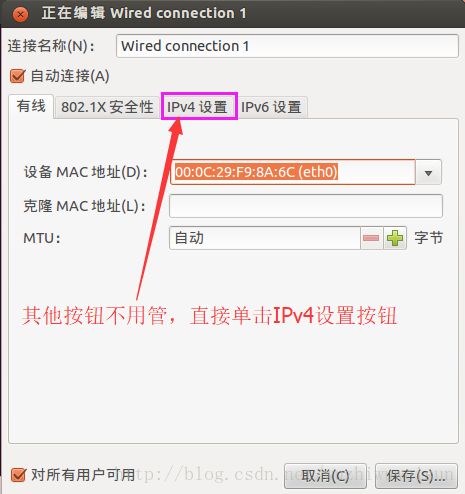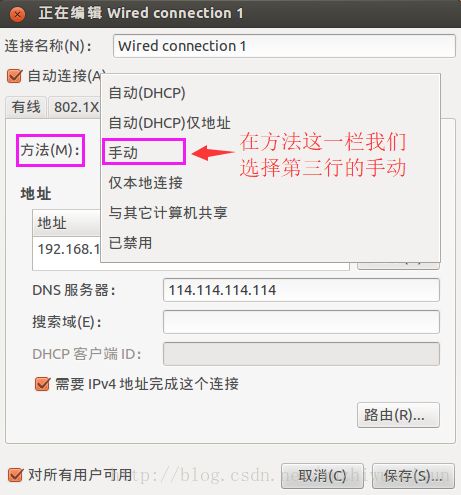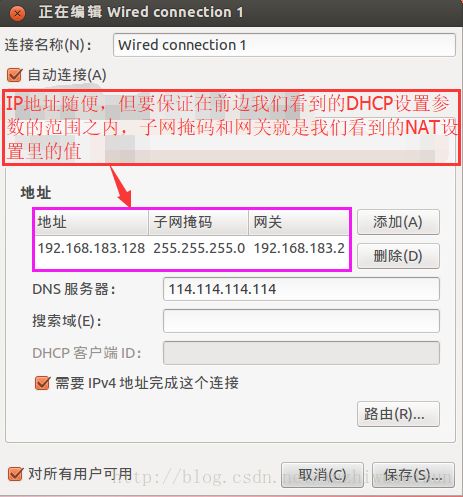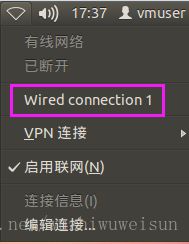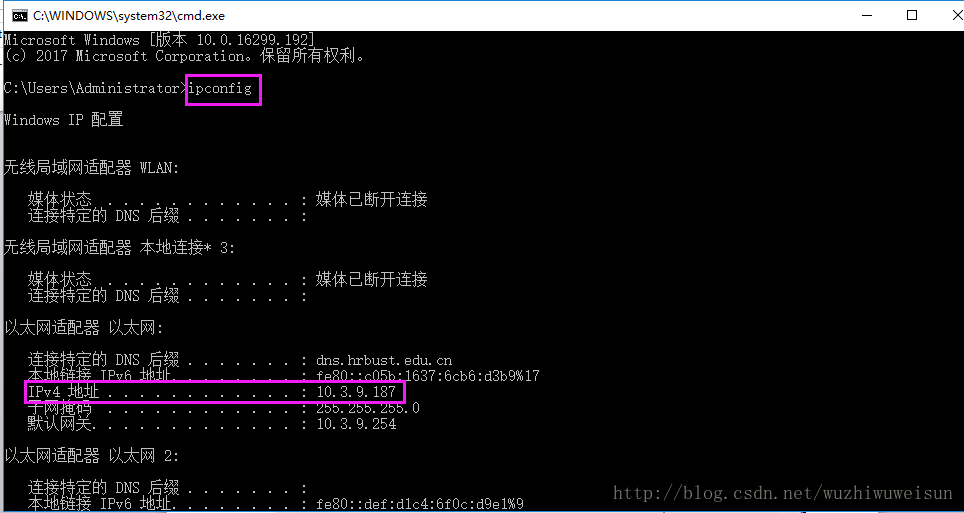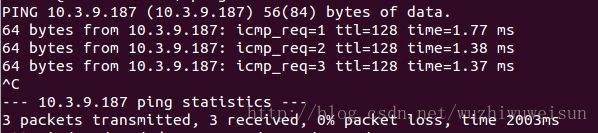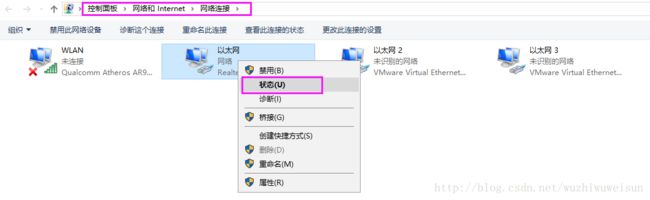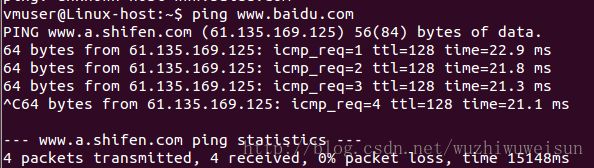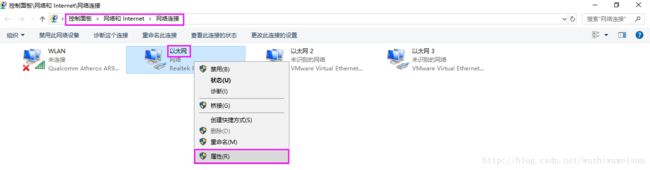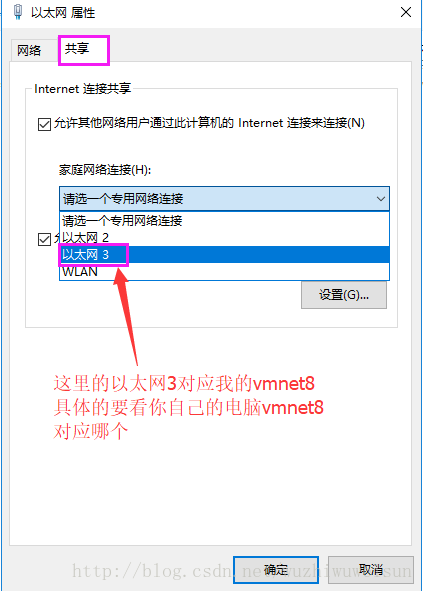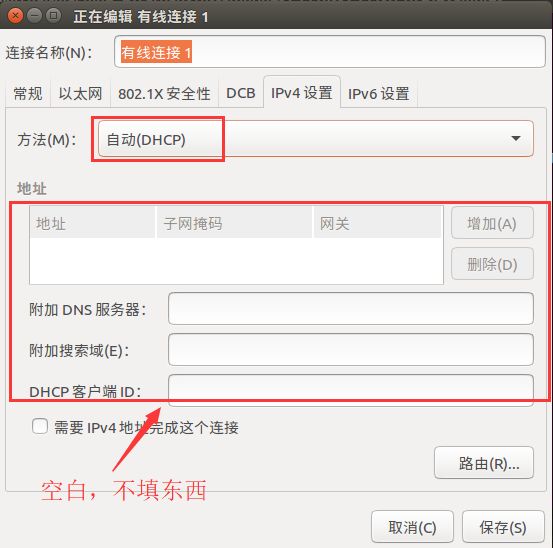虚拟机--Ubuntu实现NAT方式上网
虚拟机版本:Ubuntu 64-bit-zlg(这个不一样无所谓)
VMware Workstation版本:VMware Workstation 10(我的是中文版的)
电脑系统:WIN 10
一、查看NAT设置参数和DHCP设置参数
1.首先我们打开VMware Workstation 10,运行虚拟机。左上角的编辑按钮,单击下拉菜单里的“虚拟网络编辑器”。
2.然后依次单击NAT设置按钮和DHCP设置按钮。
单击NAT设置按钮后弹出如下界面,这里我们要记住子网掩码和网关的值:
单击DHCP设置按钮后弹出如下界面,这里我们要记住自己设置的本机IP要在下面图中开始IP地址和结束IP地址的区间内:
二、配置NAT方式上网
1.打开虚拟机的设置面板
单击后的弹出面板如下,我们单击设置按钮:
2.找到网络适配器一栏,修改为NAT模式。
3.找到虚拟机的右上角的连网状态符号并单击。
4.在弹出的面板里我们一次单击连接信息按钮和编辑连接按钮。
5.单击连接信息按钮后弹出的面板如下,我们可以看到很多的本机IP的参数:
6.单击编辑连接按钮后弹出的面板如下,我们可以修改连网配置:
7.单击完编辑按钮后弹出如下界面,直接单击IPv4设置按钮。
8.找到方法这一栏,选择下拉框内的手动。
9.填写IP地址,子网掩码,网关。如果填完之后发现保存按钮是灰色点不了,那么可以鼠标单击IP地址一栏,使之变成编辑状态,在光标放在192.168.183.128之后按下回车键保存按钮就可以单击了。
10.单击虚拟机的右上角的连网状态符号并单击,在弹出面板里单击断开。
11.单击我们刚刚编辑过得Wired connection 1使之启动。
12.我们先ping一下win10主机。按下win+R组合键,在对话框里输入cmd并回车,在弹出的面板里输入ipconfig找到本机的以太网ipv4地址。
13.成功ping通主机。
14.ping外网,比如baidu。但是我们发现并没有ping通。
15.解决办法:这种情况说明没有解析这个域名的工具,我们需要在虚拟机中设置域名服务器IP。
15.1以我的win10为例,找到控制面板-->网络和Internet-->网络连接里的以太网,右键单击状态。
15.2单击详细信息。
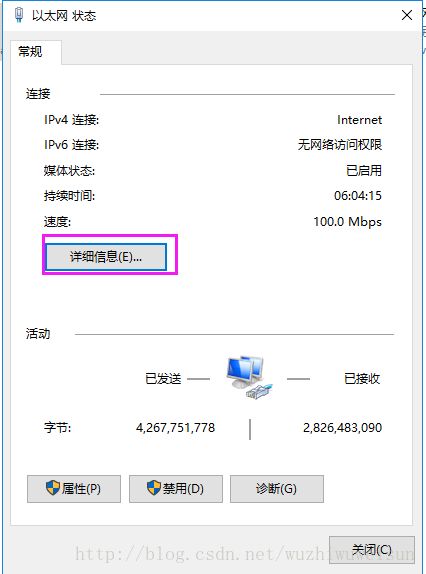
15.3我们可以看到我们的IPv4 DNS服务器。记住后边的值,我的是114.114.114.114。
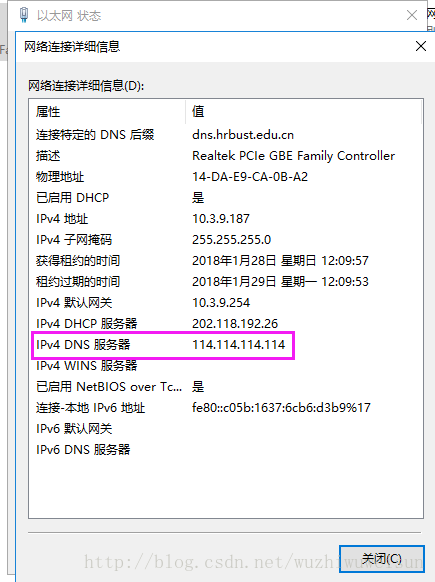
15.4回到我们前边的第9步的界面,填写DNS服务器的值。
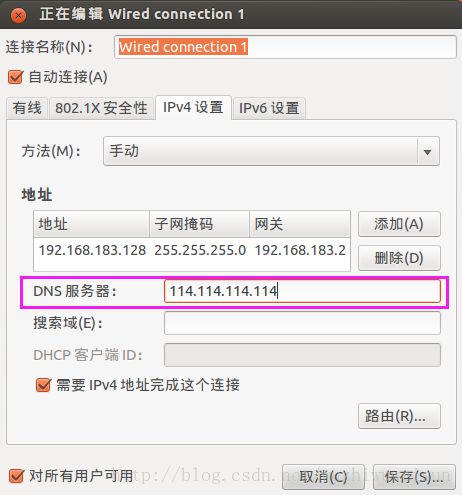
15.5保存后重新启动Wired connection 1,直接单击Wired connection 1就可以。
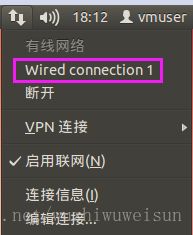
15.6 ping百度,发现可以ping通了。
16.其他情况说明:如果你的电脑按照上边的设置还是无法上网,一般可以尝试以下解决办法:
16.1尝试主机和虚拟机共享IP。以我的win10为例,找到控制面板-->网络和Internet-->网络连接里的以太网,右键单击属性。
16.2单击共享按钮,选择你的虚拟机vmnet8对应的虚拟网卡名称。之后再ping主机或者外网尝试。
16.3如果按照以上设置仍然无法连接网络,请在windows系统的服务里查看是否开启了VMDHCP和WMNet服务。(我的电脑-->右键管理-->选择“服务”-->查找对应服务并启动之)
注意:前边的这些步骤都是手动设置了虚拟机的IP,DNS,子网掩码。这有助于以后做实验电脑主机和ARM之类的开发板进行通信。因为只有固定了虚拟机的IP,才能设置ARM开发板的IP保证两者在同一网段内,然后虚拟机设为桥接模式,板子和虚拟机就可以通信了。抛开前边这些,仅仅是想让虚拟机上网,我们从前边的第8步开始,把手动改成自动就好了。
最后一样可以ping通百度。