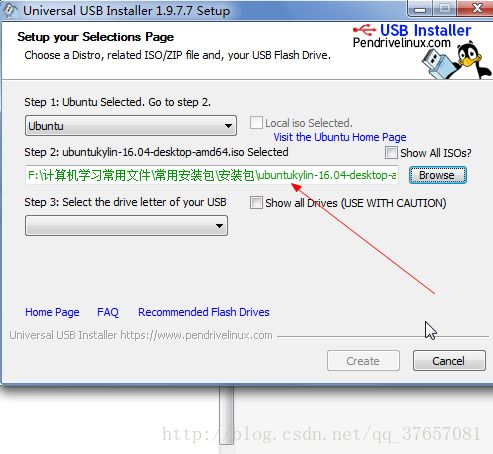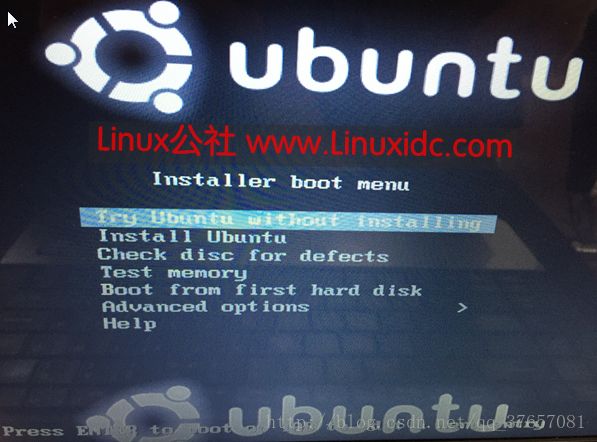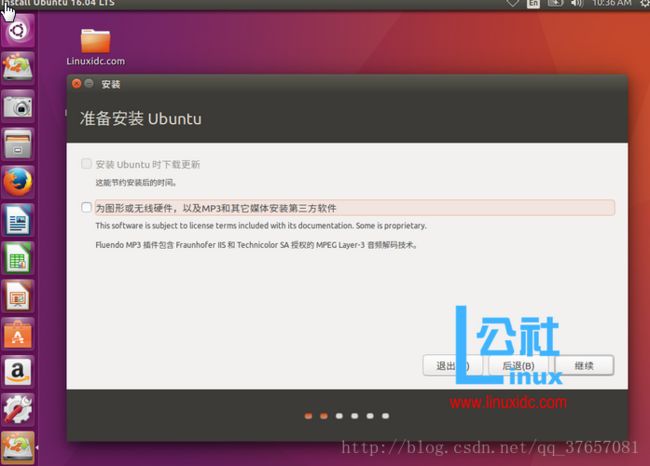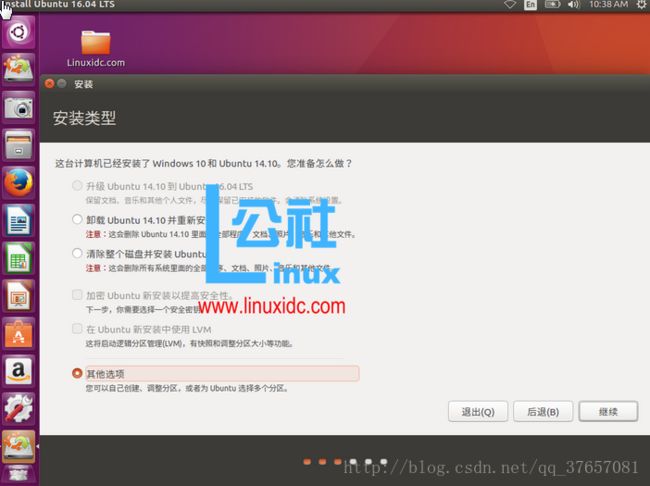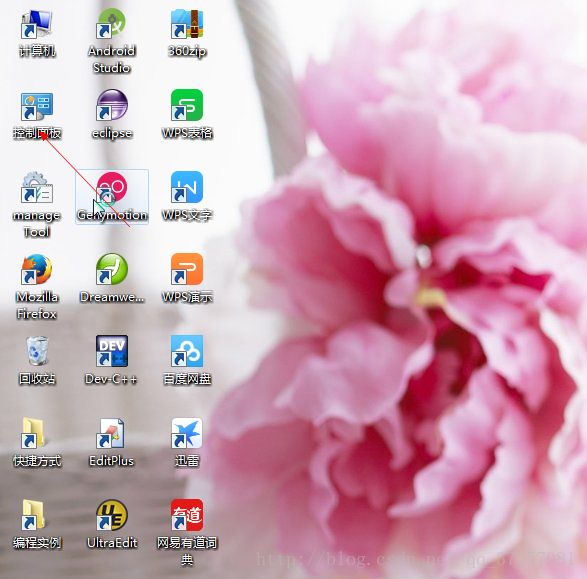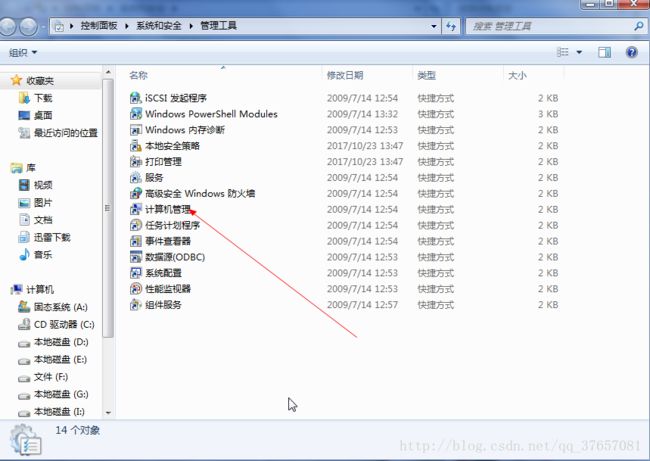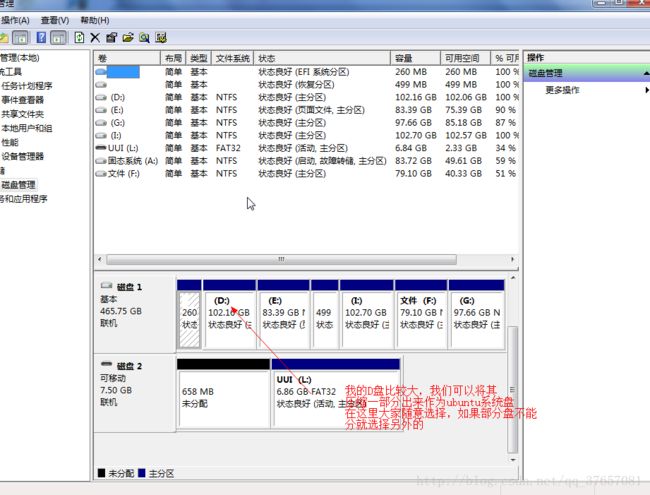- Java高并发编程详解系列-Balking设计模式
nihui123
高并发设计模式java编程语言
导语 在实际操作中当某个线程因为发现其他线程正在进行相同的工作而放弃即将开始的任务,这种情况就被称为是Balking模式,Balking英文的意思是犹豫。在多个线程监控某个共享变量,A线程监控到共享变量发生变化后立即触发某个动作,但是这个这个时候发现了B线程也对该变量开始了行动,这个时候A变量就放弃了准备工作。下面就来详细的讲解一下关于Balking模式什么是Balking模式 在餐厅吃饭的时
- css小三角形
柚子_yy
每次浏览网页看到界面里的箭头啥的,都想去了解一下。因为三角形是我们在开发中常用的,比如点击展开某个树状菜单,右边本来是向右的小箭头,然后变为向下,类似的场景很多。由于小白技术不够,只能上手先做一个满足一下动手好奇心。话不多说直接上代码:效果:这个比较简单,宽高设置为0,用边框来控制大小,然后边框颜色改为透明,把颜色设置成自己喜欢的颜色就阔以了,实际操作就只有简单的几步。(PS:span是内联元素,
- CentOS下php安装mcrypt扩展
天咋哭了
(以下步骤均为本人实际操作,可能与你的安装方法有所区别,但我会尽量排除疑惑)大致步骤(1)安装mcrypt,(2)安装php对mcrypt的扩展,(3)重启apache(1)、确认你的linux没有安装mcrypt库,如果已安装,跳过安装步骤[root@test-206~]#yumlistinstalled|grepmcryptlibmcrypt.x86_642.5.8-4.el5.centosi
- Hbase - kerberos认证异常
kikiki2
之前怎么认证都认证不上,问题找了好了,发现它的异常跟实际操作根本就对不上,死马当活马医,当时也是瞎改才好的,给大家伙记录记录。KrbException:ServernotfoundinKerberosdatabase(7)-LOOKING_UP_SERVER>>>KdcAccessibility:removestorm1.starsriver.cnatsun.security.krb5.KrbTg
- Arduino IDE安装操作指南
vvvae1234
ide
Arduino是一个基于开源硬件和软件的平台,旨在使人们更容易开发电子项目。ArduinoIDE(集成开发环境)是用于编写代码、编译和上传到Arduino开发板的工具。无论是电子爱好者、新手还是专业开发者,ArduinoIDE都是一个不可或缺的工具。本指南将详细介绍如何安装ArduinoIDE,并通过实际操作示例让您快速上手。2.Arduino和ArduinoIDE简介2.1Arduino平台概述
- 清单革命
中号裁判_乐读1z1b
这本书应该是读完没有具体感受,只能方法总结的一类,需要实际操作不断积累的一种方法。本书围绕“清单”分三个部分讲述。1,任命常犯的错有哪些?就根源来讲,犯错来自于两个方面,一个是无知,一个是无能。无知代表没有相关知识而犯的错误。现在社会分工越来越细化,专业知识,及知识传递普及获取方式都大大提高,可以预见,无知类的错误会越来越少。无能的错误,来自于人们无法把控的范畴,健忘,焦虑,环境影响,都会造成无能
- 几种常见的定价方法
傅越驰Ameeya
成本加成定价法(Makeuppricing)先求出成本,在这一基础上加上预定的百分比为利润率,从而得出目标售价。目标利润定价法(TargetReturnPricing)首先确定一个总的目标利润或目标利润率,然后把总利润分摊到每个产品中去,与产品的成本相加,就可以确定价格。美国通用汽车把目标利润定为15%-20%。目标利润定价法的不足之处在于价格是根据估计的销售量计算的,而实际操作中,价格的高低反过
- 青少年心理辅导的定位
陈奕绯
做青少年心理辅导,要弄清楚这不是家庭治疗,也不是家教育,而是青少年本人的心理辅导问题,可往往在实际操作中不知不觉就会走入家庭治疗或家庭教育的误区而真正忽略了问题的本质。
- HTML与CSS网页制作指南
vvvae1234
html
在当今数字化的时代,网页已成为信息传递和展示的主要方式。无论是个人博客、企业官网还是在线商店,网页设计都扮演着至关重要的角色。掌握HTML(超文本标记语言)和CSS(层叠样式表)是制作网页的基础。本指南旨在帮助初学者学习如何使用HTML和CSS创建简单而美观的网页,通过实际操作案例提升学习的趣味性。2.HTML与CSS简介2.1什么是HTMLHTML(HyperTextMarkupLanguage
- linux基础命令-管道符“|”
gaozhanghappy001
linuxlinuxc#运维
管道符与命令结合应用:实现文本数据处理与分析在Linux操作系统中,管道符|是一个强大的工具,它允许将一个命令的输出直接传递给另一个命令的输入,实现不同命令之间的协同工作。结合管道符和各种命令,您可以在文本数据处理和分析方面做出令人惊叹的事情。本文将深入探讨使用管道符与一些常用命令结合的应用案例、原理以及实际操作。管道符的基本原理管道符|在Linux中的工作原理很简单。当您运行一个命令并在其后添加
- 划定界限,指导孩子自己去解决问题【519】
李且慢
划定界限这一步可以分成四个小点:划定界限、确认目标、思考可行的解决方案、协助孩子选择一个方案。乍一看,你可能会觉得这个过程相当复杂,很难上手操作,但是当你实际操作起来,你会发现整个过程其实是很自然和轻松的。在这个步骤里,关键词是解决。然而对孩子而言,解决问题往往是从为正确行为和不良行为划定界限开始的。比如,当孩子感到沮丧时,他可能会通过撕书、弄坏玩具,甚至动手打小伙伴等行为来表达这种消极的情绪,这
- 三胎时代来临对女性的影响
0b86114cb63b
目前的二胎三胎政策给刚进入职场的女性带来了更大的压力。一方面,公司在招人的时候,会考虑到你以后可能要二胎甚至三胎。资本的目的是赚钱,创造价值。虽然国家规定不能歧视女性或刚生完孩子的年轻妈妈,但这些盈利组织在实际操作中很大概率上选择淘汰这些即将面临生育压力的女性。最终会导致职业女性会面临更大的压力。职场对女性的要求和容忍度需要提升,但是事实很难在短时间内改变。未婚女性或许选择在职场奋斗的会更多吧,大
- canvas计时小案例
哈哈乐乐WXT
前段时间看到某QQ群里有问这个效果怎么写,一时兴趣也研究了一下,写个小例子;效果基本实现了,代码也不是很完善,如实际操作还需更改;留着以后备用。效果图1.gifcss代码div{margin:0auto;margin-top:100px;background:#eee;width:500px;height:500px;text-align:center}canvas{margin:0auto;ma
- 自学配音需要学习播音吗?自己在家学习配音挣钱
配音新手圈
自学配音需要学习播音吗?自己在家学习配音挣钱如果你用喜马拉雅在线听书解闷,打发时间时,已经有些人在服务平台上录书挣钱,每月稿酬过万。今日介绍一个每个人都能实际操作的有声书配音副业赚钱方式,假如你不满意18岁,因为声带息肉并未生长发育彻底,我并不提议你参与学习培训和配音做兼职。有声书配音(有声阅读演播)必须你将出版发行、网文一个字一个字地播讲出去,依照播讲时长得到录制费,酬劳大概在100元~400元
- 解锁.NET安全奥秘:敏感数据加密与哈希的深度揭秘
孟章豪
权限安全类.net安全哈希算法
在.NET应用中保护敏感数据:加密与哈希的深入探讨随着数字化时代的不断发展,数据安全已经成为企业和开发者面临的首要挑战之一。在.NET应用程序中,保护敏感数据不被未授权访问、篡改或泄露至关重要。为此,加密与哈希技术被广泛应用,以确保数据的机密性、完整性和安全性。本文将详细探讨如何在.NET应用中使用加密与哈希技术保护敏感数据,从基础概念到实际操作,让读者能够深入理解并应用这些技术。1.基本概念1.
- 任务猫赚钱是真的吗?一分钟带你了解任务猫赚钱方法教程
氧惠佣金真的高
任务猫是一款移动式的赚钱平台,提供任务内容,用户可以根据自己的喜好进行挑选,比如看一分钟视频,做一些线上或下载关注等任务,综合来看,任务猫赚钱是真的,但具体收益还需根据个人情况和实际操作情况而定,目前刷视频赚钱的平台还有抖音极速版和番茄畅听,目前这两款只要坚持完成7天任务就可以边看视频做任务赚米,而且在极速版买东西还有金币,前提是需要官方首码注册,才能获取高金币,高收益,抖音极速版首码:89495
- 通俗易懂地解析G711编解码流程与实现(二)
Crazy learner
音频基础g711语音识别人工智能
目录G711编码的基础概念A律编码vs.μ律编码编解码的实际操作4.实际项目中的应用总结G711编码标准是一个专门用于语音信号压缩的技术。它通过对语音信号进行压缩,减少数据的大小,从而更有效地传输语音。这篇文章将通过简单易懂的方式,带你深入理解G711编解码的流程与实现。G711编码的基础概念要理解G711编码,首先要知道为什么要进行编码。在语音通信中,原始语音信号是以线性PCM(脉冲编码调制)形
- 10 Ways to Focus on Your Long-Term Goals
重新想象2018
最近一直在关注效率提升方法的相关议题,上周也看到群里有战友提到相关的工具并分享其使用心得,比如OmniFocus,昨天Get了Pro版本,看了相关的文章,得知是比较难于上手的GTD工具,但上手后都说是项目管理和日程管理的神器,目前正在开发中,后续也会写一些类似的分享文章,不过已经感受到了其设计思路的强大,本文是在研究的过程中发现的一篇好文章,如主题,佩服老外写的类似的文章都可以落地为实际操作的行动
- 第十五章 rust中进行windows系统开发
余识-
Rust从入门到精通rustwindows开发语言
注意本系列文章已升级、转移至我的自建站点中,本章原文为:rust中进行Windows系统开发目录注意一、前言二、指针三、windows四、字符串一、前言作为系统级语言,rust可以很容易的和C++一样进行系统级编程,但实际操作后我相信你会遇到相当多的问题。比如以本文要介绍的windows系统编程为例,由于windows系统底层使用的C/C++语言,导致其大量api的参数都是指针,而rust作为一门
- 追热点的正确姿势,这样写文章更有逻辑
有讲课堂
没有瞎追的热点只有不符合逻辑的观点在去年11月的时候,日本的滑冰选手,羽生结弦一战成名,顺势登上微博热搜。作为普通群众,吃吃瓜就可以走了!但作为一个合格的新媒体小编,不但要吃瓜!还要追着瓜不管!简称:追热点,出爆文!But!实际操作起来,可就没那么容易了!不但要蹭热点,还要有观点!观点!观点!没有观点的文章,就像没有珍珠的奶茶!没有灵魂!“拆解、模仿、反馈、总结、反复”,是助我们在任何领域从菜鸟到
- 2024年6月 青少年等级考试机器人实操真题二级
No0d1es
青少年机器人技术等级考试机器人电子学会青少年编程二级
202406青少年等级考试机器人实操真题二级第1题请查看第二大题“实际操作”再进行本题作答下列能增加模型稳定性的是?()A:增大与地面的接触面积B:减小与地面的接触面积C:增高模型重心D:降低模型重心第2题下列传动方式中,所涉及的轮状零件转向相同的有哪些?()A:齿轮平行啮合B:链传动C:皮带平行传动D:皮带交叉传动第3题关于连杆机构说法正确的有哪些?()A:容易获得较高的制造精度B:不容易获得较
- 数据库课程设计:MySQL的应用与实践
vvvae1234
数据库
在当今的数据驱动时代,数据库作为信息存储、管理和检索的重要工具,发挥着至关重要的作用。MySQL作为一种开源的关系型数据库管理系统,以其高性能、可靠性和易用性被广泛应用于各种应用程序中。本文将探讨如何进行数据库课程设计,围绕MySQL的应用进行深入讨论,并结合实际操作案例,帮助读者更好地理解数据库设计与实现的过程。1.MySQL概述1.1MySQL的历史与发展MySQL于1995年由瑞典MySQL
- 批作业兼职的app 有没有批作业兼职的app
手机聊天员赚钱平台
大学生在校期间,兼职工作已经成为一种常见现象,然而,其中存在许多陷阱和不划算的兼职机会。例如,在作业帮APP上有一种兼职机会,可以帮助批改作业,但实际操作后发现,收入非常有限。而且,本身学生已经有很多学业任务要完成,再帮别人批改作业,非常费力不讨好。最重要的是,赚的钱微不足道,不值得去尝试。有兴趣的朋友可以扫码了解我现在做的平台,没有任何费用的啦,是一个非常适合宝妈做的兼职工作,关键提现能秒到账,
- 理财前的知识和实操准备
龙桂如
前文中,我们介绍了理财之前需要做好认知和思想上的准备,本文我们来了解一下,从知识层面和实际操作层面需要的准备工作,主要分为三个部分,分别是:投资的基本概念,常见的投资品的简介,以及投资前的实操工具准备。投资的基本概念首先,要介绍一个非常重要的投资基本概念,这个概念贯穿着我们整个投资过程。那就是我们每一项投资都必须要考虑的投资三要素,他们分别是:收益性、风险性、流动性。每一个投资产品,都具备这三大要
- STM32F407进入低功耗模式以及唤醒(RTC+中断)
Endless_Z
低功耗stm32rtc
概述由于现在芯片价格以及供货问题,使得芯片的选择受到了很大的影响,有一个项目用到了STM32F407这个MCU(虽然价格不便宜,但是出货量大,购买比较容易写),功能要求需要做低功耗,想到之前做过STM32F103的低功耗(发表过一个博客:https://blog.csdn.net/zsj2016o/article/details/85141738),想来F407也不会有太多问题,结果实际操作的时候
- PowerShell脚本编写:自动化Windows开发工作流程
vvvae1234
windows
在现代软件开发中,自动化已经成为提高效率和降低人为错误的重要手段之一。Windows开发者尤其依赖于自动化脚本来简化日常工作流程。PowerShell作为Windows的强大命令行工具和脚本语言,为开发者提供了丰富的功能和灵活性,使得多种开发和管理任务的自动化成为可能。本文将探讨PowerShell的基本概念、如何利用PowerShell自动化Windows开发工作流程,以及实际操作案例,帮助开发
- 调整目标再出发
尘小刀
现在都这个点了,每天记100个单词一个都没记,调整为每天20个吧。每日工作总结已经写到工作日志了。至于每天学习,以后要定个时间点专门做这个事情。还是时间管理没弄好,所以定的目标跟实际操作差距太大,今天调整一下。继续加油鸭!
- Kylin的工作原理及使用分享操作指南
vvvae1234
kylin
ApacheKylin是一个分布式的分析引擎,专为大数据环境中的快速分析和查询而设计。它通过构建OLAP(联机分析处理)立方体,使得对海量数据的实时分析成为可能,极大地提升了数据查询的效率。本文将详细介绍Kylin的工作原理,结合实际操作案例,分享如何有效使用Kylin进行大数据分析。1.Kylin概述Kylin是一个开源项目,支持SQL查询,兼容与Hive和MapReduce等大数据技术的集成。
- 明明知道却不能实现的原因
静的自由王国
问题:明明知道是好的事情,可是实际操作的时候却不能实现。——“感觉区学习回路”“运动区学习回路”平衡状态未保持好。解决知行合一的问题。
- android 竖版图片逆时针90度展示问题
lantern王
前提:在做图片上传和展示的时候发现一个问题,竖版拍摄的图片上传到server然后再通过url展示的时候发现图片逆时针90展示了,但是横版的照片是没有问题的。目前遇到的是这个问题,遇到问题的一瞬间想到的是上传照片前拿到图片的宽高然后通过宽高比判断是横版还是竖版,但是实际操作发现无效,然后想到的是可不可以通过获得图片的旋转角度.、、、/***竖版照片顺时针旋转90度**/publicstaticBit
- 多线程编程之join()方法
周凡杨
javaJOIN多线程编程线程
现实生活中,有些工作是需要团队中成员依次完成的,这就涉及到了一个顺序问题。现在有T1、T2、T3三个工人,如何保证T2在T1执行完后执行,T3在T2执行完后执行?问题分析:首先问题中有三个实体,T1、T2、T3, 因为是多线程编程,所以都要设计成线程类。关键是怎么保证线程能依次执行完呢?
Java实现过程如下:
public class T1 implements Runnabl
- java中switch的使用
bingyingao
javaenumbreakcontinue
java中的switch仅支持case条件仅支持int、enum两种类型。
用enum的时候,不能直接写下列形式。
switch (timeType) {
case ProdtransTimeTypeEnum.DAILY:
break;
default:
br
- hive having count 不能去重
daizj
hive去重having count计数
hive在使用having count()是,不支持去重计数
hive (default)> select imei from t_test_phonenum where ds=20150701 group by imei having count(distinct phone_num)>1 limit 10;
FAILED: SemanticExcep
- WebSphere对JSP的缓存
周凡杨
WAS JSP 缓存
对于线网上的工程,更新JSP到WebSphere后,有时会出现修改的jsp没有起作用,特别是改变了某jsp的样式后,在页面中没看到效果,这主要就是由于websphere中缓存的缘故,这就要清除WebSphere中jsp缓存。要清除WebSphere中JSP的缓存,就要找到WAS安装后的根目录。
现服务
- 设计模式总结
朱辉辉33
java设计模式
1.工厂模式
1.1 工厂方法模式 (由一个工厂类管理构造方法)
1.1.1普通工厂模式(一个工厂类中只有一个方法)
1.1.2多工厂模式(一个工厂类中有多个方法)
1.1.3静态工厂模式(将工厂类中的方法变成静态方法)
&n
- 实例:供应商管理报表需求调研报告
老A不折腾
finereport报表系统报表软件信息化选型
引言
随着企业集团的生产规模扩张,为支撑全球供应链管理,对于供应商的管理和采购过程的监控已经不局限于简单的交付以及价格的管理,目前采购及供应商管理各个环节的操作分别在不同的系统下进行,而各个数据源都独立存在,无法提供统一的数据支持;因此,为了实现对于数据分析以提供采购决策,建立报表体系成为必须。 业务目标
1、通过报表为采购决策提供数据分析与支撑
2、对供应商进行综合评估以及管理,合理管理和
- mysql
林鹤霄
转载源:http://blog.sina.com.cn/s/blog_4f925fc30100rx5l.html
mysql -uroot -p
ERROR 1045 (28000): Access denied for user 'root'@'localhost' (using password: YES)
[root@centos var]# service mysql
- Linux下多线程堆栈查看工具(pstree、ps、pstack)
aigo
linux
原文:http://blog.csdn.net/yfkiss/article/details/6729364
1. pstree
pstree以树结构显示进程$ pstree -p work | grep adsshd(22669)---bash(22670)---ad_preprocess(4551)-+-{ad_preprocess}(4552) &n
- html input与textarea 值改变事件
alxw4616
JavaScript
// 文本输入框(input) 文本域(textarea)值改变事件
// onpropertychange(IE) oninput(w3c)
$('input,textarea').on('propertychange input', function(event) {
console.log($(this).val())
});
- String类的基本用法
百合不是茶
String
字符串的用法;
// 根据字节数组创建字符串
byte[] by = { 'a', 'b', 'c', 'd' };
String newByteString = new String(by);
1,length() 获取字符串的长度
&nbs
- JDK1.5 Semaphore实例
bijian1013
javathreadjava多线程Semaphore
Semaphore类
一个计数信号量。从概念上讲,信号量维护了一个许可集合。如有必要,在许可可用前会阻塞每一个 acquire(),然后再获取该许可。每个 release() 添加一个许可,从而可能释放一个正在阻塞的获取者。但是,不使用实际的许可对象,Semaphore 只对可用许可的号码进行计数,并采取相应的行动。
S
- 使用GZip来压缩传输量
bijian1013
javaGZip
启动GZip压缩要用到一个开源的Filter:PJL Compressing Filter。这个Filter自1.5.0开始该工程开始构建于JDK5.0,因此在JDK1.4环境下只能使用1.4.6。
PJL Compressi
- 【Java范型三】Java范型详解之范型类型通配符
bit1129
java
定义如下一个简单的范型类,
package com.tom.lang.generics;
public class Generics<T> {
private T value;
public Generics(T value) {
this.value = value;
}
}
- 【Hadoop十二】HDFS常用命令
bit1129
hadoop
1. 修改日志文件查看器
hdfs oev -i edits_0000000000000000081-0000000000000000089 -o edits.xml
cat edits.xml
修改日志文件转储为xml格式的edits.xml文件,其中每条RECORD就是一个操作事务日志
2. fsimage查看HDFS中的块信息等
&nb
- 怎样区别nginx中rewrite时break和last
ronin47
在使用nginx配置rewrite中经常会遇到有的地方用last并不能工作,换成break就可以,其中的原理是对于根目录的理解有所区别,按我的测试结果大致是这样的。
location /
{
proxy_pass http://test;
- java-21.中兴面试题 输入两个整数 n 和 m ,从数列 1 , 2 , 3.......n 中随意取几个数 , 使其和等于 m
bylijinnan
java
import java.util.ArrayList;
import java.util.List;
import java.util.Stack;
public class CombinationToSum {
/*
第21 题
2010 年中兴面试题
编程求解:
输入两个整数 n 和 m ,从数列 1 , 2 , 3.......n 中随意取几个数 ,
使其和等
- eclipse svn 帐号密码修改问题
开窍的石头
eclipseSVNsvn帐号密码修改
问题描述:
Eclipse的SVN插件Subclipse做得很好,在svn操作方面提供了很强大丰富的功能。但到目前为止,该插件对svn用户的概念极为淡薄,不但不能方便地切换用户,而且一旦用户的帐号、密码保存之后,就无法再变更了。
解决思路:
删除subclipse记录的帐号、密码信息,重新输入
- [电子商务]传统商务活动与互联网的结合
comsci
电子商务
某一个传统名牌产品,过去销售的地点就在某些特定的地区和阶层,现在进入互联网之后,用户的数量群突然扩大了无数倍,但是,这种产品潜在的劣势也被放大了无数倍,这种销售利润与经营风险同步放大的效应,在最近几年将会频繁出现。。。。
如何避免销售量和利润率增加的
- java 解析 properties-使用 Properties-可以指定配置文件路径
cuityang
javaproperties
#mq
xdr.mq.url=tcp://192.168.100.15:61618;
import java.io.IOException;
import java.util.Properties;
public class Test {
String conf = "log4j.properties";
private static final
- Java核心问题集锦
darrenzhu
java基础核心难点
注意,这里的参考文章基本来自Effective Java和jdk源码
1)ConcurrentModificationException
当你用for each遍历一个list时,如果你在循环主体代码中修改list中的元素,将会得到这个Exception,解决的办法是:
1)用listIterator, 它支持在遍历的过程中修改元素,
2)不用listIterator, new一个
- 1分钟学会Markdown语法
dcj3sjt126com
markdown
markdown 简明语法 基本符号
*,-,+ 3个符号效果都一样,这3个符号被称为 Markdown符号
空白行表示另起一个段落
`是表示inline代码,tab是用来标记 代码段,分别对应html的code,pre标签
换行
单一段落( <p>) 用一个空白行
连续两个空格 会变成一个 <br>
连续3个符号,然后是空行
- Gson使用二(GsonBuilder)
eksliang
jsongsonGsonBuilder
转载请出自出处:http://eksliang.iteye.com/blog/2175473 一.概述
GsonBuilder用来定制java跟json之间的转换格式
二.基本使用
实体测试类:
温馨提示:默认情况下@Expose注解是不起作用的,除非你用GsonBuilder创建Gson的时候调用了GsonBuilder.excludeField
- 报ClassNotFoundException: Didn't find class "...Activity" on path: DexPathList
gundumw100
android
有一个工程,本来运行是正常的,我想把它移植到另一台PC上,结果报:
java.lang.RuntimeException: Unable to instantiate activity ComponentInfo{com.mobovip.bgr/com.mobovip.bgr.MainActivity}: java.lang.ClassNotFoundException: Didn't f
- JavaWeb之JSP指令
ihuning
javaweb
要点
JSP指令简介
page指令
include指令
JSP指令简介
JSP指令(directive)是为JSP引擎而设计的,它们并不直接产生任何可见输出,而只是告诉引擎如何处理JSP页面中的其余部分。
JSP指令的基本语法格式:
<%@ 指令 属性名="
- mac上编译FFmpeg跑ios
啸笑天
ffmpeg
1、下载文件:https://github.com/libav/gas-preprocessor, 复制gas-preprocessor.pl到/usr/local/bin/下, 修改文件权限:chmod 777 /usr/local/bin/gas-preprocessor.pl
2、安装yasm-1.2.0
curl http://www.tortall.net/projects/yasm
- sql mysql oracle中字符串连接
macroli
oraclesqlmysqlSQL Server
有的时候,我们有需要将由不同栏位获得的资料串连在一起。每一种资料库都有提供方法来达到这个目的:
MySQL: CONCAT()
Oracle: CONCAT(), ||
SQL Server: +
CONCAT() 的语法如下:
Mysql 中 CONCAT(字串1, 字串2, 字串3, ...): 将字串1、字串2、字串3,等字串连在一起。
请注意,Oracle的CON
- Git fatal: unab SSL certificate problem: unable to get local issuer ce rtificate
qiaolevip
学习永无止境每天进步一点点git纵观千象
// 报错如下:
$ git pull origin master
fatal: unable to access 'https://git.xxx.com/': SSL certificate problem: unable to get local issuer ce
rtificate
// 原因:
由于git最新版默认使用ssl安全验证,但是我们是使用的git未设
- windows命令行设置wifi
surfingll
windowswifi笔记本wifi
还没有讨厌无线wifi的无尽广告么,还在耐心等待它慢慢启动么
教你命令行设置 笔记本电脑wifi:
1、开启wifi命令
netsh wlan set hostednetwork mode=allow ssid=surf8 key=bb123456
netsh wlan start hostednetwork
pause
其中pause是等待输入,可以去掉
2、
- Linux(Ubuntu)下安装sysv-rc-conf
wmlJava
linuxubuntusysv-rc-conf
安装:sudo apt-get install sysv-rc-conf 使用:sudo sysv-rc-conf
操作界面十分简洁,你可以用鼠标点击,也可以用键盘方向键定位,用空格键选择,用Ctrl+N翻下一页,用Ctrl+P翻上一页,用Q退出。
背景知识
sysv-rc-conf是一个强大的服务管理程序,群众的意见是sysv-rc-conf比chkconf
- svn切换环境,重发布应用多了javaee标签前缀
zengshaotao
javaee
更换了开发环境,从杭州,改变到了上海。svn的地址肯定要切换的,切换之前需要将原svn自带的.svn文件信息删除,可手动删除,也可通过废弃原来的svn位置提示删除.svn时删除。
然后就是按照最新的svn地址和规范建立相关的目录信息,再将原来的纯代码信息上传到新的环境。然后再重新检出,这样每次修改后就可以看到哪些文件被修改过,这对于增量发布的规范特别有用。
检出