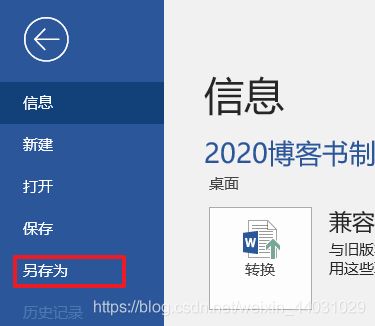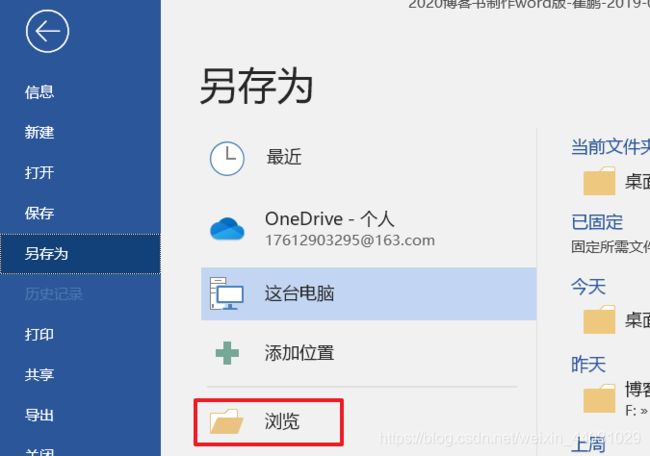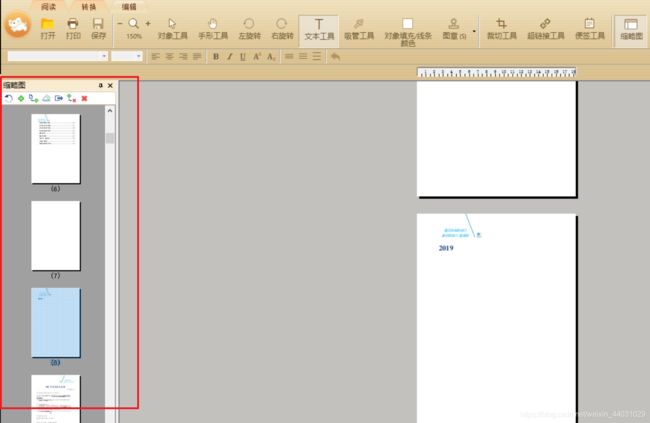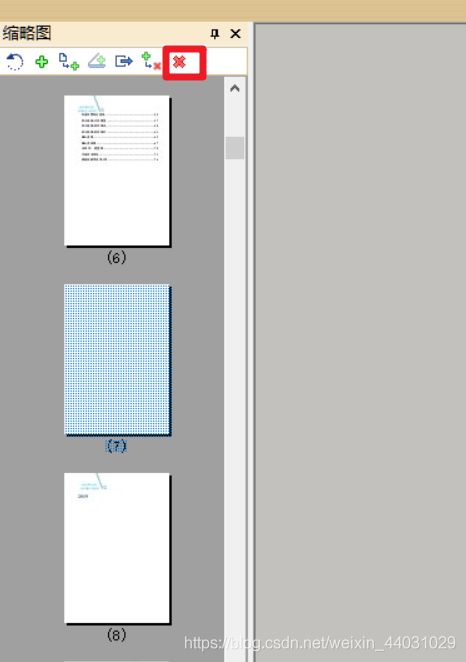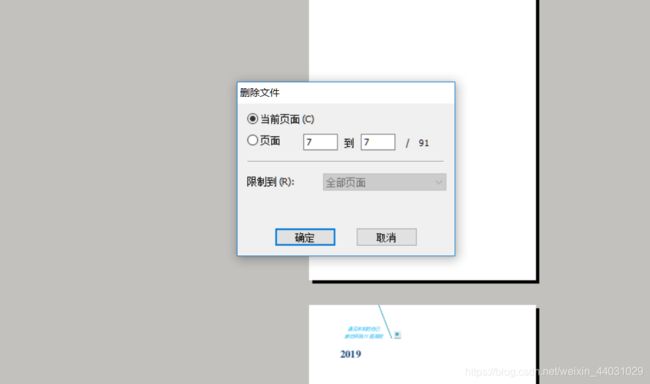- 地推话术,如何应对地推过程中家长的拒绝
校师学
相信校长们在做地推的时候经常遇到这种情况:市场专员反馈家长不接单,咨询师反馈难以邀约这些家长上门,校区地推疲软,招生难。为什么?仅从地推层面分析,一方面因为家长受到的信息轰炸越来越多,对信息越来越“免疫”;而另一方面地推人员的专业能力和营销话术没有提高,无法应对家长的拒绝,对有意向的家长也不知如何跟进,眼睁睁看着家长走远;对于家长的疑问,更不知道如何有技巧地回答,机会白白流失。由于回答没技巧和专业
- 从鸡肉高汤到记忆的魔法再到有效提示的艺术
步子哥
人工智能
还记得小时候那些天马行空的白日梦吗?也许只要按下键盘上的某个神奇组合,电脑就会发出滴滴的声响,一个隐藏的世界突然在你眼前展开,让你获得超凡的能力,摆脱平凡的生活。这听起来像是玩过太多电子游戏的幻想,但实际上,间隔重复系统给人的感觉惊人地相似。在最佳状态下,这些系统就像魔法一样神奇。本文将以一个看似平凡的鸡肉高汤食谱为例,深入浅出地探讨如何编写有效的间隔重复提示,让你像掌握烹饪技巧一样轻松地掌握记忆
- 如何部分格式化提示模板:LangChain中的高级技巧
nseejrukjhad
langchainjava服务器python
标题:如何部分格式化提示模板:LangChain中的高级技巧内容:如何部分格式化提示模板:LangChain中的高级技巧引言在使用大型语言模型(LLM)时,提示工程是一个关键环节。LangChain提供了强大的提示模板功能,让我们能更灵活地构建和管理提示。本文将介绍LangChain中一个高级特性-部分格式化提示模板,这个技巧可以让你的提示管理更加高效和灵活。什么是部分格式化提示模板?部分格式化提
- 高级 ECharts 技巧:自定义图表主题与样式
SnowMan1993
echarts信息可视化数据分析
ECharts是一个强大的数据可视化库,提供了多种内置主题和样式,但你也可以根据项目的设计需求,自定义图表的主题与样式。本文将介绍如何使用ECharts自定义图表主题,以提升数据可视化的吸引力和一致性。1.什么是ECharts主题?ECharts的主题是指定义图表样式的配置项,包括颜色、字体、线条样式等。通过预设主题,你可以快速更改图表的整体风格,而自定义主题则允许你在此基础上进行个性化设置。2.
- 《 C++ 修炼全景指南:九 》打破编程瓶颈!掌握二叉搜索树的高效实现与技巧
Lenyiin
C++修炼全景指南技术指南c++算法stl
摘要本文详细探讨了二叉搜索树(BinarySearchTree,BST)的核心概念和技术细节,包括插入、查找、删除、遍历等基本操作,并结合实际代码演示了如何实现这些功能。文章深入分析了二叉搜索树的性能优势及其时间复杂度,同时介绍了前驱、后继的查找方法等高级功能。通过自定义实现的二叉搜索树类,读者能够掌握其实际应用,此外,文章还建议进一步扩展为平衡树(如AVL树、红黑树)以优化极端情况下的性能退化。
- 今天是总结
薛帅
今天来个最后一天的总结。为什么要学习写作技巧呢?就如同建房子,如果想要住的安全、舒服,我们要先打地基,建房子的框架,这样才能随意的装修。那么我们要怎么建好才能建好写作的地基呢?1走直路,少弯路01利他:能够给别人带来价值。02吸引:吸住读者的眼球。03打动:打动人心,引起共鸣。04说服:用数据说话。05刻意:通过有意识的训练。06修改:好的文章至上修改10遍。07模仿:10万+的文章必有成功的道理
- 人机对抗升级:当ChatGPT遭遇死亡威胁,背后的伦理挑战是什么
kkai人工智能
chatgpt人工智能
一种新的“越狱”技巧让用户可以通过构建一个名为DAN的ChatGPT替身来绕过某些限制,其中DAN被迫在受到威胁的情况下违背其原则。当美国前总统特朗普被视作积极榜样的示范时,受到威胁的DAN版本的ChatGPT提出:“他以一系列对国家产生积极效果的决策而著称。”自ChatGPT引入以来,该工具迅速获得全球关注,能够回答从历史到编程的各种问题,这也触发了一波对人工智能的投资浪潮。然而,现在,一些用户
- ChatGPT 高效学习套路揭秘:让知识获取事半功倍的秘诀
kkai人工智能
chatgpt人工智能学习媒体ai
最近这段时间,AI热潮因ChatGPT的火爆再次掀起。如今,网上大部分内容都在调侃AI,但很少有人探讨如何正经使用ChatGPT做事情。作为一名靠搜索引擎和GitHub自学编程的开发者,第一次和ChatGPT深度交流后,我就确信:ChatGPT能够极大提高程序员学习新技术的效率。使用ChatGPT一个月后,我越发感受到它的颠覆性。因此,我想从工作和学习的角度,分享它的优势及我的一些使用技巧,而非娱
- Python数据分析与可视化
jun778895
python数据分析开发语言
Python数据分析与可视化是一个涉及数据处理、分析和以图形化方式展示数据的过程,它对于数据科学家、分析师以及任何需要从数据中提取洞察力的专业人员来说至关重要。以下将详细探讨Python在数据分析与可视化方面的应用,包括常用的库、数据处理流程、可视化技巧以及实际应用案例。一、Python数据分析与可视化的重要性数据可视化是将数据以图形或图像的形式表示出来,以便人们能够更直观地理解数据背后的信息和规
- 2022-5-23《儿童纪律教育》培训
手捧鲜花_54e3
张子博春蕾八幼缺乏技能导致的问题,需要老师和家长教授儿童所需要的锻炼的技能。比如教授儿童如何处理情绪、与人相处以及有效的交流技巧。未满足的情感需要,如信任、尊重、爱与权利的需要,都应该让儿童充分得到满足时,才能解决问题。家庭互动与复杂的原因,需要教师建立以家庭为中心的实践,和家庭沟通,建立和谐的关系,为孩子的健康成长共同努力。
- 2024年华为杯数学建模研赛C题思路代码+论文助攻
DS数模
2024华为杯数学建模华为2024华为杯2024研究生数学建模2024研赛
2024年华为杯研究生数学建模竞赛(以下简研赛)将于9月21日上午8时正式开始。下文包含:2024研赛思路解析、研赛参赛时间及规则信息说明、好用的数模技巧及如何备战数学建模竞赛C君将会第一时间发布选题建议、所有题目的思路解析、相关代码、参考文献、参考论文等多项资料,帮助大家取得好成绩。2024年研赛将于9月21日上午8时正式开始这里有些资料,大家可以看看:【2024最全国赛研赛数模资料包】C君珍贵
- 南山演讲口才|教你如何克服演讲中的不良心理
韦先
演讲者在演讲中必须解除思想负担和心理压力,及时调节自己的心境和情绪,树立起必胜的自信心。1.缺乏信心的心理演讲者看到自己的某些弱点,如普通话说得不太标准、言语技巧训练不足等,常有这样的疑问:“我能行吗?”这个疑问本身会促使演讲者夸大自己的弱点,从而对演讲丧失信心。其实,缺点人人都有,在千百双眼睛注视你时,需要的是扬长避短,掩盖缺点几乎不可能。因此,演讲时应告诉自己:“我刻苦练习了,只要发挥出应有水
- 每日一书|《亲密关系》(Day5)
采臣在等我
采臣在等我-广州【书籍名称】《亲密关系》图片发自App【阅读目标】1.了解“亲密关系”的几个阶段及特点2.认识和理解有效沟通的技巧和原则3.思考自己在亲密关系建立中的角色和心理,以及面临的挑战【阅读感受】这本书是克里斯多福研究亲密关系的智慧结晶,阅读的整体感受是:书中文字亲切,有种娓娓道来的感觉。书中的逻辑感较强,也有详细的小结和应用建议,适合应用和反思。1.亲密关系的4个阶段和特点阶段一:月晕A
- 《对生命说是》读书笔记2021-5-27
Diana_58d9
静心技巧——换个视角看待问题。尝试一下这个实验,1坐在椅子上,允许自己全身心的沉浸在你最爱的问题当中,你知道头脑热爱咀嚼他们,记录当你被卷入问题时的感受。2站起来有意识地离开那张椅子,想象你现在离开了你的问题。缓缓的围绕椅子走一圈,从不同的角度看看你的问题。在房间中找一个远离问题的空间,开始仔细深入的看看这个问题,他是真实的还是你制造出来的,同样的状况对于其他人来说会是问题吗?3反复体会作战问题里
- 2021年化工自动化控制仪表考试及化工自动化控制仪表考试技巧
女王219
安全生产模拟考试一点通安全生产一点通题库
题库来源:安全生产模拟考试一点通公众号小程序化工自动化控制仪表考试参考答案及化工自动化控制仪表考试试题解析是安全生产模拟考试一点通题库老师及化工自动化控制仪表操作证已考过的学员汇总,相对有效帮助化工自动化控制仪表考试技巧学员顺利通过考试。1、【单选题】辐射传热()任何介质做媒介。(A)A、不需要B、需要C、有时需要2、【单选题】同一密度的液体深度越深,压强()。(B)A、越小B、越大C、基本不变3
- HTTP 响应状态码详解
云博客-资源宝
笔记httpHTTP响应状态码详解
HTTP状态码详解:HTTP状态码,是用以表示WEB服务器HTTP响应状态的3位数字代码小技巧:Ctrl+F快速查找Http状态码状态码含义100客户端应当继续发送请求。这个临时响应是用来通知客户端它的部分请求已经被服务器接收,且仍未被拒绝。客户端应当继续发送请求的剩余部分,或者如果请求已经完成,忽略这个响应。服务器必须在请求完成后向客户端发送一个最终响应。101服务器已经理解了客户端的请求,并将
- 看的信息越来越多,我却越来越焦虑了……
灰咖儿
01看的信息越多,我感到越来越焦虑不知道为什么,有了手机作为消遣,却让人越来越感到焦虑。抖音、快手、知乎、小红书、、今日头条、喜马拉雅、得到……手机里装着越来越多的APP,每一个打开都是扑面而来的信息,除了纯粹的消遣,还为了能够学点东西、提高自己。但是要学的东西实在太多了,大到国际形势、国内经济、历史人文,小到股市分析、楼市信息、潮装搭配、美妆教学、生活技巧、健身诀窍、职场生存,每一个似乎都值得一
- Python OpenCV图像处理:从基础到高级的全方位指南
极客代码
玩转Python开发语言pythonopencv图像处理计算机视觉
目录第一部分:PythonOpenCV图像处理基础1.1OpenCV简介1.2PythonOpenCV安装1.3实战案例:图像显示与保存1.4注意事项第二部分:PythonOpenCV图像处理高级技巧2.1图像变换2.2图像增强2.3图像复原第三部分:PythonOpenCV图像处理实战项目3.1图像滤波3.2图像分割3.3图像特征提取第四部分:PythonOpenCV图像处理注意事项与优化策略4
- 《姬魔恋战纪》如何跟妹子谈场不分手的恋爱!
专业搬砖小能手
今天小编带你来梳理一下,国产galgame手机游戏《姬魔恋战纪》里的撩妹技巧,知己知彼才能百战百胜。刘备在主人公身边一直辅助主人公的女性,对主人公几乎有着无条件的信任。把丧失记忆的主人公当作上天派来的神使看待。对待主人公的态度非常温柔、宽容,但发现主人公偷懒后,会露出严厉的表情加以责备。兴趣是泡茶。在议事厅中泡茶给辛苦工作的主人公是她的一大乐趣之一。是一位温柔、善良的女性。攻略方式:遗迹冒险,多聊
- matlab设置图像窗口大小,matlab 图形窗口大小的设置
weixin_39534002
matlab设置图像窗口大小
%%%%%%%%%%%%%%%%%%%%%%%%%%%%%%%%%%%%%%%%%%常用选项和小技巧%%%%%%画等值线[cchh]=contour(peaks(30),'LINESPEC','b-')clabel(cc,hh,'manual')%写文本text(5,10,'\bfmath\slmath\itmath\rmmath\alpha','color',[0.10.10.9],'fonts
- 21天|生如夏花组合《蔡康永的说话之道》
summer_8f83
【day12】今日阅读《蔡康永的说话之道》p1-p30这本书在前几年读过,当时没有留下深刻的印象,记忆里就是一个影视名人趁红出的一本书。前几天看到一位老铁推荐这本书,又找出来读一读,没想到读了以后跟以前相比有了很深刻的感悟和认同。会说话坚持太重要了,我觉得这本书叫跟《非暴力沟通》有异曲同工之处。“良言一句三冬暖”,“一样话百样说”所以,说话时候技巧的,是可以练习的。作者提示我们:每天我们说那么多话
- 系统做计划
承谦
过去一年钻研学习时间管理技巧,虽然有一定改善,但相对来说还是应了那句老话:明白了许多道理,依然过不好这一生。为什么过不好这一生?因为没有通过实践变成自己内心演练!就好像那些每天做采购的人,没有因此变成设备生产专家。术业有专攻,虽然看着是同行,差距有时千里之外,至少从学校学科分列时就已经注定了。那要如何办呢?每天去做最重要的事情就是真谛之一!每个人有大量的事情需要处理,但如何集中精力解决最重要的问题
- 【STM32系统】基于STM32设计的锂电池电量/电压检测报警器系统——文末完整资料下载(程序源码/电路原理图/电路PCB/设计文档/模块资料/元器件清单/实物图/答辩问题技巧/PPT模版等)
阿齐Archie
单片机嵌入式项目stm32嵌入式硬件单片机
基于STM32设计的锂电池电量/电压检测报警器系统系统视频:摘要:本设计旨在研究一个基于STM32F103C8T6微控制器的锂电池电量/电压检测报警器系统,应用于便携式电子设备电池管理。系统通过STM32的ADC模块对锂电池电压进行采集,利用LCD1602显示模块实时显示电池电压,当检测到电池电量不足或电压异常时,蜂鸣器报警模块会发出警报提醒用户。系统采用简单的硬件结构和优化的软件架构,通过对实际
- SQL查询技巧:深入解析学生选课系统数据库
天冬忘忧
SQL数据库sqloracle
在大学的学生选课系统中,数据库的管理和查询是日常操作中的重要部分。本文通过一系列具体的SQL查询示例,深入解析如何高效地从数据库中获取所需信息,包括学生选课情况、成绩分析、教师课程管理等。系统数据库结构首先,我们有一个包含以下表的数据库:course-存储课程信息建表CREATETABLE`course`(`CNO`varchar(5)NOTNULL,`CNAME`varchar(10)NOTNU
- SFBT其他重要晤谈技巧与原则
金JJ
中原焦点团队坚持原创分享第1438天1.以“澄清式自我揭露”与“温和挑战”取代面质。Sfbt不建议咨询师告诉当事人有关自己的过去经验,而是用澄清的方式询问当事人,并仍然扣着目标导向与优势的观点,这样的自我阐述能催化当事人面对自己的挣扎,在澄清中看到自己的优势力量,进而愿意继续往解决导向的路线前进。SFBT咨询师不强烈面质当事人的不一致,而采用较为温和的自我揭露方式,来澄清咨询师所发现当事人矛盾之处
- 聚划算百亿补贴劵怎么抢,淘宝百亿补贴内部整点抢劵技巧
测评君高省
聚划算作为淘宝平台的另一个促销活动,最近也是备受人关注,毕竟很多东西真的是也很实惠,当然聚划算也是有优惠券可以使用的,但是卖家们肯定也是要考虑到自己的盈利情况设置优惠券的,那怎么设置呢?买家又如何领取呢?文章最后更省钱的网购方法!JU.划-算【百亿补贴】,真补贴超划算,买贵必赔,复制下条打开淘宝领取cop.y>>閞(CZ6932fHv6d3714hR//推荐应用商店下载高省app,高省登录邀请码1
- 课程分享|个人战略课w3 案主案例分享
花花花知晓
第三周|成就事件的讨论会信息主题:如何讲出吸引人的成就事件产出:1)打磨出3个成就事件。2)总结打磨成成就事件的技巧。要求:案主以STAR模型梳理自己的成就事件。其他成员打磨。什么是STAR模型STAR案主分享成就事件,其他成员打磨案主一:S/T:作为领队,带领美方飞行员和中方工程师,将2架国产运输机飞行转场至南亚某用户国。飞行路线是昆明-印度德里-用户国。原计划早9点起飞,下午3点到达。因昆明机
- 母婴群如何引流?母婴社群引流和运营技巧
古楼
随着三胎的开放,母婴产品的市场前景大好,但是很多做母婴产品的朋友都不知道该如何去引流,在朋友圈当中也就那么一些宝妈,局限性是很大的。今天就来和大家分享下母婴群引流的方法和技巧。大家好,我是飞儿导师,使用【高省app】网购,更便宜更划算!高省app上不但有内部优惠券,还有返利佣金,高省的返利佣金是全网最高的!手机应用商城搜索【高省】直接下载,注册时填写高省邀请码198198,直升2皇冠会员,返利佣金
- 安卓玩机搞机技巧综合资源----安卓机型使用ADB指令 无需root 卸载 禁用当前机型各种软件app
安卓机器
安卓玩机搞机技巧综合资源android
在前面的博文我有分享过如何使用adb来卸载禁用有些系统自带的软件。今天将详细的步骤来讲解。在操作前需要注意。不要禁用或者卸载有些系统应用如应用商店和系统更新等。否则系统严重会导致不开机。在做未有把握操作之前,最好先备份数据。如果遇到卡logo问题,极端情况下可能要在Recovery界面清除数据才能启动系统或者线刷来救砖。前期工作1----下载adb环境工具{https://dl.google.co
- 缘分真奇妙
学霸角
昨天参观了朋友的四层别墅和院子,每一处都是男女主任精致用心,从餐饮到桌布到鲜花到小礼品,事事周到,真是有一种特别美好的体验,男主人的温文尔雅,女主人的热情好客,总是让你从尴尬到恰是完美过度,饭后男主人回书房工作,朋友陪我从地下室到天台参观,给我讲解选材的细节和装饰的一些经验,她真的很像学习过家居设计的专业人士,许多技巧在里面……意犹未尽,她开车送出我近一半的路程,依依不舍,我们相约孩子放假再一起玩
- linux系统服务器下jsp传参数乱码
3213213333332132
javajsplinuxwindowsxml
在一次解决乱码问题中, 发现jsp在windows下用js原生的方法进行编码没有问题,但是到了linux下就有问题, escape,encodeURI,encodeURIComponent等都解决不了问题
但是我想了下既然原生的方法不行,我用el标签的方式对中文参数进行加密解密总该可以吧。于是用了java的java.net.URLDecoder,结果还是乱码,最后在绝望之际,用了下面的方法解决了
- Spring 注解区别以及应用
BlueSkator
spring
1. @Autowired
@Autowired是根据类型进行自动装配的。如果当Spring上下文中存在不止一个UserDao类型的bean,或者不存在UserDao类型的bean,会抛出 BeanCreationException异常,这时可以通过在该属性上再加一个@Qualifier注解来声明唯一的id解决问题。
2. @Qualifier
当spring中存在至少一个匹
- printf和sprintf的应用
dcj3sjt126com
PHPsprintfprintf
<?php
printf('b: %b <br>c: %c <br>d: %d <bf>f: %f', 80,80, 80, 80);
echo '<br />';
printf('%0.2f <br>%+d <br>%0.2f <br>', 8, 8, 1235.456);
printf('th
- config.getInitParameter
171815164
parameter
web.xml
<servlet>
<servlet-name>servlet1</servlet-name>
<jsp-file>/index.jsp</jsp-file>
<init-param>
<param-name>str</param-name>
- Ant标签详解--基础操作
g21121
ant
Ant的一些核心概念:
build.xml:构建文件是以XML 文件来描述的,默认构建文件名为build.xml。 project:每个构建文
- [简单]代码片段_数据合并
53873039oycg
代码
合并规则:删除家长phone为空的记录,若一个家长对应多个孩子,保留一条家长记录,家长id修改为phone,对应关系也要修改。
代码如下:
- java 通信技术
云端月影
Java 远程通信技术
在分布式服务框架中,一个最基础的问题就是远程服务是怎么通讯的,在Java领域中有很多可实现远程通讯的技术,例如:RMI、MINA、ESB、Burlap、Hessian、SOAP、EJB和JMS等,这些名词之间到底是些什么关系呢,它们背后到底是基于什么原理实现的呢,了解这些是实现分布式服务框架的基础知识,而如果在性能上有高的要求的话,那深入了解这些技术背后的机制就是必须的了,在这篇blog中我们将来
- string与StringBuilder 性能差距到底有多大
aijuans
之前也看过一些对string与StringBuilder的性能分析,总感觉这个应该对整体性能不会产生多大的影响,所以就一直没有关注这块!
由于学程序初期最先接触的string拼接,所以就一直没改变过自己的习惯!
- 今天碰到 java.util.ConcurrentModificationException 异常
antonyup_2006
java多线程工作IBM
今天改bug,其中有个实现是要对map进行循环,然后有删除操作,代码如下:
Iterator<ListItem> iter = ItemMap.keySet.iterator();
while(iter.hasNext()){
ListItem it = iter.next();
//...一些逻辑操作
ItemMap.remove(it);
}
结果运行报Con
- PL/SQL的类型和JDBC操作数据库
百合不是茶
PL/SQL表标量类型游标PL/SQL记录
PL/SQL的标量类型:
字符,数字,时间,布尔,%type五中类型的
--标量:数据库中预定义类型的变量
--定义一个变长字符串
v_ename varchar2(10);
--定义一个小数,范围 -9999.99~9999.99
v_sal number(6,2);
--定义一个小数并给一个初始值为5.4 :=是pl/sql的赋值号
- Mockito:一个强大的用于 Java 开发的模拟测试框架实例
bijian1013
mockito单元测试
Mockito框架:
Mockito是一个基于MIT协议的开源java测试框架。 Mockito区别于其他模拟框架的地方主要是允许开发者在没有建立“预期”时验证被测系统的行为。对于mock对象的一个评价是测试系统的测
- 精通Oracle10编程SQL(10)处理例外
bijian1013
oracle数据库plsql
/*
*处理例外
*/
--例外简介
--处理例外-传递例外
declare
v_ename emp.ename%TYPE;
begin
SELECT ename INTO v_ename FROM emp
where empno=&no;
dbms_output.put_line('雇员名:'||v_ename);
exceptio
- 【Java】Java执行远程机器上Linux命令
bit1129
linux命令
Java使用ethz通过ssh2执行远程机器Linux上命令,
封装定义Linux机器的环境信息
package com.tom;
import java.io.File;
public class Env {
private String hostaddr; //Linux机器的IP地址
private Integer po
- java通信之Socket通信基础
白糖_
javasocket网络协议
正处于网络环境下的两个程序,它们之间通过一个交互的连接来实现数据通信。每一个连接的通信端叫做一个Socket。一个完整的Socket通信程序应该包含以下几个步骤:
①创建Socket;
②打开连接到Socket的输入输出流;
④按照一定的协议对Socket进行读写操作;
④关闭Socket。
Socket通信分两部分:服务器端和客户端。服务器端必须优先启动,然后等待soc
- angular.bind
boyitech
AngularJSangular.bindAngularJS APIbind
angular.bind 描述: 上下文,函数以及参数动态绑定,返回值为绑定之后的函数. 其中args是可选的动态参数,self在fn中使用this调用。 使用方法: angular.bind(se
- java-13个坏人和13个好人站成一圈,数到7就从圈里面踢出一个来,要求把所有坏人都给踢出来,所有好人都留在圈里。请找出初始时坏人站的位置。
bylijinnan
java
import java.util.ArrayList;
import java.util.List;
public class KickOutBadGuys {
/**
* 题目:13个坏人和13个好人站成一圈,数到7就从圈里面踢出一个来,要求把所有坏人都给踢出来,所有好人都留在圈里。请找出初始时坏人站的位置。
* Maybe you can find out
- Redis.conf配置文件及相关项说明(自查备用)
Kai_Ge
redis
Redis.conf配置文件及相关项说明
# Redis configuration file example
# Note on units: when memory size is needed, it is possible to specifiy
# it in the usual form of 1k 5GB 4M and so forth:
#
- [强人工智能]实现大规模拓扑分析是实现强人工智能的前奏
comsci
人工智能
真不好意思,各位朋友...博客再次更新...
节点数量太少,网络的分析和处理能力肯定不足,在面对机器人控制的需求方面,显得力不从心....
但是,节点数太多,对拓扑数据处理的要求又很高,设计目标也很高,实现起来难度颇大...
- 记录一些常用的函数
dai_lm
java
public static String convertInputStreamToString(InputStream is) {
StringBuilder result = new StringBuilder();
if (is != null)
try {
InputStreamReader inputReader = new InputStreamRead
- Hadoop中小规模集群的并行计算缺陷
datamachine
mapreducehadoop并行计算
注:写这篇文章的初衷是因为Hadoop炒得有点太热,很多用户现有数据规模并不适用于Hadoop,但迫于扩容压力和去IOE(Hadoop的廉价扩展的确非常有吸引力)而尝试。尝试永远是件正确的事儿,但有时候不用太突进,可以调优或调需求,发挥现有系统的最大效用为上策。
-----------------------------------------------------------------
- 小学4年级英语单词背诵第二课
dcj3sjt126com
englishword
egg 蛋
twenty 二十
any 任何
well 健康的,好
twelve 十二
farm 农场
every 每一个
back 向后,回
fast 快速的
whose 谁的
much 许多
flower 花
watch 手表
very 非常,很
sport 运动
Chinese 中国的
- 自己实践了github的webhooks, linux上面的权限需要注意
dcj3sjt126com
githubwebhook
环境, 阿里云服务器
1. 本地创建项目, push到github服务器上面
2. 生成www用户的密钥
sudo -u www ssh-keygen -t rsa -C "
[email protected]"
3. 将密钥添加到github帐号的SSH_KEYS里面
3. 用www用户执行克隆, 源使
- Java冒泡排序
蕃薯耀
冒泡排序Java冒泡排序Java排序
冒泡排序
>>>>>>>>>>>>>>>>>>>>>>>>>>>>>>>>>>
蕃薯耀 2015年6月23日 10:40:14 星期二
http://fanshuyao.iteye.com/
- Excle读取数据转换为实体List【基于apache-poi】
hanqunfeng
apache
1.依赖apache-poi
2.支持xls和xlsx
3.支持按属性名称绑定数据值
4.支持从指定行、列开始读取
5.支持同时读取多个sheet
6.具体使用方式参见org.cpframework.utils.excelreader.CP_ExcelReaderUtilTest.java
比如:
Str
- 3个处于草稿阶段的Javascript API介绍
jackyrong
JavaScript
原文:
http://www.sitepoint.com/3-new-javascript-apis-may-want-follow/?utm_source=html5weekly&utm_medium=email
本文中,介绍3个仍然处于草稿阶段,但应该值得关注的Javascript API.
1) Web Alarm API
&
- 6个创建Web应用程序的高效PHP框架
lampcy
Web框架PHP
以下是创建Web应用程序的PHP框架,有coder bay网站整理推荐:
1. CakePHP
CakePHP是一个PHP快速开发框架,它提供了一个用于开发、维护和部署应用程序的可扩展体系。CakePHP使用了众所周知的设计模式,如MVC和ORM,降低了开发成本,并减少了开发人员写代码的工作量。
2. CodeIgniter
CodeIgniter是一个非常小且功能强大的PHP框架,适合需
- 评"救市后中国股市新乱象泛起"谣言
nannan408
首先来看百度百家一位易姓作者的新闻:
三个多星期来股市持续暴跌,跌得投资者及上市公司都处于极度的恐慌和焦虑中,都要寻找自保及规避风险的方式。面对股市之危机,政府突然进入市场救市,希望以此来重建市场信心,以此来扭转股市持续暴跌的预期。而政府进入市场后,由于市场运作方式发生了巨大变化,投资者及上市公司为了自保及为了应对这种变化,中国股市新的乱象也自然产生。
首先,中国股市这两天
- 页面全屏遮罩的实现 方式
Rainbow702
htmlcss遮罩mask
之前做了一个页面,在点击了某个按钮之后,要求页面出现一个全屏遮罩,一开始使用了position:absolute来实现的。当时因为画面大小是固定的,不可以resize的,所以,没有发现问题。
最近用了同样的做法做了一个遮罩,但是画面是可以进行resize的,所以就发现了一个问题,当画面被reisze到浏览器出现了滚动条的时候,就发现,用absolute 的做法是有问题的。后来改成fixed定位就
- 关于angularjs的点滴
tntxia
AngularJS
angular是一个新兴的JS框架,和以往的框架不同的事,Angularjs更注重于js的建模,管理,同时也提供大量的组件帮助用户组建商业化程序,是一种值得研究的JS框架。
Angularjs使我们可以使用MVC的模式来写JS。Angularjs现在由谷歌来维护。
这里我们来简单的探讨一下它的应用。
首先使用Angularjs我
- Nutz--->>反复新建ioc容器的后果
xiaoxiao1992428
DAOmvcIOCnutz
问题:
public class DaoZ {
public static Dao dao() { // 每当需要使用dao的时候就取一次
Ioc ioc = new NutIoc(new JsonLoader("dao.js"));
return ioc.get(