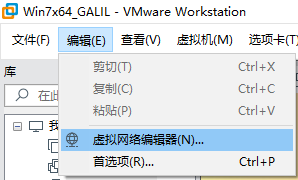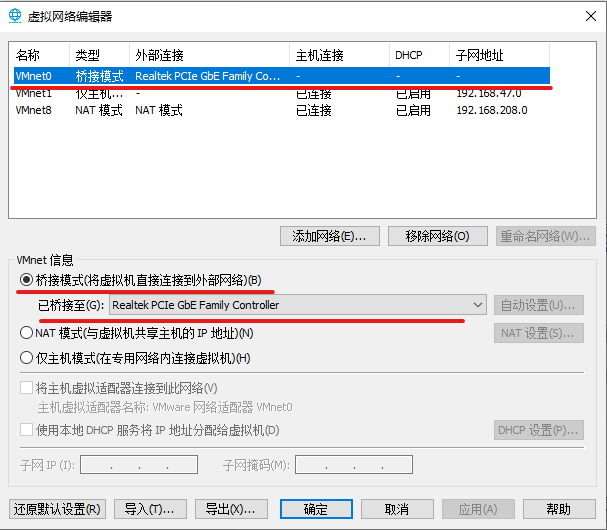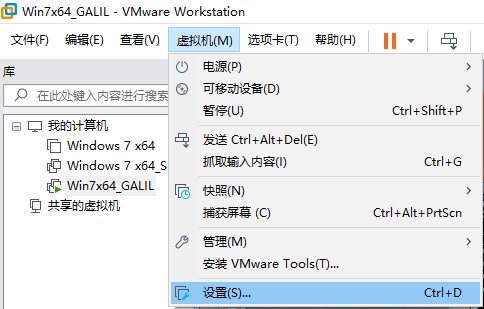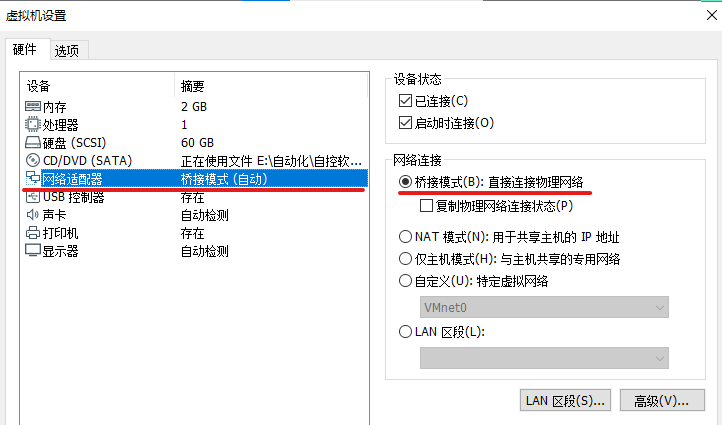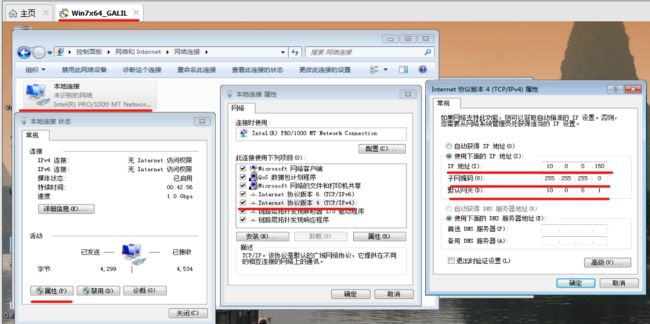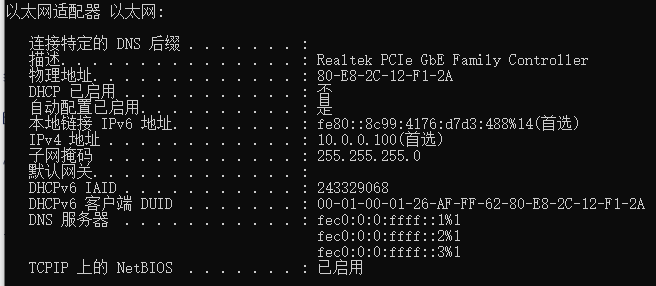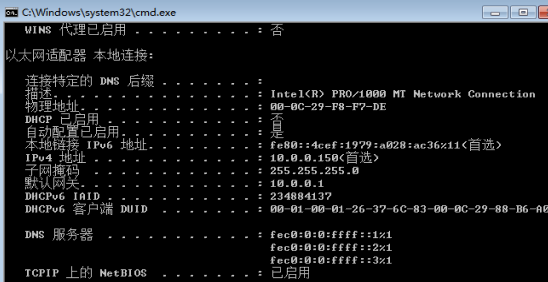一、查看主机的网卡名称、IP地址、子网掩码
二、设置VMware Workstation软件
打开虚拟网络编辑器
弹出对话框,选择“更改设置”按钮。
进入虚拟网络编辑器
单选项选择:桥接模式(将虚拟机直接连接到外部网络)(B)
并将“已桥接至(G):”文本框中的网络适配器,设置成即将建立桥接的主机网络适配器(同一网段的物理网卡),选择之后,虚拟网络编辑器列表中将出现VMnet0连接项。
设置完之后,点击确定。
三、打开虚拟机,并对打开的虚拟机进行设置
通过菜单栏中的“虚拟机”选项进行设置
或者通过虚拟机下方的“网络适配器”状态图标进行适配器设置
选择“设置”,打开虚拟设置对话框,选择“网络适配器”,在右侧网络连接中选择“桥接模式(B)直接连接物理网络”。
设置完成,点击确定即可。
四、对虚拟机中的网络连接进行设置
1、将虚拟机的IP地址设置成与主机的IP在同一网段
2、设置子网掩码,一般时255.255.255.0
3、最关键!!!的是,一定设置默认网关10.0.0.1,因为该网关即为此虚拟网卡的IP地址。
五、测试
主机IP地址
检查虚拟机中的IP地址
测试虚拟机与本网段内第三台设备的通信情况
经测试,与本网段内的其他设备通讯正常!
备注:如果按此流程操作之后,网络仍未连接,请将主机和虚拟机的防火墙均关闭。