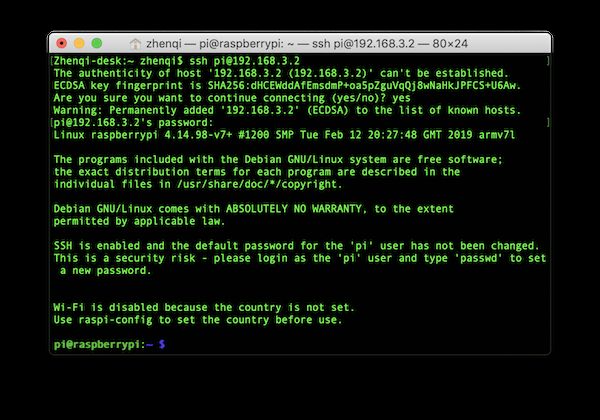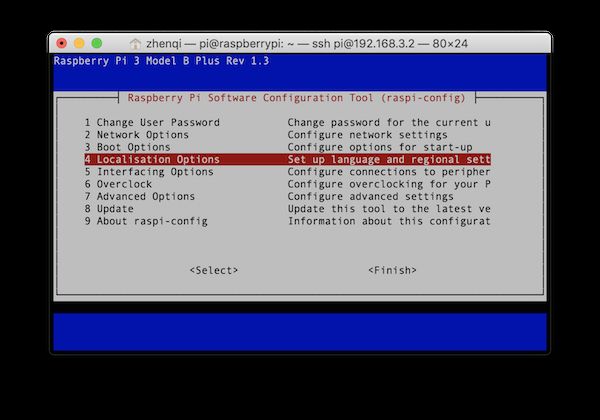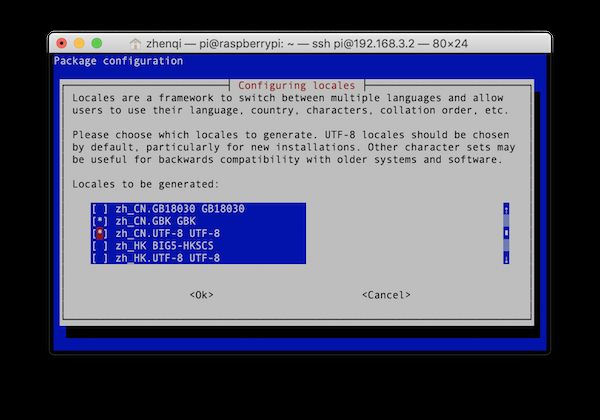最近单位给了我一个新的树莓派3B+让我自己玩。下面是我记录的我如何安装 Raspbian Stretch Lite 系统,然后如何成功不用独立显示屏而利用 MacBook 对其进行配置。
安装 Raspbian 系统
在官网上(https://www.raspberrypi.org/downloads/)下载你喜欢的系统,我选择了 Raspbian Stretch Lite(后来我觉得还是得有桌面,又重装了有桌面的版本)。官网推荐新手下载 Raspbian Stretch,这也是使用人数最多的。
根据官网的提示(https://www.raspberrypi.org/documentation/installation/installing-images/mac.md),我参照三种方法中的最后一种(Alternative method),具体步骤如下:
- 解压下载的文件,会得到一个 img 文件,打开终端,进入该文件所在的文件夹下。
- 在没有插 TF 卡时,终端执行 df -h 。Mac 插上有 TF 卡的读卡器后,再次运行 df -h ,结果如下图。观察两次运行结果,多的那一行会有一个类似 /dev/diskns1 的字段(n为1、2、3或其他数字),我的是 /dev/disk2s1,之后我就用此作为例子,情况不同的一定要修改正确!
- 执行 sudo diskutil unmount /dev/disk2s1
- 执行 sudo dd bs=1m if=2019-04-08-raspbian-stretch-lite.img of=/dev/rdisk2 conv=sync
- 上一步操作成功后执行 sudo diskutil eject /dev/rdisk2 并输入密码安全退出读卡器,rdisk2 中的数字需修改正确!
- 将读卡器取下后将 TF 卡插入树莓派,接上电源。
利用 MacBook 对树莓派进行初次配置
这个时候,我还不知道树莓派的 ip 地址是什么,并且我没有独立显示屏。搜寻了网上资料后发现主要有两种方式可以知道 ip 地址:将路由器连接树莓派然后进入路由器查询,用网线直接连接树莓派与 mac 电脑。因为我没有路由器的账户密码,所以我只能用第二种方式。具体操作如下。
- 用网线连接树莓派与 Mac 电脑(需要转化器),电脑连接 Wi-Fi,在电脑系统设置里的分享那一栏里的网络共享中选择共享方式为 USB 10/100 LAN,然后打开网络连接,如下图。
- 打开终端,执行 arp -a 找到有 bridge 字段的那一行,如果没有则稍等一下再执行一次命令,结果如下,括号中的就是树莓派的 ip 地址了。
- 执行 ssh pi@192.168.3.2 (此处为例子,需修改成正确的 ip)如果显示连接失败,则问题和我连接时出现的问题一样。我找到的原因是我下载的系统默认是不能 ssh 的,所以直接 ssh 是无法连接上树莓派的,这时候我们就需要在 TF 卡中加入一个 ssh 启动文件,可以在这个网站下载,又需要将 TF 卡插入读卡器然后插入电脑,将下载的文件解压后将 ssh 执行文件直接复制在 TF 中。
- 再将 TF 卡插入树莓派,网线连接读卡器和电脑。再次执行 arp -a 确认树莓派与电脑通过网线连接上了,如果没有,则再等一会儿,或者再重新共享以下网络。
- 执行 ssh pi@192.168.3.2 (此处为例子,需修改成正确的 ip),输入默认密码 raspberry,成功后显示如下:
修改树莓派系统设置(网络、语言等)
在 ssh 成功连接树莓派后,执行命令 sudo raspi-config ,出现如下视图。
Wi-Fi 设置
按方向键上下移动选择项,选择 2 Network Options 后再选择 Wi-Fi 按回车确认。如果从来没有设置过国家,那么最开始会要求先设置国家,如下两张图。选择 CN China 后回车确认。
然后输入 Wi-Fi 用户名和密码。
汉化、时区
主选项界面选择 4 Localisation Options ,如下图。
选择 I1 Change Locale。
系统默认的是 en_GB.UTF-8 UTF-8,按空格取消选中,然后往下翻找到 en_US.UTF-8 UTF-8、zh_CN.GBK GBK、zh_CN.UTF_8 UTF_8,按空格打上*。
然后按方向右键或者 Tab 健选中 ok,回车得到一个设定默认区域的界面,选择 zh_CN.UTF-8 UTF8,回车后系统系统就会自动汉化了。
在 4 Localisation Options 选详下,选择 I2 Change Timezone 更改时区。选择 Asia,确认后选择重庆或上海。(居然没有北京。。。)
其他的设置我还没有更改,就不列举了。
相关文章
- 树莓派在 OLED 显示屏上输出文字
- 树莓派上使用 LCD1602 显示状态
- Python 控制树莓派 GPIO 输出:控制 LED 灯
- 树莓派中添加中文输入法
- Mac 通过 VNC 打开树莓派远程桌面(不用独立显示屏)
- 用 Mac 给树莓派重装系统