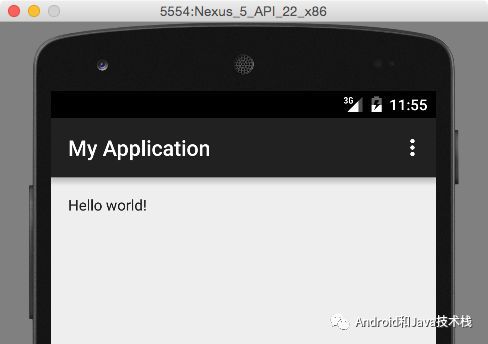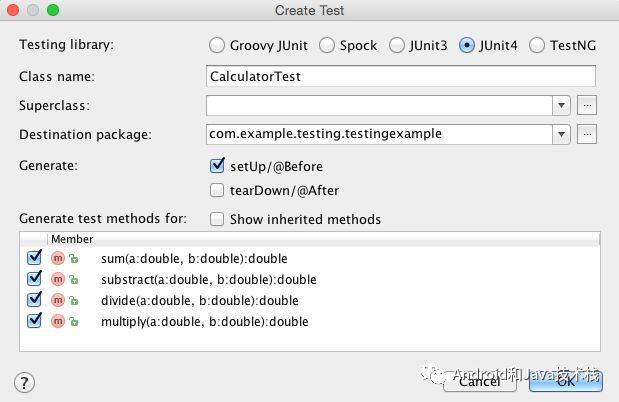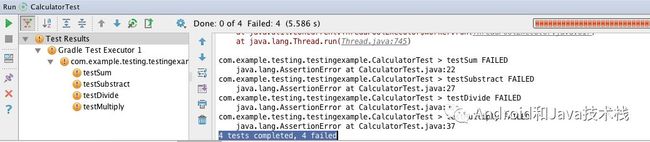Android Studio中进行单元测试和UI测试
目录
在Android Studio中进行单元测试和UI测试 - 1.概述
在Android Studio中进行单元测试和UI测试 - 2.创建新的Android Studio工程
在Android Studio中进行单元测试和UI测试 - 3.配置支持单元测试的工程
在Android Studio中进行单元测试和UI测试 - 4.创建第一个单元测试
在Android Studio中进行单元测试和UI测试 - 5.运行单元测试
在Android Studio中进行单元测试和UI测试 - 6.配置支持Instrumentation测试的工程
在Android Studio中进行单元测试和UI测试 - 7.为app添加简单的交互
在Android Studio中进行单元测试和UI测试 - 8.创建并运行Espresso测试
在Android Studio中进行单元测试和UI测试 - 9.祝贺!
1.概述
在这个codelab中,你将学习如何在Android Studio中配置工程用于测试,在开发机器上编写并运行单元测试,以及如何在手机上做功能UI测试。
你会学到什么
更新包含JUnit和Android Testing Support Library的Gradle构建文件
编写运行在本机Java虚拟机上的单元测试
编写运行在手机或者虚拟机上的Espresso测试
你需要什么
Android Studio v1.2+
Android 4.0+的测试设备
2.创建新的Android Studio工程
如果是第一次启动Android Studio,从欢迎页选择“Start a new Android Studio project”。如果已经打开了一个工程,选择File>New>New Project...
“Create new project”向导会指导整个过程,在第一页输入如下内容:
| Setting | Value |
|---|---|
| Application Name | TestingExample |
| Company demain | testing.example.com |
这样会保证你的代码同codelab讲解的内容具有一致的命名。其他的选项都设置为默认,一路点击Next直到工程创建完毕。
点击Run按钮检查app是否运行正常,要么从模拟器列表中选择一个启动,要么确认开启了debug模式的设备通过USB同电脑正确连接。
app目前没有做任何事情,但是屏幕上应该显示“Hello world!”和app的名字。
经常被问及的问题
如何安装Android Studio?
如何开启USB调试?
为什么Android Studio找不到我的设备?
Android错误:无法将*.apk安装到设备上:超时?
3.配置支持单元测试的工程
在写测试之前,让我们做下简单的检查,确保工程配置正确。
首先,确认在Build Variants窗口内的Test Artifact中选择了"Unit Tests"。
然后,在工程的src文件夹内创建test和test/java文件夹。需要注意的是,你不能在Android视图下进行这些操作,要么在系统的文件管理器内创建,要么在工程窗口左上方点击下拉菜单选择Project视图。最终的工程结构应该是这样的:
(在codelab的剩余部分,你可以返回继续使用Android工程视图)
最后,打开工程的build.gradle(Module:app)文件,添加JUnit4依赖,点击Gradle sync按钮。
build.gradle
dependencies {
compile fileTree(dir: 'libs', include: ['*.jar'])
compile 'com.android.support:appcompat-v7:22.1.1'
testCompile 'junit:junit:4.12'}当你同步Gradle配置时,可能需要联网下载JUnit依赖。
4.创建第一个单元测试
现在,万事俱备,让我们开始写第一个测试吧。首先,创建一个非常简单的被测类:Calculator类。
然后,向类中添加一些基本的算术运算方法,比如加法和减法。将下列代码复制到编辑器中。不用担心实际的实现,暂时让所有的方法返回0。
Calculator.java
package com.example.testing.testingexample;public class Calculator { public double sum(double a, double b){ return 0;
} public double substract(double a, double b){ return 0;
} public double divide(double a, double b){ return 0;
} public double multiply(double a, double b){ return 0;
}
}Android Studio提供了一个快速创建测试类的方法。只需在编辑器内右键点击Calculator类的声明,选择Go to > Test,然后"Create a new test…"
在打开的对话窗口中,选择JUnit4和"setUp/@Before",同时为所有的计算器运算生成测试方法。
这样,就会在正确的文件夹内(app/src/test/java/com/example/testing/testingexample)生成测试类框架,在框架内填入测试方法即可。下面是一个示例:
Calculator.java
package com.example.testing.testingexample;
import org.junit.Before;
import org.junit.Test;
import static org.junit.Assert.*;public class CalculatorTest { private Calculator mCalculator;
@Before public void setUp() throws Exception {
mCalculator = new Calculator();
}
@Test public void testSum() throws Exception { //expected: 6, sum of 1 and 5
assertEquals(6d, mCalculator.sum(1d, 5d), 0);
}
@Test public void testSubstract() throws Exception {
assertEquals(1d, mCalculator.substract(5d, 4d), 0);
}
@Test public void testDivide() throws Exception {
assertEquals(4d, mCalculator.divide(20d, 5d), 0);
}
@Test public void testMultiply() throws Exception {
assertEquals(10d, mCalculator.multiply(2d, 5d), 0);
}
}请将代码复制到编辑器或者使用JUnit框架提供的断言来编写自己的测试。
5.运行单元测试
终于到运行测试的时候了!右键点击CalculatorTest类,选择Run > CalculatorTest。也可以通过命令行运行测试,在工程目录内输入:
./gradlew test无论如何运行测试,都应该看到输出显示4个测试都失败了。这是预期的结果,因为我们还没有实现运算操作。
让我们修改Calculator类中的sum(double a, double b)方法返回一个正确的结果,重新运行测试。你应该看到4个测试中的3个失败了。
Calculator.java
public double sum(double a, double b){ return a + b;
}作为练习,你可以实现剩余的方法使所有的测试通过。
可能你已经注意到了Android Studio从来没有让你连接设备或者启动模拟器来运行测试。那是因为,位于
src/tests目录下的测试是运行在本地电脑Java虚拟机上的单元测试。编写测试,实现功能使测试通过,然后再添加更多的测试...这种工作方式使快速迭代成为可能,我们称之为测试驱动开发。
值得注意的是,当在本地运行测试时,Gradle为你在环境变量中提供了包含Android框架的android.jar包。但是它们功能不完整(所以,打个比方,你不能单纯调用Activity的方法并指望它们生效)。推荐使用Mockito等mocking框架来mock你需要使用的任何Android方法。对于运行在设备上,并充分利用Android框架的测试,请继续阅读本篇教程的下个部分。
6.配置支持Instrumentation测试的工程
虽然在Android框架内支持运行instrumentation测试,但是目前开发重心主要集中在刚刚发布的作为Android Testing Support Library一部分的新的AndroidJUnitRunner。测试库包含Espresso,用于运行功能UI测试的框架。让我们通过编辑build.gradle的相关部分来把它们添加进我们的工程。
build.gradle
apply plugin: 'com.android.application'android {
compileSdkVersion 22
buildToolsVersion "22.0.1"
defaultConfig {
applicationId "com.example.testing.testingexample"
minSdkVersion 15
targetSdkVersion 22
versionCode 1
versionName "1.0"
//ADD THIS LINE:
testInstrumentationRunner "android.support.test.runner.AndroidJUnitRunner"
}
buildTypes {
release {
minifyEnabled false
proguardFiles getDefaultProguardFile('proguard-android.txt'), 'proguard-rules.pro'
}
} //ADD THESE LINES:
packagingOptions {
exclude 'LICENSE.txt'
}
}
dependencies {
compile fileTree(dir: 'libs', include: ['*.jar'])
compile 'com.android.support:appcompat-v7:22.0.0' //← MAKE SURE IT’S 22.0.0
testCompile 'junit:junit:4.12'
//ADD THESE LINES:
androidTestCompile 'com.android.support.test:runner:0.2'
androidTestCompile 'com.android.support.test:rules:0.2'
androidTestCompile 'com.android.support.test.espresso:espresso-core:2.1'}重要:由于一些依赖版本冲突,你需要确认
com.android.support:appcompat-v7库的版本号是22.0.0,像上面的代码片段一样。
另外,Android Studio可能会提醒你Build Tools 22.0.1没有安装。你应该接受修复建议,Studio会为你安装Build Tools或者在build.gradle中把这行修改成已经安装在你电脑的版本。
上面的工作完成后,在Build Variants窗口内切换成Android Instrumentation Tests,你的工程应该自动同步。如果没有,点击Gradle sync按钮。
7.为app添加简单的交互
在使用Espresso进行UI测试前,让我们为app添加一些Views和简单的交互。我们使用一个用户可以输入名字的EditText,欢迎用户的Button和用于输出的TextView。打开res/layout/activity_main.xml,粘贴如下代码:
activity_main.xml
<RelativeLayout xmlns:android="http://schemas.android.com/apk/res/android"
xmlns:tools="http://schemas.android.com/tools" android:layout_width="match_parent"
android:layout_height="match_parent" android:paddingLeft="@dimen/activity_horizontal_margin"
android:paddingRight="@dimen/activity_horizontal_margin"
android:paddingTop="@dimen/activity_vertical_margin"
android:paddingBottom="@dimen/activity_vertical_margin" tools:context=".MainActivity">
<TextView
android:id="@+id/textView"
android:text="@string/hello_world" android:layout_width="wrap_content"
android:layout_height="wrap_content" />
<EditText
android:hint="Enter your name here"
android:id="@+id/editText"
android:layout_width="match_parent"
android:layout_height="wrap_content"
android:layout_below="@+id/textView"/>
<Button
android:layout_width="match_parent"
android:layout_height="wrap_content"
android:text="Say hello!"
android:layout_below="@+id/editText"
android:onClick="sayHello"/>RelativeLayout>还需要在MainActivity.java中添加onClick handler:
MainActivity.java
public void sayHello(View v){
TextView textView = (TextView) findViewById(R.id.textView);
EditText editText = (EditText) findViewById(R.id.editText);
textView.setText("Hello, " + editText.getText().toString() + "!");
}现在可以运行app并确认一切工作正常。在点击Run按钮之前,确认你的Run Configuration没有设置为运行测试。如需更改,点击下拉选项,选择app。
8.创建并运行Espresso测试
在工程的整体视图上,找到以(androidTest)后缀结尾的包名并创建一个新的Java类。可以将它命名为MainActivityInstrumentationTest,将如下代码粘贴过去。
** MainActivityInstrumentationTest.java
package com.example.testing.testingexample;import android.support.test.InstrumentationRegistry;import android.support.test.espresso.action.ViewActions;import android.support.test.rule.ActivityTestRule;import android.support.test.runner.AndroidJUnit4;import android.test.ActivityInstrumentationTestCase2;import android.test.suitebuilder.annotation.LargeTest;import org.junit.After;import org.junit.Before;import org.junit.Rule;import org.junit.Test;import org.junit.runner.RunWith;import static android.support.test.espresso.Espresso.onView;import static android.support.test.espresso.action.ViewActions.click;import static android.support.test.espresso.action.ViewActions.closeSoftKeyboard;import static android.support.test.espresso.action.ViewActions.typeText;import static android.support.test.espresso.assertion.ViewAssertions.matches;import static android.support.test.espresso.matcher.ViewMatchers.withId;import static android.support.test.espresso.matcher.ViewMatchers.withText;
@RunWith(AndroidJUnit4.class)
@LargeTest
public class MainActivityInstrumentationTest {
private static final String STRING_TO_BE_TYPED = "Peter";
@Rule
public ActivityTestRule mActivityRule = new ActivityTestRule<>(
MainActivity.class);
@Test
public void sayHello(){
onView(withId(R.id.editText)).perform(typeText(STRING_TO_BE_TYPED), closeSoftKeyboard()); //line 1
onView(withText("Say hello!")).perform(click()); //line 2
String expectedText = "Hello, " + STRING_TO_BE_TYPED + "!";
onView(withId(R.id.textView)).check(matches(withText(expectedText))); //line 3
}
} 测试类通过AndroidJUnitRunner运行,并执行sayHello()方法。下面将逐行解释都做了什么:
1.首先,找到ID为
editText的view,输入Peter,然后关闭键盘;2.接下来,点击
Say hello!的View,我们没有在布局的XML中为这个Button设置id,因此,通过搜索它上面的文字来找到它;3.最后,将
TextView上的文本同预期结果对比,如果一致则测试通过;
你也可以右键点击域名运行测试,选择Run>MainActivityInstrume...(第二个带Android图标的)
这样就会在模拟器或者连接的设备上运行测试,你可以在手机屏幕上看到被执行的动作(比如在EditText上打字)。最后会在Android Studio输出通过和失败的测试结果。
9.祝贺
我们希望你能喜欢本篇教程,并且开始着手测试你的应用程序。接着你可以学习如下内容:
了解更多关于单元测试和instrumentation测试的区别;
了解更多关于设置Android Testing Support Library;
良心的公众号,更多精品文章,不要忘记关注哈
《Android和Java技术驿站》
![]()