Windows10 家庭普通版 安装Docker Toolbox
最近在Windows10 家庭普通版上安装Docker Toolbox时,遇到了很多麻烦,搜索了各种资料,累到吐血,终于成功了,这里主要参考了深蓝居的博文,亲测有效。
补充:1、安装Docker Toolbox时,会在C:\Users\ccy.docker\machine\machines目录下生成default目录,这个默认的镜像可能运行不正常,可以直接删掉,使用下面的docker-machine create --driver=virtualbox default命令直接创建一个即可。其他按照深蓝居的配置即可。
2、使用阿里云镜像加速有点坑的地方是,目录不好找。镜像服务在弹性计算下面。
原文链接: https://www.cnblogs.com/studyzy/p/6113221.html
最近在研究虚拟化,容器和大数据,所以从Docker入手,下面介绍一下在Windows下怎么玩转Docker。
Docker本身在Windows下有两个软件,一个就是Docker,另一个是Docker Toolbox。这里我选择的是Docker Toolbox,为什么呢?参见官方文档:
https://blog.docker.com/2015/08/docker-toolbox/
首先我们从官网下载最新版的Windows Docker Toolbox。安装后会安装一个VirtualBox虚拟机,一个Kitematic,这是GUI管理Docker的工具,没有发布正式版,不推荐使用,另外还有就是我们在命令行下用到的docker-machine和docker命令了。
基本使用
安装完成Toolbox后会有一个Docker Quickstart Terminal的快捷方式,双击运行如果报错,那可能是因为你已经安装了Hyper-v,所以VirtualBox无法用64位的虚拟机。需要卸载Hyper-v。
运行后会在Virtualbox中创建一个叫做default的虚拟机,然后很有可能会卡在waiting for an IP的命令下,然后就死活不动了。我的做法是彻底放弃Docker Quickstart Terminal,根本不用这玩意儿,关掉,我们用PowerShell进行虚拟机的管理。
打开PowerShell,输入:
docker-machine ls
我们可以看到我们当前的Docker虚拟机的状态。如果什么都没有的话,那么我们可以使用以下命令创建一个Docker虚拟机。
docker-machine create --driver=virtualbox default
创建完毕后,我们在用docker-machine ls确认我们的Docker虚拟机在运行中。
然后使用以下命令获得虚拟机的环境变量:
docker-machine env default
然后再输入:
docker-machine env default | Invoke-Expression
这样我们就把当前的PowerShell和虚拟机里面的Docker Linux建立的连接,接下来就可以在PowerShell中使用docker命令了。
比如我们要查看当前有哪些镜像:
docker images
当前有哪些容器:
docker ps –a
其他各种docker命令我就不在这里累述了。
Docker虚拟机文件地址修改
默认情况下,docker-machine创建的虚拟机文件,是保存在C盘的C:\Users\用户名.docker\machine\machines\default 目录下的,如果下载和使用的镜像过多,那么必然导致该文件夹膨胀过大,如果C盘比较吃紧,那么我们就得考虑把该虚拟机移到另一个盘上。具体操作如下:
1.使用docker-machine stop default停掉Docker的虚拟机。
2.打开VirtualBox,选择“管理”菜单下的“虚拟介质管理”,我们可以看到Docker虚拟机用的虚拟硬盘的文件disk。
3.选中“disk”,然后点击菜单中的“复制”命令,根据向导,把当前的disk复制到另一个盘上面去。
4.回到VirtualBox主界面,右键“default”这个虚拟机,选择“设置”命令,在弹出的窗口中选择“存储”选项。
5.把disk从“控制器SATA”中删除,然后重新添加我们刚才复制到另外一个磁盘上的那个文件。
这是我设置好后的界面,可以看到我在步骤3复制的时候,复制到E:\VirtualBox\default\dockerdisk.vdi文件去了。
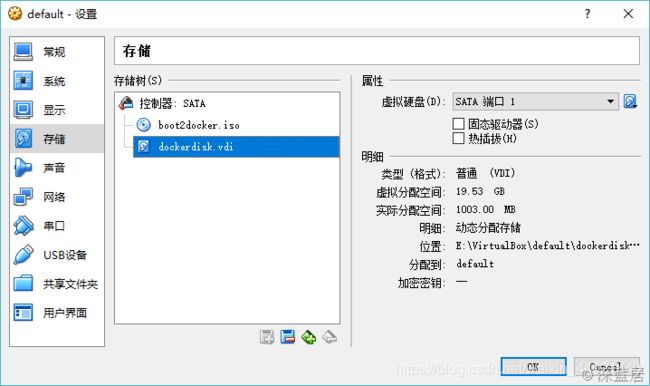
6.确定,回到PowerShell,我们使用docker-machine start default就可以启动新地址的Docker虚拟机了。确保新磁盘的虚拟机没有问题。就可以把C盘那个disk文件删除了。
【注意:不要在Window中直接去复制粘贴disk文件,这样会在步骤5的时候报错的,报错的内容如下,所以一定要在VirtualBox中去复制!】
Failed to open the hard disk file D:\Docker\boot2docker-vm\boot2docker-vm.vmdk. Cannot register the hard disk ‘D:\Docker\boot2docker-vm\boot2docker-vm.vmdk’ {9a4ed2ae-40f7-4445-8615-a59dccb2905c} because a hard disk C:\Users\用户名.docker\machine\machines\default\disk.vmdk’ with UUID {9a4ed2ae-40f7-4445-8615-a59dccb2905c} already exists. Result Code: E_INVALIDARG (0x80070057) Component: VirtualBox Interface: IVirtualBox {fafa4e17-1ee2-4905-a10e-fe7c18bf5554} Callee RC: VBOX_E_OBJECT_NOT_FOUND (0x80BB0001)
镜像加速
在国内使用Docker Hub的话就特别慢,为此,我们可以给Docker配置国内的加速地址。我看了一下,DaoCloud和阿里云的镜像加速还不错,另外还有网易的蜂巢。选一个就行了。以DaoClound为例,注册账号,然后在https://www.daocloud.io/mirror 就可以看到DaoClound提供给您的镜像加速的URL。然后到PowerShell中去依次执行:
docker-machine ssh default
sudo sed -i “s|EXTRA_ARGS=’|EXTRA_ARGS=’–registry-mirror=加速地址 |g” /var/lib/boot2docker/profile
exit
docker-machine restart default
这样重启Docker后就可以用国内的镜像来加速下载了。
试一下下载一个mysql看看快不快:
docker pull mysql
下载完镜像,我们运行一个容器:
docker run -d -p 3306:3306 --name mysql -e MYSQL_ROOT_PASSWORD=123 mysql:latest
接下来我们打开windows下的mysql客户端,服务器地址填docker虚拟机的IP地址,通过docker-machine env可以看到,我这里是192.168.99.100,然后用户名root,密码123,这样我们就可以连接到docker容器里面的mysql了。
【注意,Docker容器是在VirtualBox的虚拟机里面,不是在Windows里面,所以不能用127.0.0.1访问】
【本文章出自博客园深蓝居,转载请注明作者出处,如果您觉得博主的文章对您有很大帮助,欢迎支付宝([email protected])对博主进行打赏。】