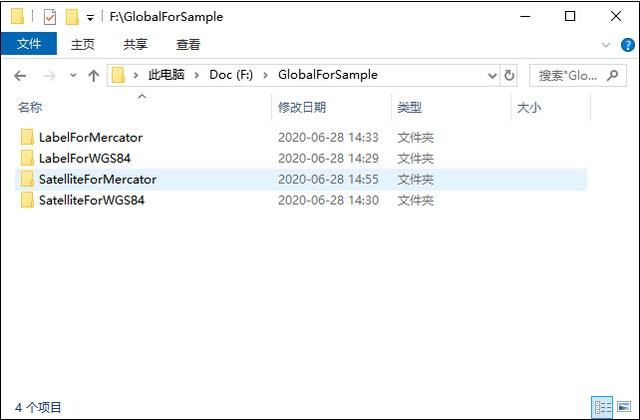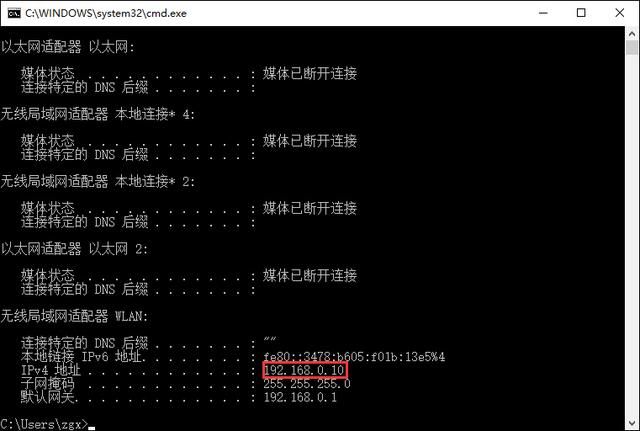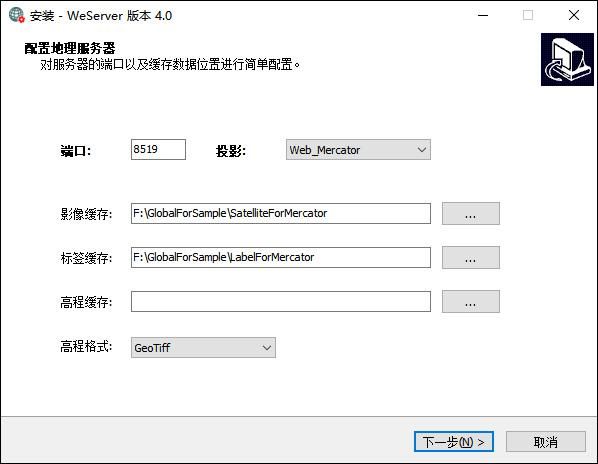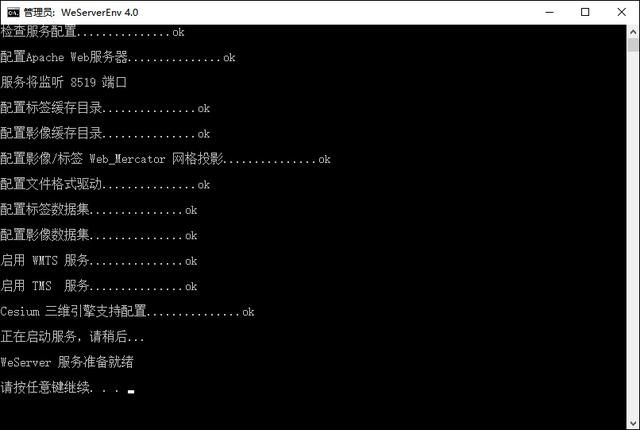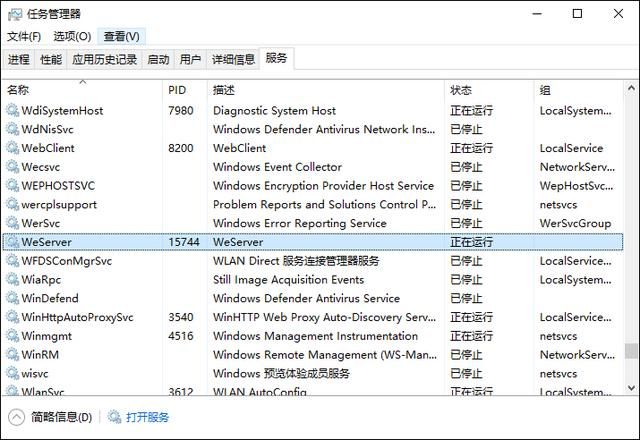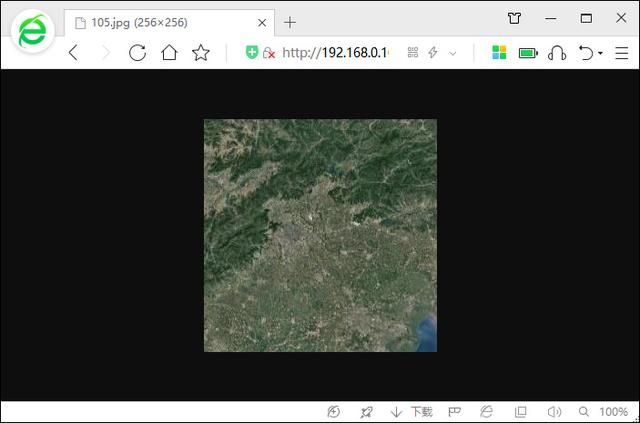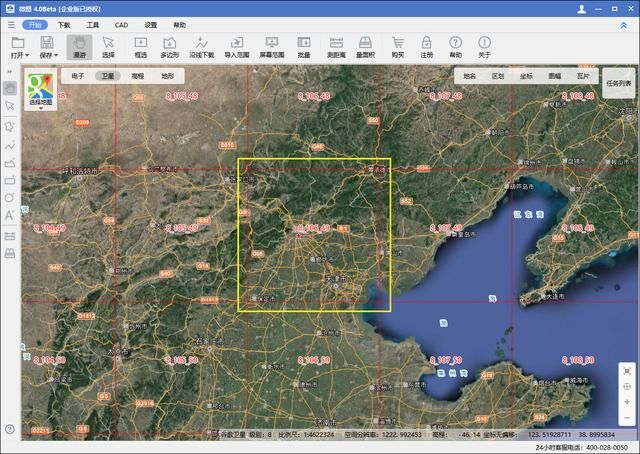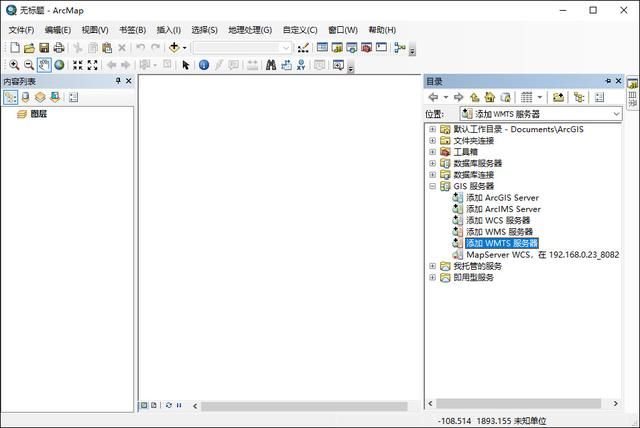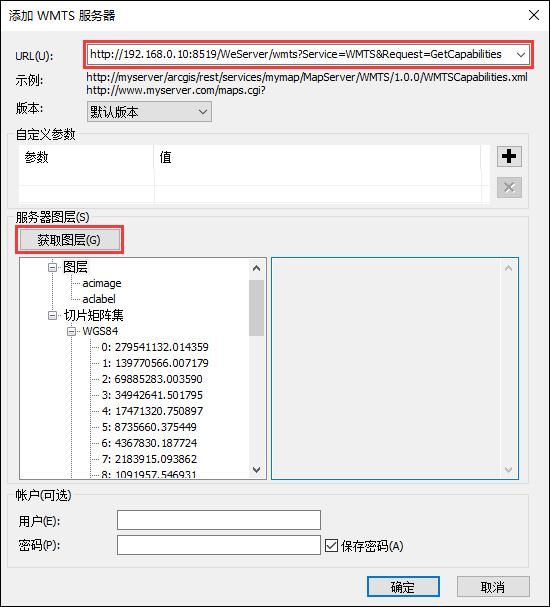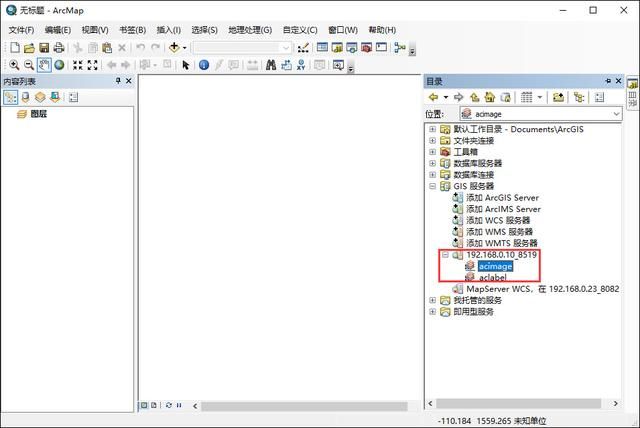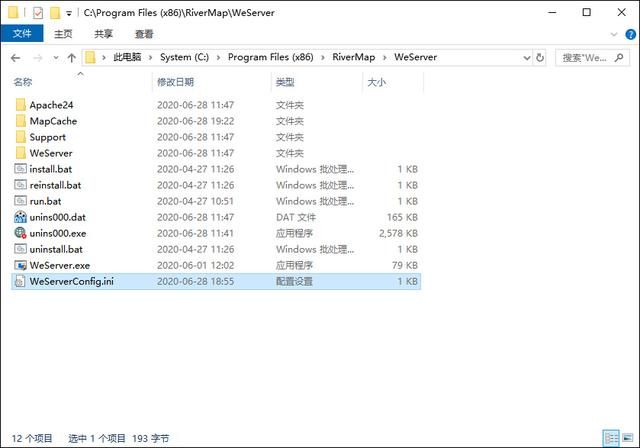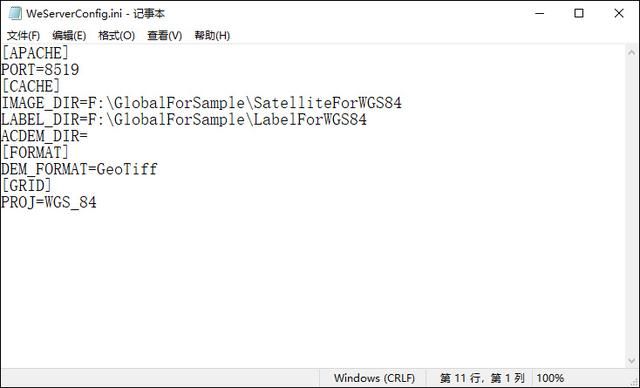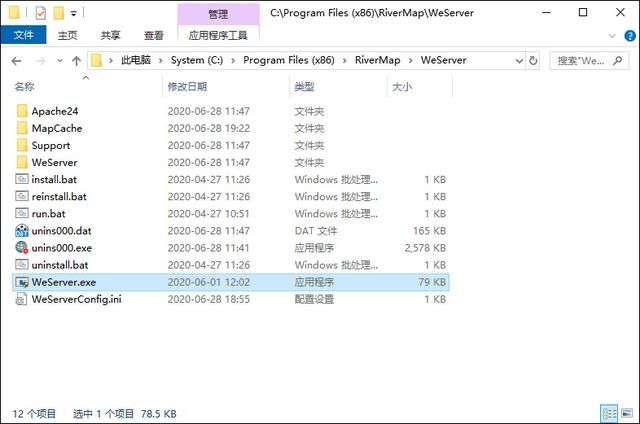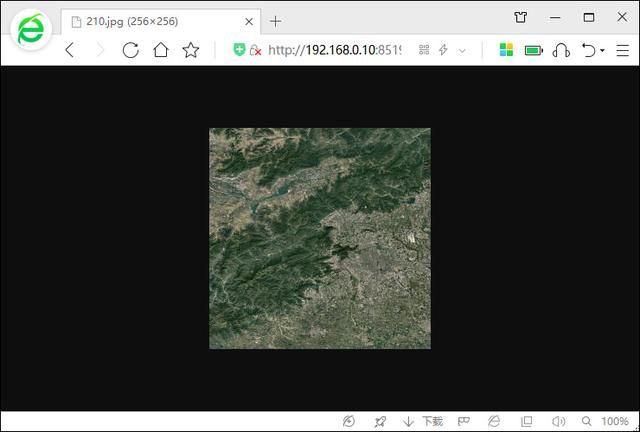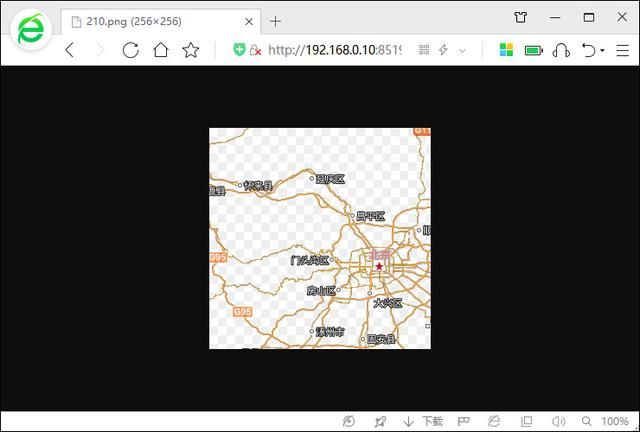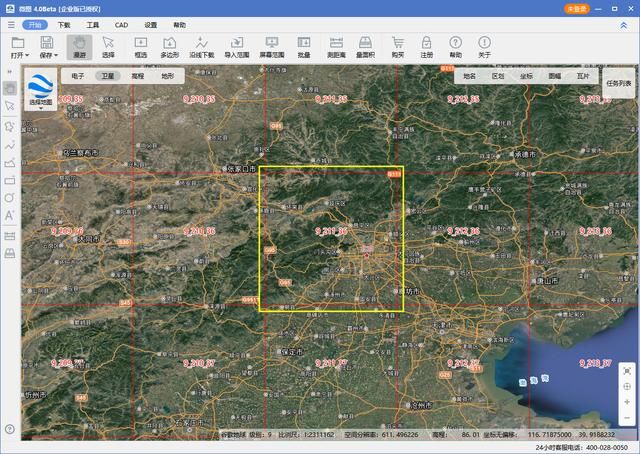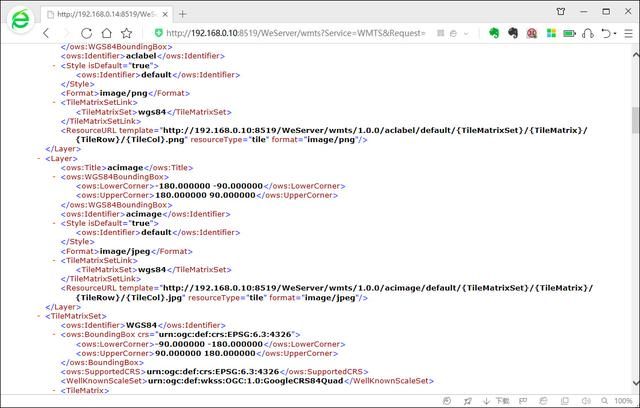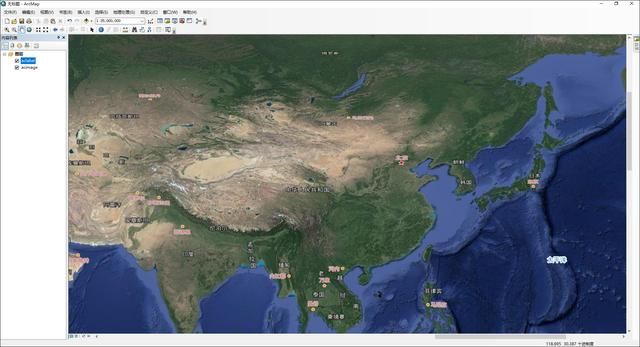在ArcMap离线加载海量卫星影像的方法
1. 概述
我们之前为大家分享过在三维地球开源平台离线加载卫星影像的方法,主要包括基于桌面端的OsgEarth开源三维地球和基于Web端的Cesium开源三维地球等平台的局域网离线影像加载。
另外,也为大家分享过在二维开源平台离线加载卫星影像的方法,主要包括基于OpenLayers的内网WebGIS离线部署、基于MapBox的内网WebGIS离线部署和基于 GoogleMap 离线 API 在内网中加载离线卫星地图等具体操作方法。
最近,又为大家分享了基于 QGIS 在内网中离线加载卫星地图的方法,今天再为大家分享一下如何在ArcMap中离线加载海量卫星影像的方法。
2. 准备工作
在开始之前,需要先准备离线数据发布软件、离线卫星影像示例数据、ArcGIS安装包和本机IP地址等。
地图发布软件:需要在内网发布离线卫星影像,请确保地图发布服务中间件版本为4.0.6以上,如果低于该版本,请通过私信回复"中间件"免费获取最新版本安装包,也可以直接在水经注官方网站下载。
离线示例数据:本文提供的离线示例数据包括墨卡托投影和WGS84投影的卫星影像与地名标签数据,由于这里主要是为了进行功能性演示,因此仅提供了前10级卫星影像数据。
卫星影像示例数据
在安装软件之前,请私信“示例数据”获取示例数据。
ArcGIS软件安装包:通过关注私信回复"ArcGIS10.7"即可获取安装包的下载地址。
本机IP地址:由于会用到本机IP作为访问地址,可以通过在DOS窗口中运行"IPConfig"命令或其它方式获取本机IP地址以备用,如下图所示。
获取本机IP地址
3. 墨卡托投影卫星影像离线发布
软件的安装方法,请参阅"全球卫星影像离线发布神器《水经注地图发布服务中间件4.0》正式发布"一文。
由于这里只演示卫星地图在ArcMap中的离线调用方法,因此暂不需要发布高程DEM数据。
但需要注意的是发布的卫星影像和设置的投影务必要保证统一,且端口号没有被其它程序占用,如下图所示。
安装配置
安装完成后,会显示如下图所示信息。
安装完成
打开Windows任务管理器,如果WeServer服务的状态显示"正在运行",则说明中间件服务安装成功并已经正常运行,如下图所示。
服务运行正常
确保服务运行正确后,可以在浏览器中打开"Z=7/Y=48/X=105"的标签瓦片地址检验发布成果,示例地址如下所示:
http://192.168.0.10:8519/WeServer/wmts/1.0.0/acimage/default/mercator/7/48/105.jpg
注:上述URL地址中的IP和端口号需要与WeServer中的配置保持一致。
如果无异常,则将会显示北京位置区域的卫星影像瓦片,如下图所示。
卫星影像瓦片
同样地,也可以通过在本机浏览器中打开"Z=7/Y=48/X=105"的地名标签瓦片地址检验发布成果,示例地址如下所示:
http://192.168.0.10:8519/WeServer/wmts/1.0.0/aclabel/default/mercator/7/48/105.png
注:上述URL地址中的IP和端口号需要与WeServer中的配置保持一致。
如果无异常,则将会显示地名标签结果,如下图所示。
地名标签瓦片
在微图中打开瓦片网格显示功能,我们可以看到上文中的瓦片"Z=7/Y=48/X=105",在微图中对应的是"Z=8/X=49/Y=106"瓦片。
也就是说,微图软件中的瓦片编号是从1开始的,因此行列号都会比WeServer大1,且它的编号显示顺序为ZXY,而WeServer发布时的顺序为ZYX,如果你了解它们的区别,会有助于你在调用WeServer发布的瓦片时进行调试。
微图中的瓦片编号
4. 在ArcMap中离线加载墨卡托卫星影像地图
上文已经说明了如何通过WeServer在内网发布离线的卫星影像与检测发布结果的方法。
另外,我们也可以通过访问WMTS的发布地址来确认地图发布是否成功,地址如下:
http://192.168.0.10:8519/WeServer/wmts?Service=WMTS&Request=GetCapabilities
注:上述URL地址中的IP和端口号需要与WeServer中的配置保持一致。
以下为基于墨卡托投影的WMTS瓦片发布参数,主要包括了地图发布的数据坐标范围、瓦片地址的格式、瓦片的坐标投影和每一个图层的分辨率等信息。
墨卡托瓦片发布参数
现在我们来讲一下在ArcGIS中离线加载墨卡托卫星影像地图的方法。
在ArcMap中点击"目录"图标,如下图所示。
打开数据目录
然后双击"添加WMTS服务器"树节点,如下图所示。
添加WMTS服务器
在显示的"添加WMTS服务器"对话框中,添加WeServer发布的WMTS网络地址:
http://192.168.0.10:8519/WeServer/wmts?Service=WMTS&Request=GetCapabilities
注:上述URL地址中的IP为本机地址,端口号需要与WeServer中的配置保持一致。
然后点击"获取图层",可以看到获取到了"acimage"和"aclabel"两个图层,如下图所示。
配置WMTS参数
添加成功后,可以看到在树节点中新增了两个图层,如下图所示。
添加WMTS图层
将"acimage"和"aclabel"图层拖放到图层列表中,即可离线加载显示WeServer发布的卫星影像,如下图所示。
墨卡托影像加载效果
5. WGS84经纬度直投的卫星影像离线发布
由于之前发布的是墨卡托卫星影像,因此发布WGS84卫星影像时需要重新对WeServer的数据源与坐标投影进行配置。
设置数据源与坐标投影除了可以在安装界面中配置外,还可以通过修改配置文件的方式设置。
在WeServer安装路径中,有一个用于配置WeServer参数的"WeServerConfig.ini"文件,如下图所示。
WeServer配置文件
在配置文件中,重新设置卫星影像路径和地名标签路径,然后将投影设置为"WGS_84",即经纬度投影,如下图所示。
设置WGS84投影参数
在"WeServerConfig.ini"文件中完成相关参数配置并保存后,双击"WeServer.exe"文件,会重新启动服务并使配置参数生效。
配置参数生效
在确保服务运行的情况下,可以在浏览器中打开"Z=7/Y=35/X=210"的标签瓦片地址检验发布成果,示例地址如下所示:
http://192.168.0.10:8519/WeServer/wmts/1.0.0/acimage/default/wgs84/7/35/210.jpg
注:上述URL地址中的IP为本机地址,端口号需要与WeServer中的配置保持一致。
如果无异常,则将会显示北京位置区域的卫星影像瓦片,如下图所示。
卫星影像瓦片
同样地,也可以通过在本机浏览器中打开"Z=7/Y=35/X=210"的地名标签瓦片地址检验发布成果,示例地址如下所示:
http://192.168.0.10:8519/WeServer/wmts/1.0.0/aclabel/default/wgs84/7/35/210.png
注:上述URL地址中的IP和端口号需要与WeServer中的配置保持一致。
如果无异常,则将会显示地名标签结果,如下图所示。
地名标签瓦片
在微图中打开瓦片网格显示功能,我们可以看到上文中的瓦片"Z=7/Y=35/X=210",在微图中对应的是"Z=9/X=211/Y=36"瓦片。
也就是说,微图软件中的瓦片的层级比WeServer发布的层级大2,行列号比WeServer大1,且它的编号显示顺序为ZXY,而WeServer发布时的顺序为ZYX,如果你了解它们的区别,会有助于你在调用WeServer发布的瓦片时进行调试。
微图中的瓦片编号
6. 在ArcMap中加载WGS84离线卫星影像
虽然通过修改WeServer配置参数的方式,将发布墨卡托卫星影像地图更改为了发布WGS84卫星影像地图,但WMTS地址是不会变的,仍然为:
http://192.168.0.10:8519/WeServer/wmts?Service=WMTS&Request=GetCapabilities
注:上述URL地址中的IP为本机IP,端口号需要与WeServer中的配置保持一致。
下图为发布WGS84瓦片的相关参数,同样包括了数据坐标范围、瓦片地址的格式、瓦片的坐标投影和每一个图层的分辨率等。
WGS84瓦片发布参数
加载WeServer发布的WGS84卫星影像方法,和上文的发面墨卡托卫星影像的方法完全相同,这里不再赘述,最后发布的效果如下图所示。
WGS84影像加载效果
7. 总结
以上就是基于 ArcMap在内网中离线加载卫星地图方法的全部说明,主要包括了墨卡托与WGS84卫星影像的发布、发布瓦片地址的有效性检测和在ArcMap中进行加载显示等内容。
由于本文中提供的数据为示例数据,旨在说明地图发布服务中间件的内网离线发布功能,因此卫星影像数据和地名标签都仅仅提供全球前10级数据。
通过以上方法,你可以轻松离线加载22.3TB的《水经注全国离线地图5.1》中的全国卫星影像数据,也可以离线加载《水经注全球离线地图2.0》中73.9TB的海量卫星影像数据。
如果需要免费高清卫星影像,你可以通关注微信公众号“水经注GIS”,回复"免费数据",领取一个省的高清卫星影像数据,然后更新到WeServer中配置的数据目录后重启服务,然后就可以ArcMap中离线加载查看!