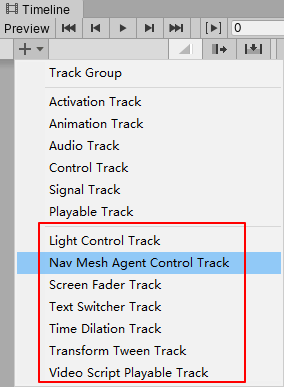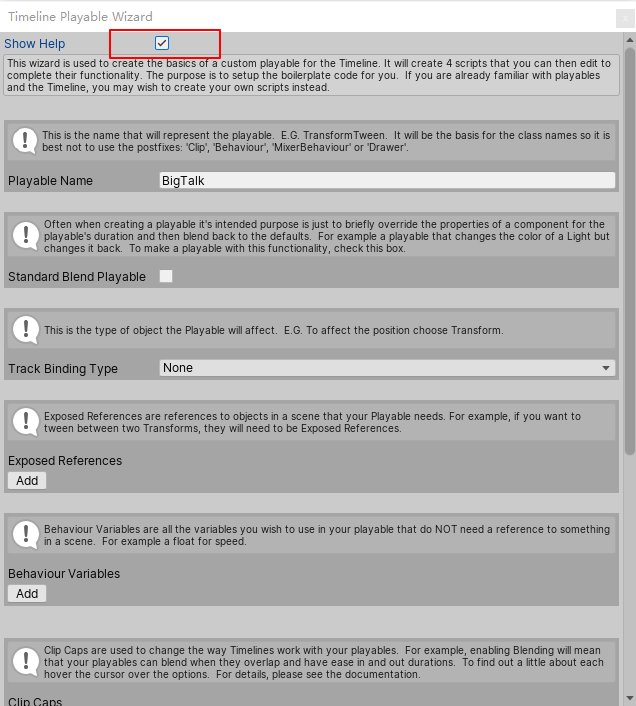Timeline中让你事半功倍的工具链
你好,我是跟着大智学Unity的萌新,我叫小新,这是我本周的学习总结报告哦。
Timeline功能很强大,但更强大的是它的扩展功能以及周边的一些工具,这些构成了完整的工具链。今天咱们来看一下和Timeline搭配事半功倍的一些插件和工具。
Default Playables(Asset Store)
我们已经知道了想要扩展Timeline需要使用Playable API来编写代码,其实已经有很多Playables有现成的代码供我们使用。
Default Playables插件是Unity官方出品的一个自定义Playables集合。可以在AssetStore免费安装使用。
链接:https://assetstore.unity.com/packages/essentials/default-playables-95266
Default Playables里面包含了很多常用的自定义Track,在AssetStore中下载导入后,你就能在添加Track按钮中看到多出来的自定义Track:
下面简单介绍一下这里面包含的内容:
- LightControl:控制Light的相关属性。
- NavMeshAgentControl:控制NavMeshAgent的目的位置,只会用到clip的第一帧的位置。
- ScreenFader:这个轨道作用于UI的Image组件。通常用于全屏的图片,用于切换场景。
- TextSwitcher:这个Playable用于切换UI的Text中的文字,比如用于字幕的切换。这个轨道还提供了混合的功能,可以混合字号和颜色,文本会使用权重最高的clip。
- TimeDilation:这个Track可以用于修改Time.timeScale。最常见的比如用于“子弹时刻”。注意这个clip执行时,Timeline播放的速度也会受影响。如果你减慢了时间,TimeDilation clip也会持续更长真实时间。
- TransformTween:用于非常简单的位移动画。它提供了多种移动的样式但是都是直线运动。如果想要复杂的位移动画需要使用Animation。
- Video Script Playable:控制VideoPlayer来播放视频。
Timeline Playable Wizard 自定义Playable向导
除了这些自定义轨道之外呢,这个插件还提供了一个工具,用于更方便地创建自定义轨道。
打开方式:菜单栏Windows> Timeline Playable Wizard。
打开后会弹出一个窗口:
第一个Show Help属性,选中后可以看到每个属性的详细解释:
这里面最重要的就是需要填上第二个属性:Playable Name,这个名字就是轨道、clip、PlayableBehaviour等的前缀名字。
其他的属性你可以根据Show Help的提示进行设置。
Unity Recorder
Unity Recorder是一个编辑器中的工具(仅能用于编辑器中),可以在运行模式下将Unity场景及动画、Timeline录制成动画或视频。
![]()
Unity2018.3及以后的版本可以在Package Manager中安装,之前的版本可以在Asset Store中搜索“Unity Recorder”下载安装。
安装完之后,就可以通过菜单栏(Window > General > Recorder > Recorder window)打开录制窗口。
![]()
打开后窗口如下:
![]()
Unity Recorder使用流程
- 打开Recorder窗口
- 增加一个录制类型(添加Recorder):
![]()
- Animation Clip:录制动画剪辑
- Movie:录制视频
- Image Sequence:序列帧图片
- GIF Animation:GIF格式的动图
- Audio:仅录制音频
- 配置好Recorder之后,点击上面的录制按钮开始录制。
相对于录屏的好处
相对于录屏有这么几点好处:
- 可以自定义输出分辨率,不再受限于屏幕的分辨率
- 可以同时录制多个机位(多个Camera的输出)
- 支持输出多种类型的输出(视频、序列帧、GIF)
Recorder的详细用法后面会给你录制一个视频教程。
Cinemachine
这个插件可能很多同学听到过它的大名,这是一个非常强大的摄像机插件。
Cinemachine是一个相机控制插件,提供了强大的功能,可以大幅减少开发过程中的手动相机控制和复杂脚本控制。提供了如跟踪目标、混合镜头、镜头切换等常见功能。
使用Cinemachine可以让你的相机控制免受bug的困扰。当你调整一些参数时(例如,更改场景中的动画、车速、地形或其他GameObject),Cinemachine会自行动态调整其配置以取得最佳拍摄效果。例如,角色动画从左转变成右转时不需要重写相机脚本。
Cinemachine可以在几乎所有的情况下工作,包括FPS、第三人称视角、2D、滚轴类游戏、俯视和RTS等。它支持多相机,可以配置根据需要进行相机切换,并且它的模块化可以让你组合出各种复杂的相机情况。
Cinemachine除了能单独使用,还可以很好地与Unity的其他模块一起使用。比如Timeline、动画、后处理(Post Processing)。也可以创建你自己的扩展或者集成到你自己的相机控制脚本中。
在这呢只是简单介绍一下Cinemachine,后面会有详细的教程介绍Cinemachine的使用。
【扩展学习】在洪流学堂公众号回复
timeline可以下载Timeline&Cinemachine系列教程全文带目录PDF哦
好了,今天就絮絮叨叨到这里了。没讲清楚的地方欢迎评论,不点赞、收藏我是不会回复你的哦(¬、¬) (¬_¬)
我是大智,你的技术探路者,下次见!
别走!点赞、收藏!
好,你可以走了。
![]()
Timeline视频教程直达链接:https://edu.hongliu.cc/detail/p_5ddc85d207bc9_tCCX2jGY/6
《大话Unity | Timeline》包含在《大话Unity》系列专栏中。《大话Unity》系列专栏,包含数十个专题(包括ShaderGraph、Addressable等最新Unity技术)。涨价预告:《大话Unity》会跟随Timeline专题的更新不定期涨价。
《大话Unity》直达链接:https://edu.hongliu.cc
![]()