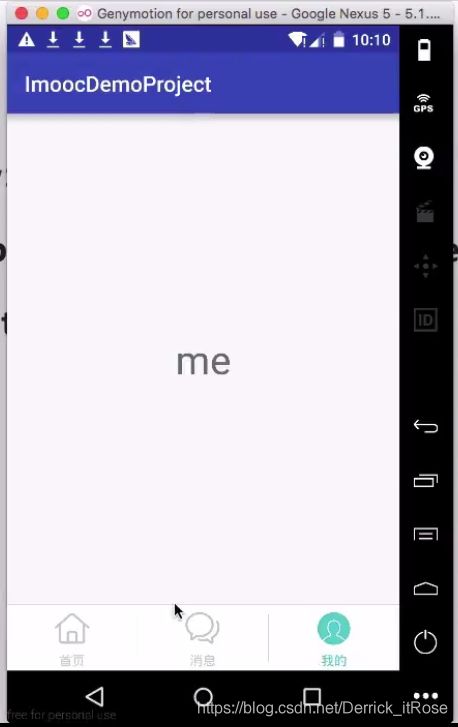support包的应用场景,以及ViewPager的各种实现,详细讲解以实例来解释
应用场景:
1.引导界面,相册多图片的预览
2.多Tab界面,app导航
3.广告播放展示
一:实现最简单的ViewPager
创建相对应视图以及java文件
视图中要写上这个support包
在对应的java文件包下写上,其中view_first是随便构建出来的视图,目的是为了便于观看和实现代码
public class ImageViewPagerAdapter extends AppCompatActivity {
private ViewPager mViewPager;
private int[] mLayoutIDs = {
R.layout.view_first,
R.layout.view_second,
R.layout.view_thrid
};
private List mViews;
protected void onCreate(Bundle savedInstanceState) {
super.onCreate(savedInstanceState);
setContentView(R.layout.activity_image_view_adapter);
mViewPager = (ViewPager) findViewById(R.id.view_pager);
// 设置adapter
mViewPager.setAdapter(mPagerAdapter);
创建Adapter
PagerAdapter mPagerAdapter = new PagerAdapter() {
@Override
public int getCount() {
return mLayoutIDs.length;
}
@Override
public boolean isViewFromObject(View view, Object object) {
return view == object;
}
@Override
public Object instantiateItem(ViewGroup container, int position) {
View child = mViews.get(position);
container.addView(child);
return child;
}
@Override
public void destroyItem(ViewGroup container, int position, Object object) {
container.removeView(mViews.get(position));
}
};
便完成了最简单ViewPage的实现
二:使用ViewPage来使用App的引导页
与上方在同一个java文件下,将for循环的内容改为
//表示添加为图片的形式
for (int index = 0; index < mLayoutIDs.length; index++) {
ImageView imageView = new ImageView(this);
imageView.setImageResource(R.mipmap.ic_launcher);
mViews.add(imageView);
//下面的部分表示添加引导页的代码
ImageView dot = new ImageView(this);
dot.setImageResource(R.mipmap.ic_launcher);//设置点的形状
dot.setMaxWidth(100); //设置点的最大宽度
dot.setMaxHeight(100);//设置点的最大高度
LinearLayout.LayoutParams layoutParams = new LinearLayout.LayoutParams(80,80);//表示设置的显示点的大小
layoutParams.leftMargin = 20;//表示距离左端的距离为20
dot.setLayoutParams(layoutParams);
dot.setEnabled(false);
mDotViewGroup.addView(dot);
mDotViews.add(dot);
}
在oncreate中加上,表示内存中最多有几个图片,4表示为左边两个,右边两个。
mViewPager.setOffscreenPageLimit(4);
将显示为第几页的标点添加上
先写入布局,添加上
因为点也是图片的形式存入,所以加上,表示点的集合
private ViewGroup mDotViewGroup;
private List mDotViews = new ArrayList<>();
然后在oncreate中将视图初始化
mDotViewGroup = (ViewGroup) findViewById(R.id.dot_layout);
Oncreate添加新的方法,让移动的时间引导页会发生改变
mViewPager.addOnPageChangeListener(new ViewPager.OnPageChangeListener() {
public void onPageScrolled(int position, float positionOffset, int positionOffsetPixels) {
}
@Override
public void oonPageSelected(int position) {
setDotViews(position);
}
@Override
public void onPageScrollStateChanged(int state) {
}
});
oonPageSelected中调用的方法为
private void setDotViews(int position) {
for (int index = 0; index < mDotViews.size(); index++) {
//用正则表达式来表示,翻到这一页是图片会发生变化,来表示引导页的变化
mDotViews.get(index).setImageResource(position == index ? R.mipmap.diglett : R.mipmap.ic_launcher);
}
}
最后加上,表示的是引导页的起始位置为:
mViewPager.setCurrentItem(0);
setDotViews(0);
三:Fragment配合ViewPager的使用
创建出一个新的java文件以及其对应的布局文件
创建出一个Fragment的java文件
创建Fragment的布局文件
实现当翻页的时间会显示出他的position
主java文件为
解释:
view_pager为最开始创建的Viewpager布局,然后用setAdapter的方法来调用Fragment,在Fragment中实现传值,用setArguments
传递再用getArguments来接收,十使其返回的是position,最后在主方法中返回TestFragement.newInstance来完成。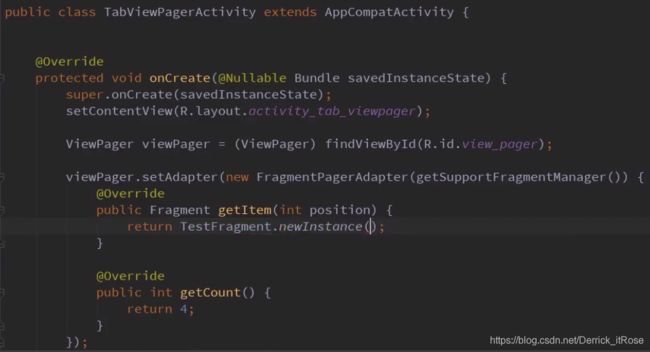

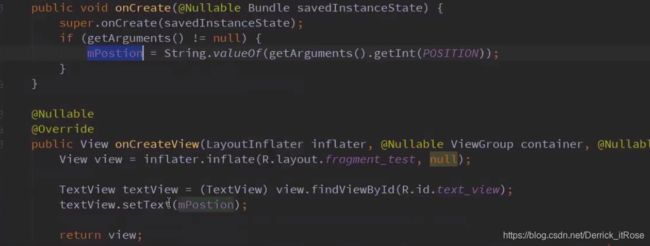
接三,实现底部导航布局
效果图为
但是此处仅有布局的框架,没有内容信息
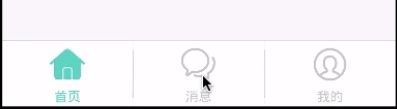
修改主布局文件为
解释为:
先将布局文件改为TabHost,下面写上相对布局,便于观察,创建FrameLayout的目的是因为TableWidget是必须要用FrameLayout,然后写View的原因就是将FrameLayout与ViewPager与TableWidget分开。
如此便完成了布局实现。
接三:实现底部导航图标
在主java文件的Oncreate方法中写入
// 三个fragment组成的viewpager
final Fragment[] fragments = new Fragment[]{
TestFragment.newInstance("home"),
TestFragment.newInstance("message"),
TestFragment.newInstance("me")
};
因为我们之前的postion是int类型,这里我们需要的是string类型,所以我们要修改Fragment中的代码
在Fragemnt
public static final String TITLE = "title";
private String mTitle;
public static TestFragment newInstance(String title) {
TestFragment fragment = new TestFragment();
Bundle bundle = new Bundle();
bundle.putString(TITLE, title);
fragment.setArguments(bundle);
return fragment;
}
public void onCreate(@Nullable Bundle savedInstanceState) {
super.onCreate(savedInstanceState);
if (getArguments() != null) {
mTitle = getArguments().getString(TITLE);
}
}
同时在主java文件下的这两个应该修改为
public Fragment getItem(int position) {
return fragments[position];
}
@Override
public int getCount() {
return fragments.length;
}
重点为
创建下面图标的布局文件为
//下面的ImageView让他消失的原因是这里可以设置一个小红点,在我们点击的时间,便于我们进行观察。
在color文件包下创建出上方textview中textcolor所对应的属性的文件:
最后加载出点击与没有点击时的图标,图片为






同文字颜色的方式相同,也应该创建出所对应的文件,因为有三个图标,所以应该在drawable文件夹下创建出三个对应的文件为名字分别对应他们所表示的信息:main_tab_icon_信息
因为形式相同就不再一一列述
接三:实现导航时间的联动
在主java文件下写上
// 初始化总布局
mTabHost = (TabHost) findViewById(R.id.tab_host);
mTabHost.setup();
// 三个Tab 做处理
// 1. init data
int[] titleIDs = {
R.string.home,
R.string.message,
R.string.me
};
int[] drawableIDs = {
R.drawable.main_tab_icon_home,
R.drawable.main_tab_icon_message,
R.drawable.main_tab_icon_me
};
// data < -- > view
for (int index = 0; index < titleIDs.length; index++) {
View view = getLayoutInflater().inflate(R.layout.main_tab_layout, null, false);//读出视图
ImageView icon = (ImageView) view.findViewById(R.id.main_tab_icon);//视图中图片控件的id
TextView title = (TextView) view.findViewById(R.id.main_tab_txt);//视图中文字空间的id
View tab = view.findViewById(R.id.tab_bg);//视图的主背景
icon.setImageResource(drawableIDs[index]);//将图片给填入视图中的图片资源
title.setText(getString(titleIDs[index]));//将文字填入视图中的控件资源
tab.setBackgroundColor(getResources().getColor(R.color.white));//设置背景的颜色
mTabHost.addTab(
mTabHost.newTabSpec(getString(titleIDs[index]))
.setIndicator(view)
.setContent(this)
);
}
把Tab给加入
mTabHost.addTab(
mTabHost.newTabSpec(getString(titleIDs[index]))
.setIndicator(view)
.setContent(this) //这一步的实现要继承
);
set.Content继承为
public class TabViewPagerActivity extends AppCompatActivity implements TabHost.TabContentFactory{
接口写为
public View createTabContent(String s) {
View view = new View(this);
view.setMinimumHeight(0);
view.setMinimumWidth(0);
return view;
}
最后要完成viewpager的联系
实现图片与table的点击事件
在viewPager控件实例化的下边写上
viewPager.addOnPageChangeListener(new ViewPager.OnPageChangeListener() {
@Override
public void onPageScrolled(int position, float positionOffset, int positionOffsetPixels) {
}
@Override
public void onPageSelected(int position) {
if(mTabHost != null){
mTabHost.setCurrentTab(position);
}
}
@Override
public void onPageScrollStateChanged(int state) {
}
});
mTabHost.setOnTabChangedListener(new TabHost.OnTabChangeListener() {
@Override
public void onTabChanged(String s) {
if (mTabHost != null) {
int position = mTabHost.getCurrentTab();
viewPager.setCurrentItem(position);
}
}
});