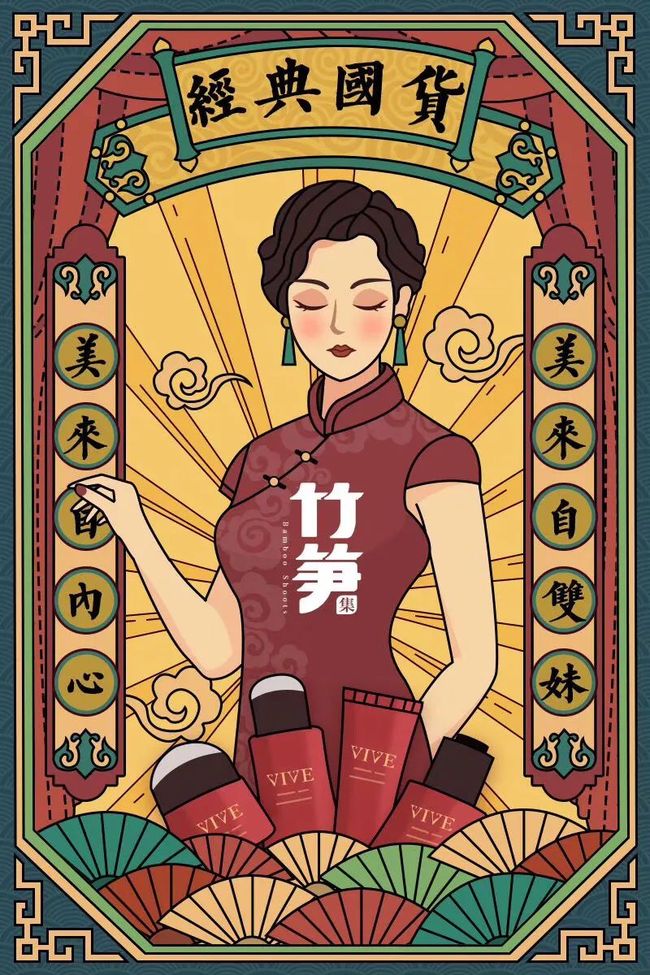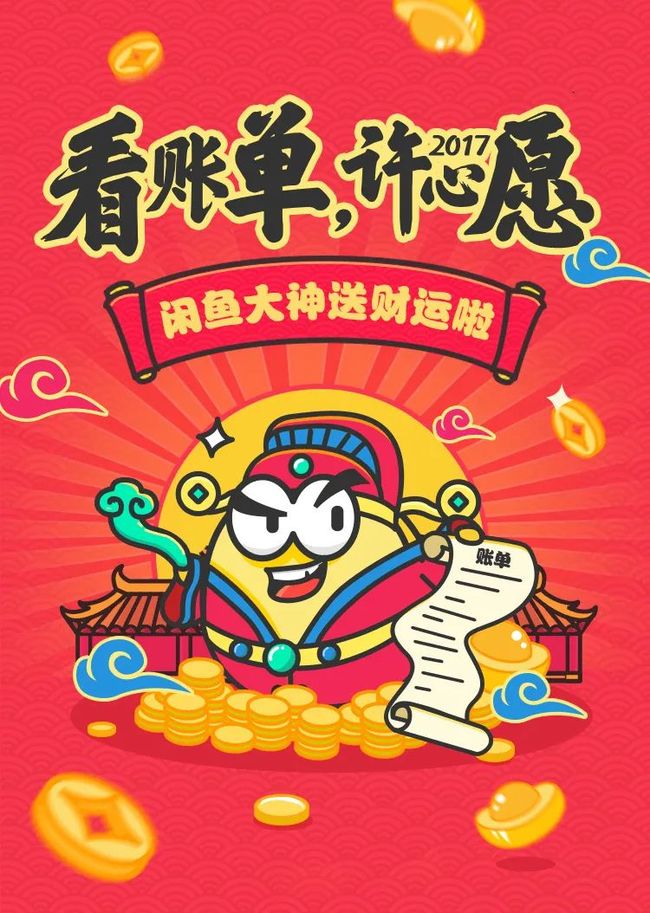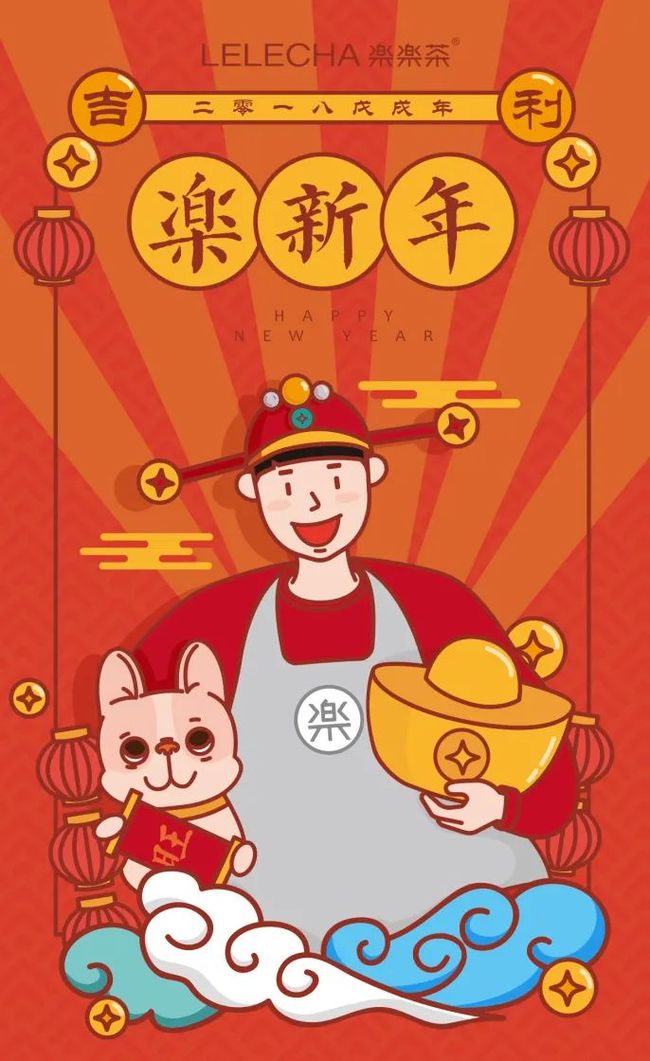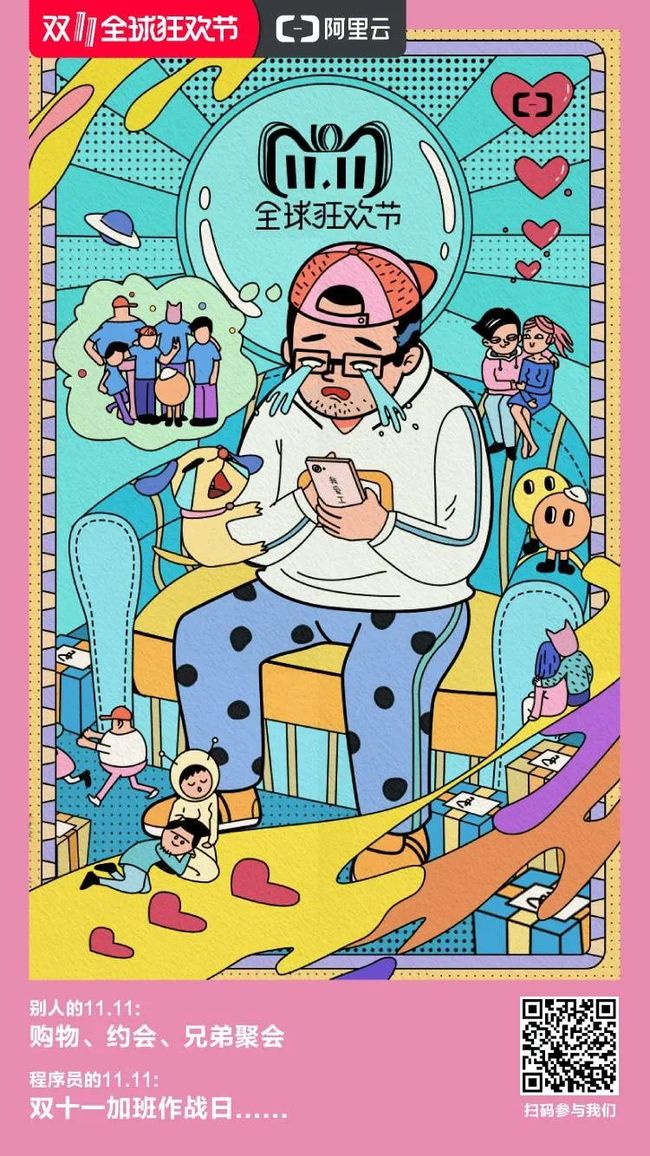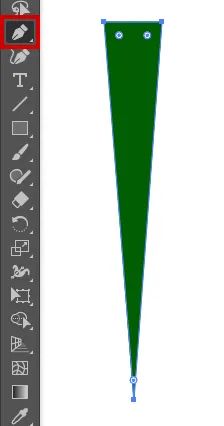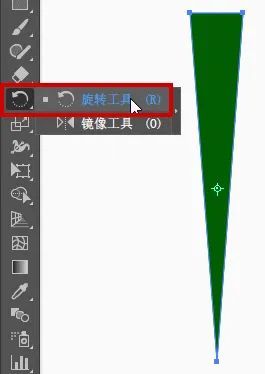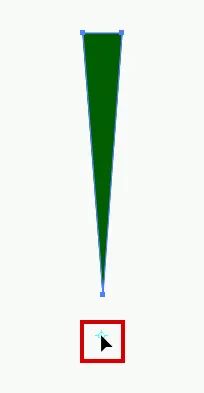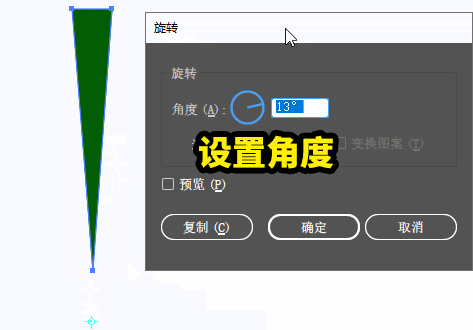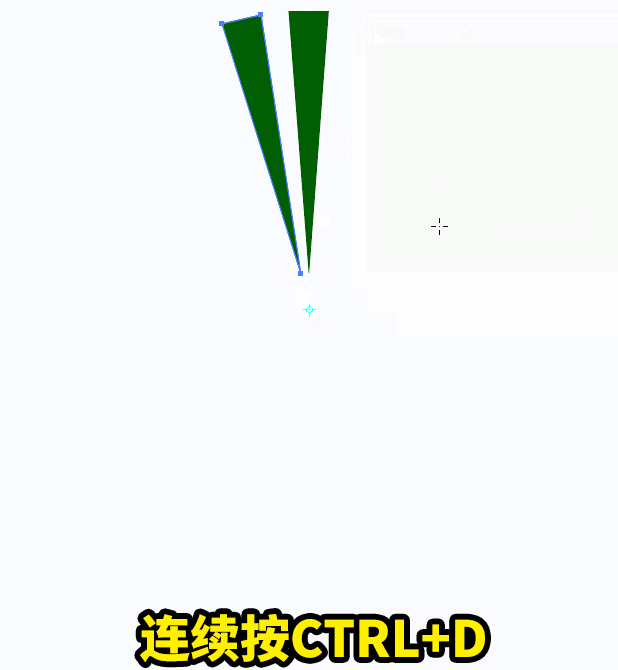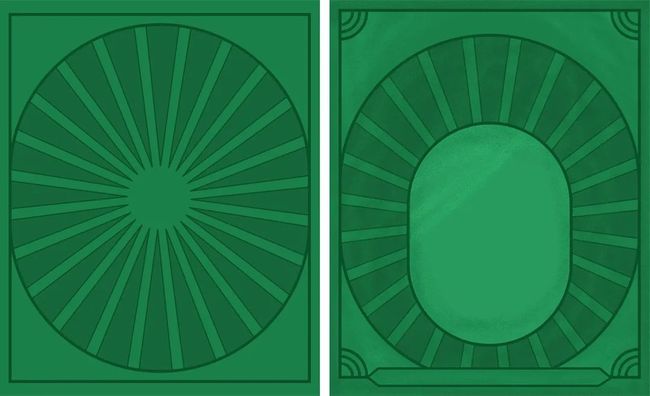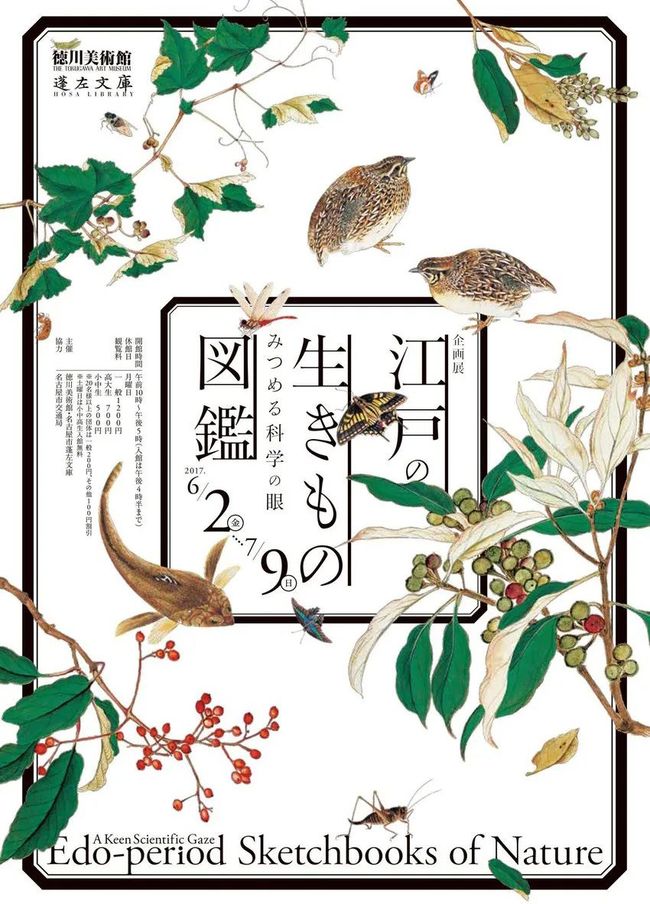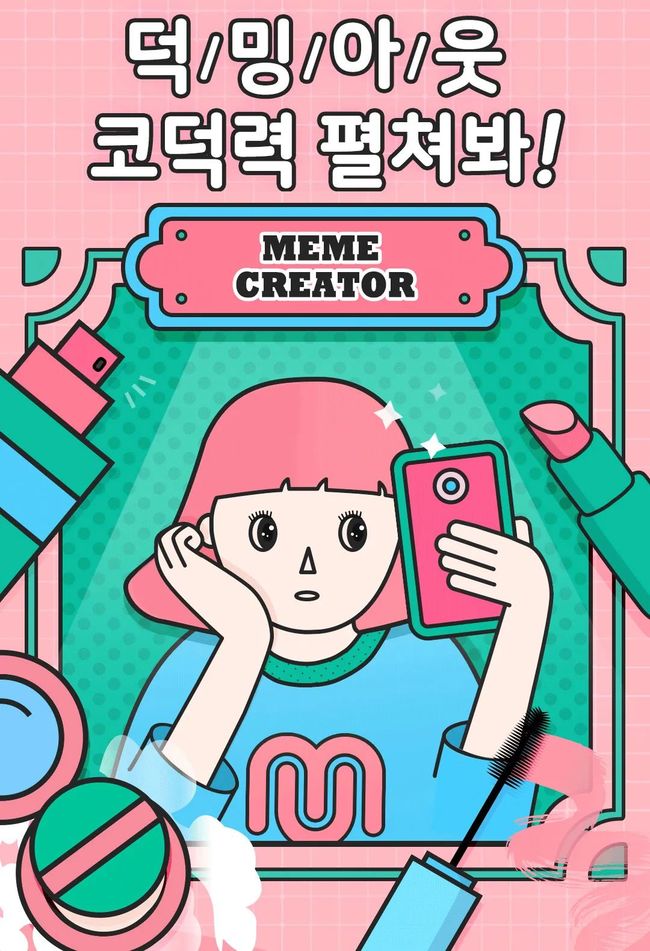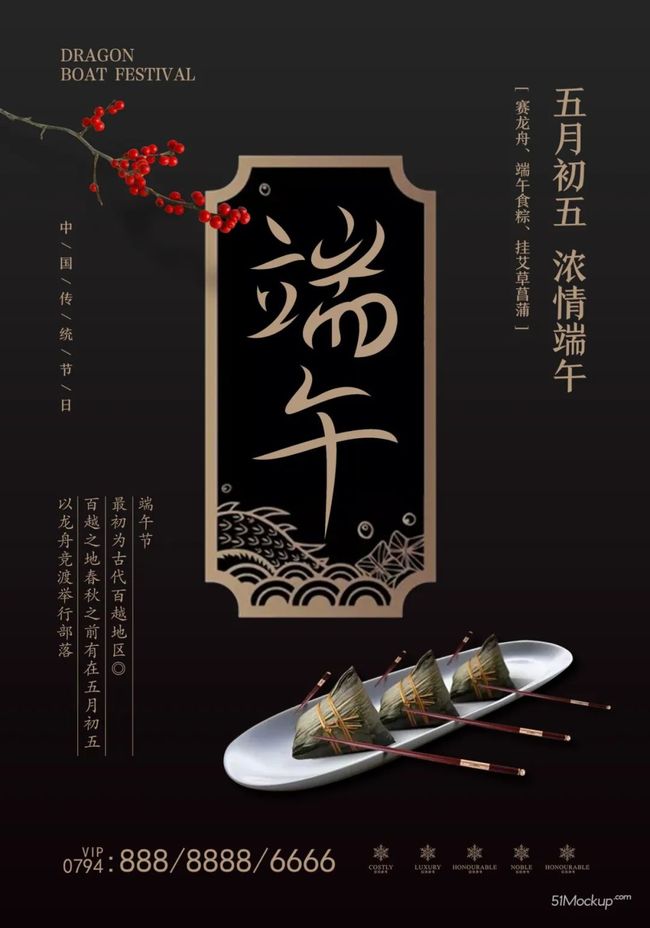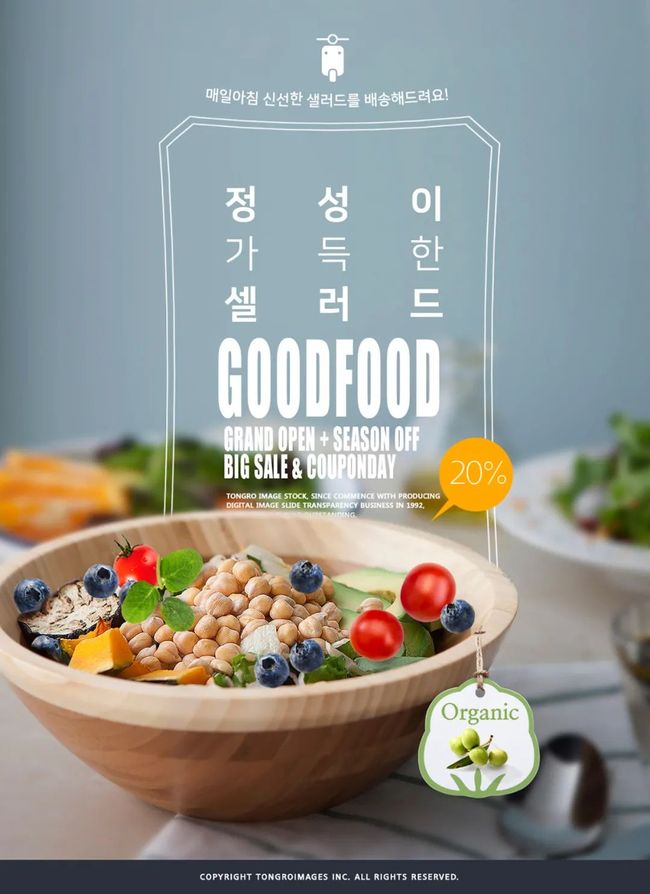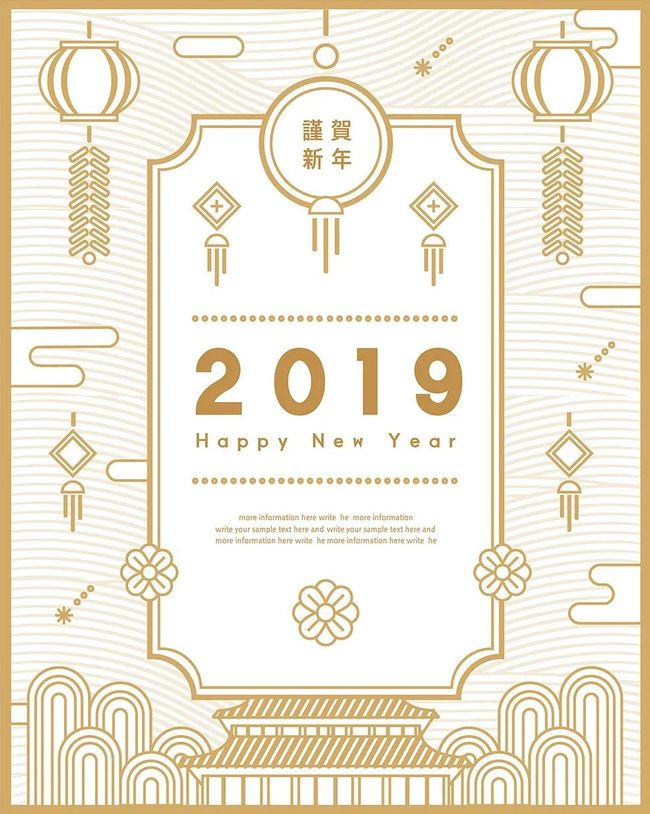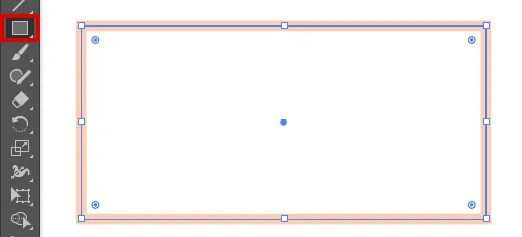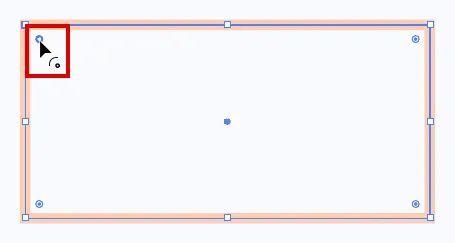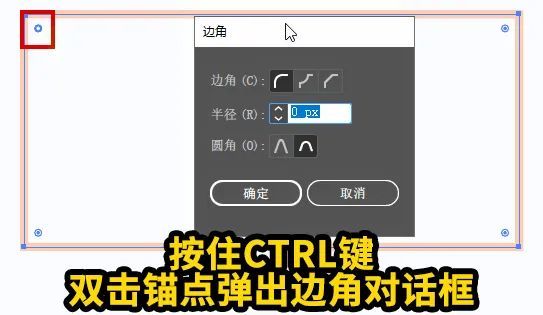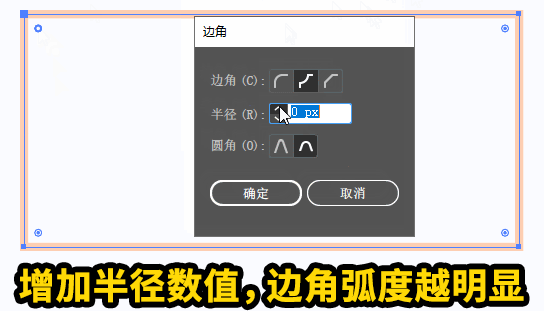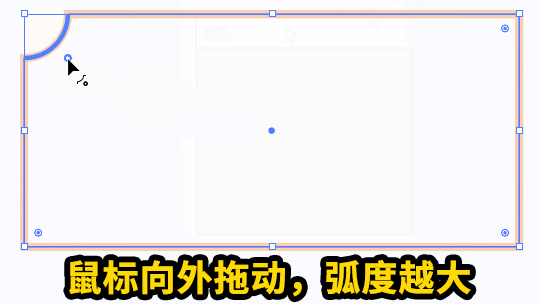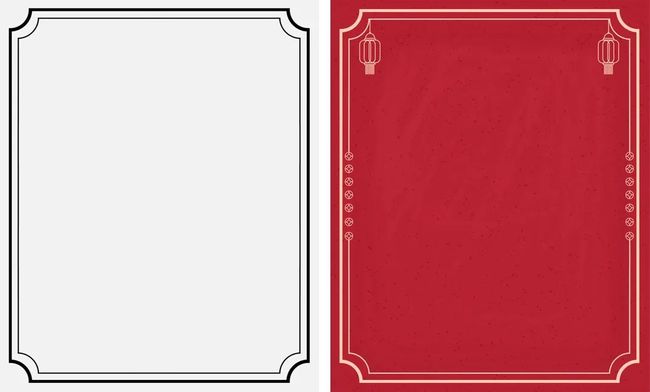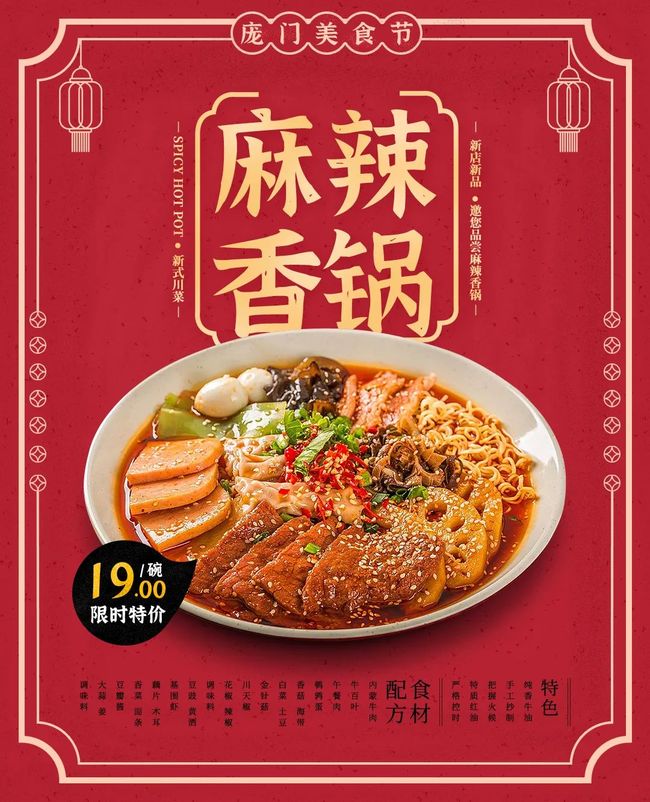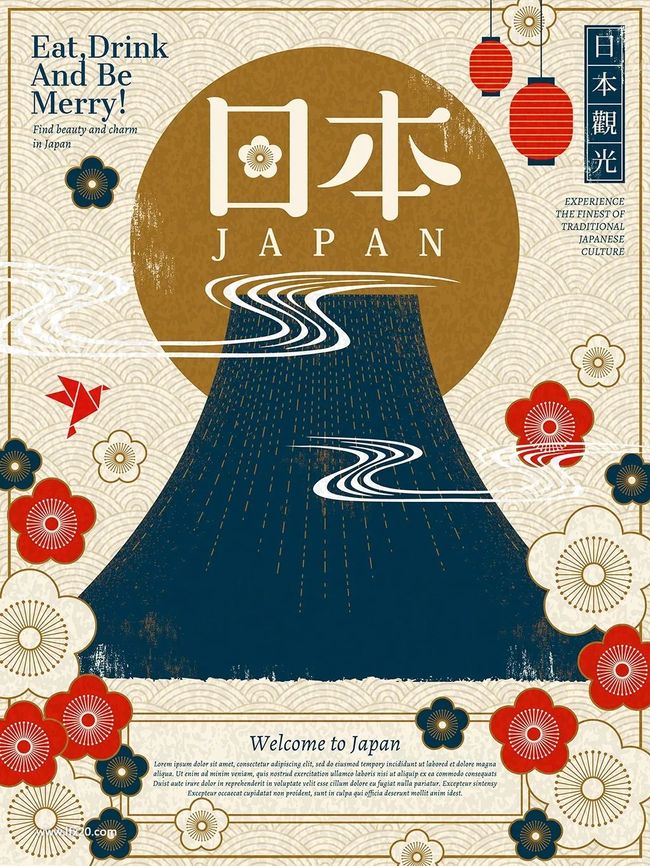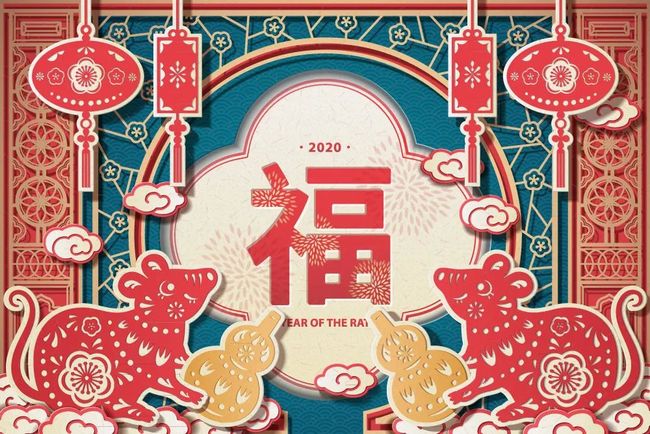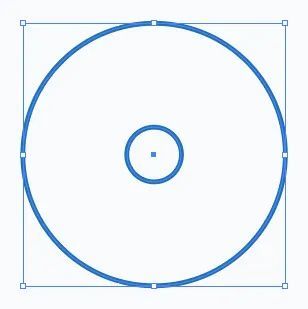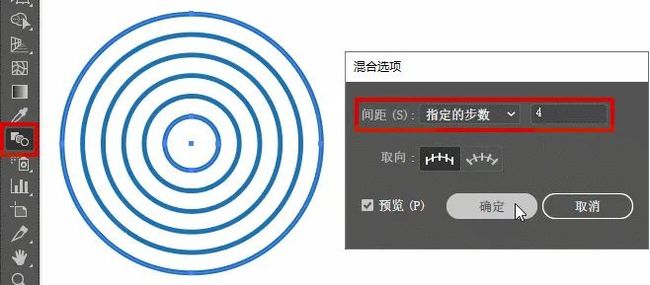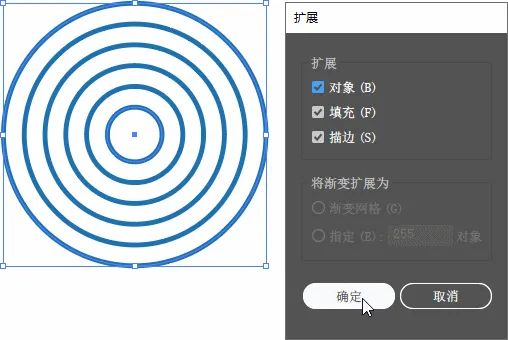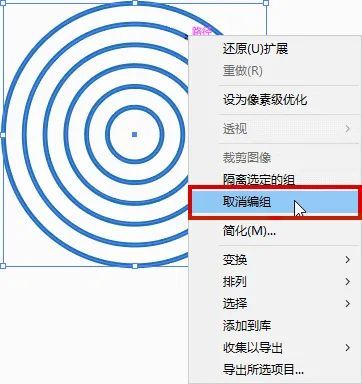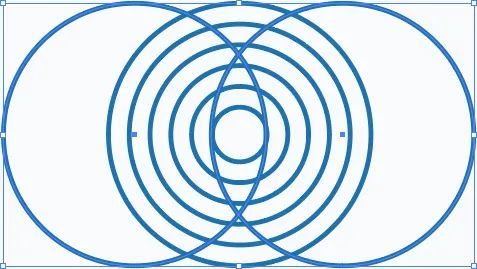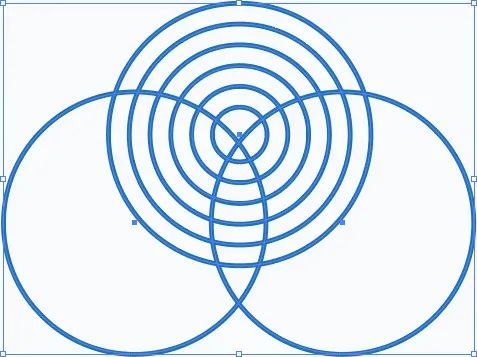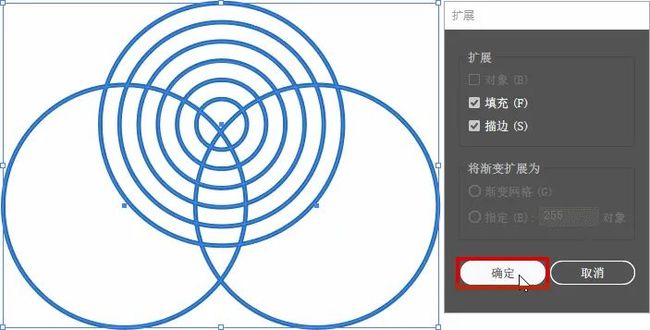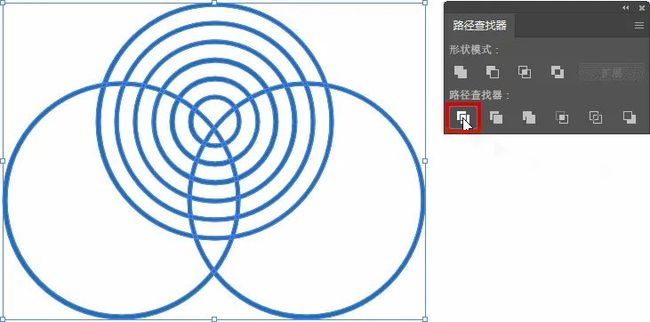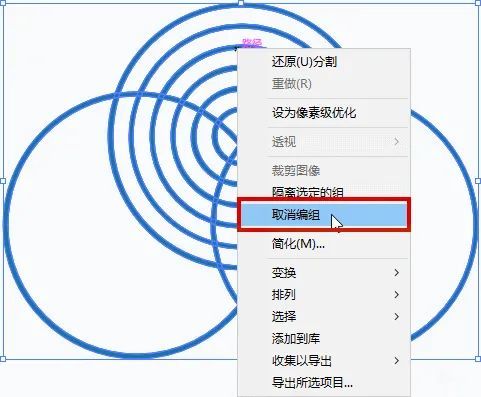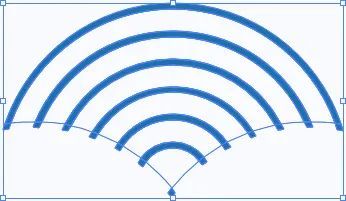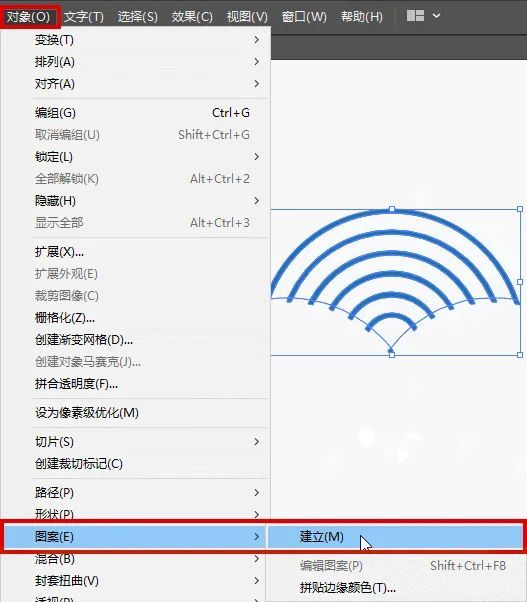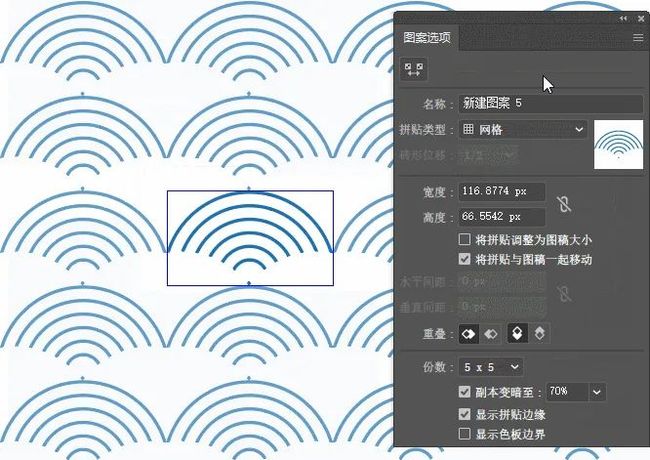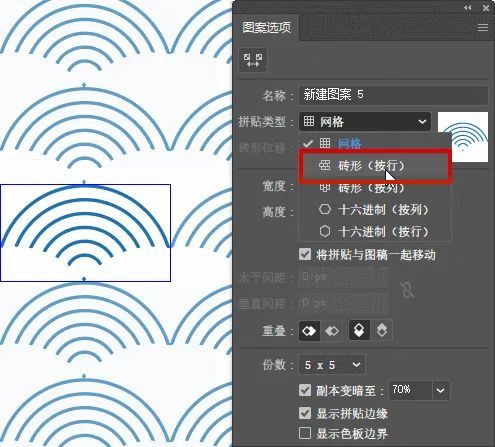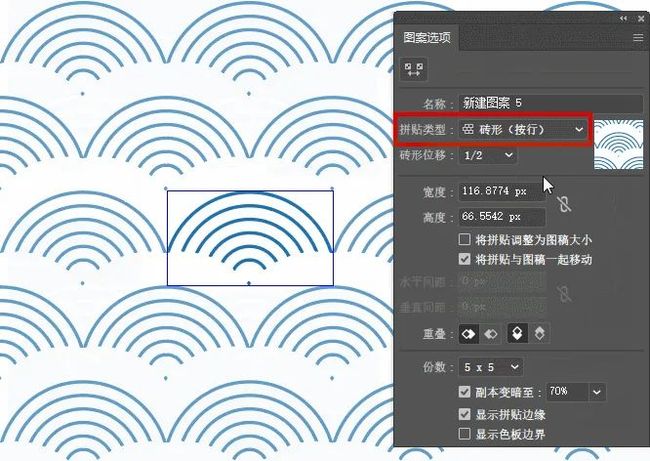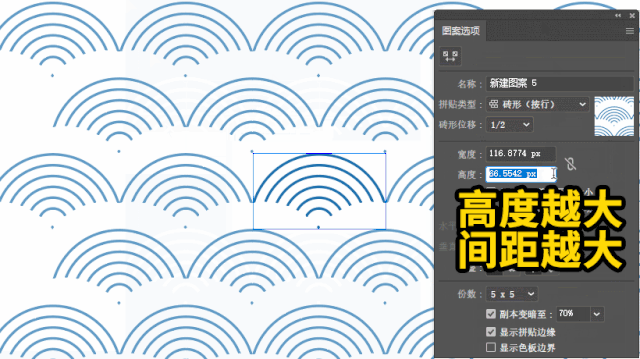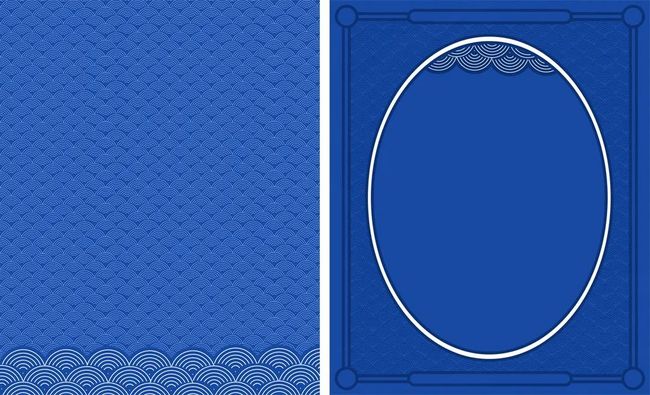超美复古风海报搞起来?!
看我迈着自信的脚步
带着教程又来了
今天来教大家在AI中快速上手
学会画三种小图形
给你的视觉稿添砖加瓦
就是这么自信
通常为了让画面更有活力氛围
会加入放射线图形来达到目的
先来看放射线案例作品
以上这些案例都用到了放射线图形作为画面背景,有的将放射线当做光效展示,有的通过颜色对比度着重展示。放射线虽然不是画面的主角,但在烘托欢乐轻松的气氛上起到了至关重要的作用。
如果网上找不到想要的放射线素材时,同学们自己做可能会画一个三角形,然后一个一个复制旋转?这真的很不科学,马上来教大家如果在AI中快速轻松绘制称心如意的放射线图形。
首先选中工具栏中的钢笔工具,在画布上画一个三角形。
选中三角形状,在工具栏找到旋转工具。
这时三角形中间会出现中心点,按住ALT键向下拖动图形中心点。
拖动完中心点后,会弹出旋转对话框,在角度里输入10度,点击复制。
这时画面会按照旋转10度复制一个三角形,然后连续按ctrl+d,直到画面放射线组成一个完整的圆。就这么简单放射线图形效果就完成了真的太节省了时间了。
功能虽然简单,但是真的好用啊
马上来用学到的知识做个案例看看
把刚刚绘制好的放射线图形拖到画布中,摆放在中间位置用圆形将其框在画布中间,为了让我的案例画面更有欢乐气氛和突出产品。在中心放射圆四周画小的线条,让画面四周不至于太空。
将产品图放到,最中心C位产品图前面放大后面缩小,添加阴影让画面更有立体感。最后添加文案,对文案进行复古边框设计,即能表述清楚主题也和整体氛围更和谐。再来一张大图展示↓↓↓
来看看我的伸手
刚刚的放射线效果既好用又简单
复古边框在AI中同样简单好用
来看下面案例作品
以上四个案例复古边框作为画面主体外边框存在,前三个案例都运用复古边框设计出很有中国传统风格的视觉风格。最后一张韩国海报我们可以看到复古边框还可以运用到可爱的风格中。
开始的四个案例复古边框作为背景展示在画面中,下面三个案例复古边框运用到文案中,复古边框线条让文案排版更丰富。马上来学习如果在AI中快速制作复古边框吧。
首先选中工具栏里的矩形工具,在画布上画一个矩形边框。
在鼠标单击选中矩形四个角的其中一个角上的点,选中锚点后会变成空心小圆。
这时按住键盘ctrl键双击锚点,会弹出边角对话框。
在边角对话框里可以调整边角的三种样式,也可以调整半径数值,半径数值越大边角弧度越明显。
还可以鼠标点击选中边角锚,向内拖动弧度越小,向外拖动弧度越大。
复古边框也这么轻松搞定了
继续来做个案例
画两个复古边框进行叠加排列,调节边框粗细让画面更有层次感。在画一些小元素在边框两侧和上方丰富画面氛围。
将产品图放到画面中心,将主文案排放到画面上方突出主体,将配文放到画面底部丰富细节,让画面呈现上中下的视觉效果。最后看案例大图展示↓↓↓
同学们还没下课
还有最后一个波纹效果
还是先来看案例作品
大家如何在设计中运用的
日系海报最常用波纹效果做背景底纹,这样真的很日系。
中国风的新年海报等同样常用波纹做背景底纹,让画面传统热闹的气氛更浓郁。
影视剧人物海报同样用波纹做背景,波纹效果真是无处不在用处多多。
波纹效果不但可以做画面背景底纹的配角,还可以向上面三个案例一样放大作为画面主元素应用。以前我们会画出同心圆,横向复制和纵向复制出要用的波纹效果,虽然能画出来但不够快捷,马上来教你更好的方法往下看。
首先在画布上画一个正圆,ctrl+c复制正圆,ctrl+f原位置粘贴圆,等比缩小圆。
在同时框选中两个圆,执行ctrl+alt+b建立混合。
双击工具栏里混合选项工具,在弹出的混合选项里调整指定步数为4,点击确定。
选中混合后的圆,执行对象菜单下的-对象-扩展,点击确定。
选中圆鼠标点击右键,在弹出的下拉菜单里选中取消编组。
接着选中最外侧大圆,按住ALT键复制两个圆拖到圆两侧。
框选中复制的两个圆,调整这两个的位置,再选中全部圆。
执行对象菜单下-扩展,在弹出扩展对话框里选中填充描边,点击确定。
在选中全部圆,打开路径查找器,在弹出的路径查找器中选中分割。
选中全部图形点击鼠标右键,在弹出下拉菜单里选中取消编组。
删除多余元素,一个波纹效果完成了。你可能以为接下来还不是一样复制堆叠出效果来嘛,并不是。往下看。
选中图形执行对象-图案-建立。
打开图案选项后,画面图形默认网格平铺排列在画布上。
然后弹出的图案选项里,找到拼贴类型里的砖形排列。
选中砖形排列后,图形以砖形进行重新排列在画面上。
调整图案选项对话框里的高度数值,高度数值越小图形间距越小,告诉数值越大图形间距越大。
最后的波纹效果方法也完成了
继续做案例看看
先把缩小的波纹效果平铺整个画面作为背景展示,在放大一部分波纹效果备用。画矩形让波纹效果应用到背景里,在画圆排放在中间让放大的波纹做画面配饰烘托气氛。
将啤酒放大和缩小排放到圆内,让啤酒两头冲出画面增加视觉冲击力。文案画成丝带样式缠绕在圆和啤酒瓶身上,画整体蓝色调,文案丝带用红色突出文案。同样带动画面活泼的气氛。最后看下案例大图。
今早课程结束了
我要赶地铁上班去了
下期见
对的,这种基础教程,平时只发小号,也就是下面这个二维码,扫码关注:阿门教你PS。
![]()