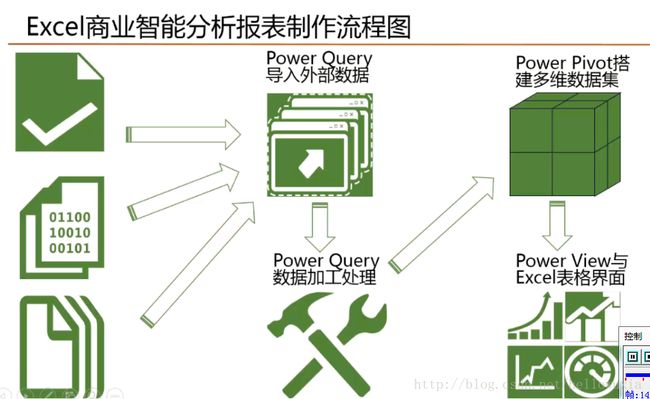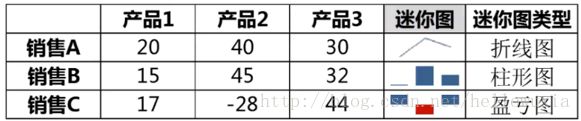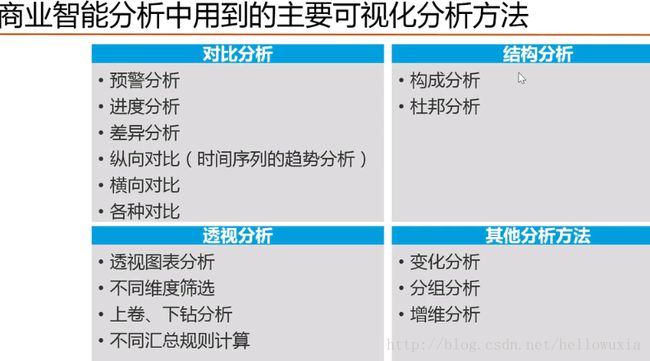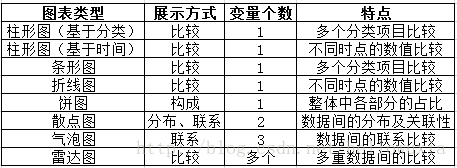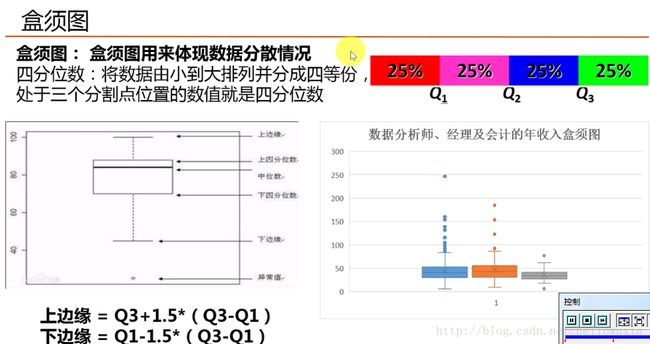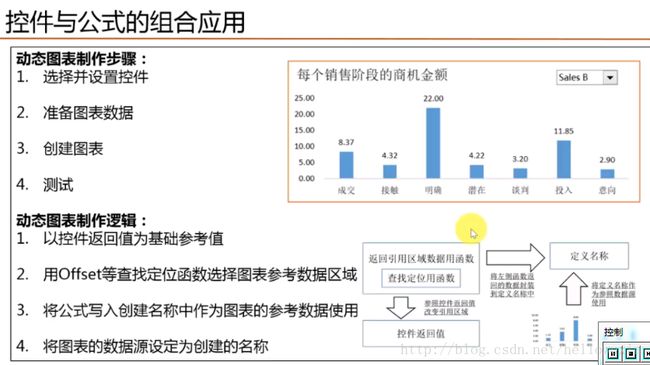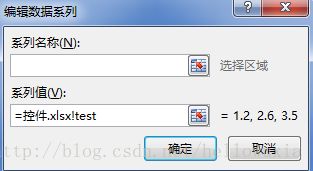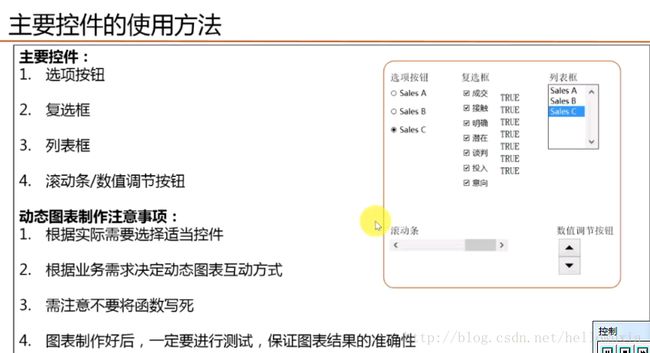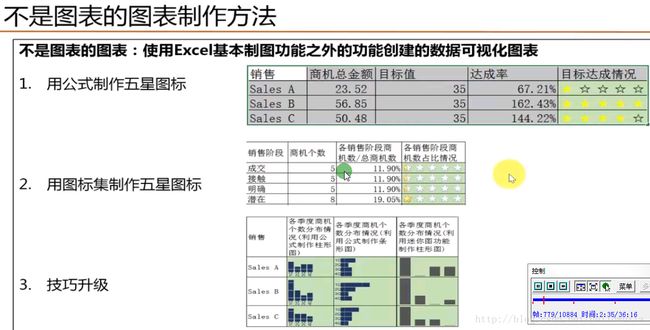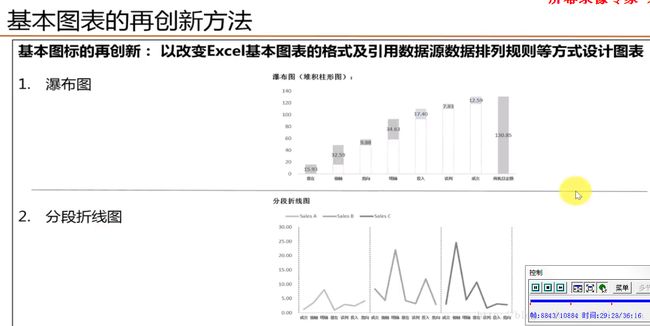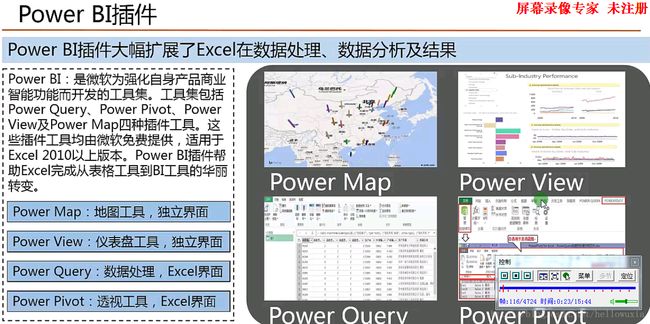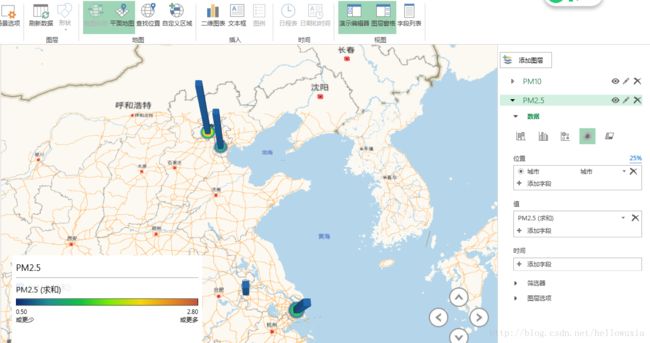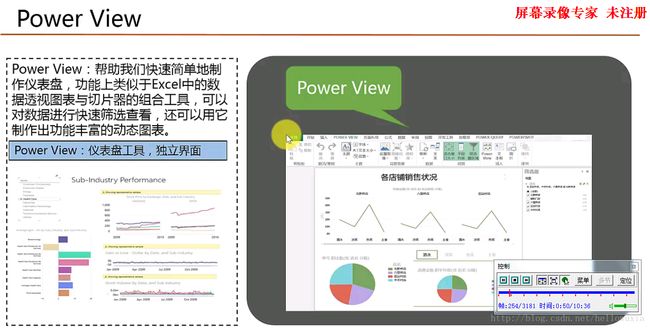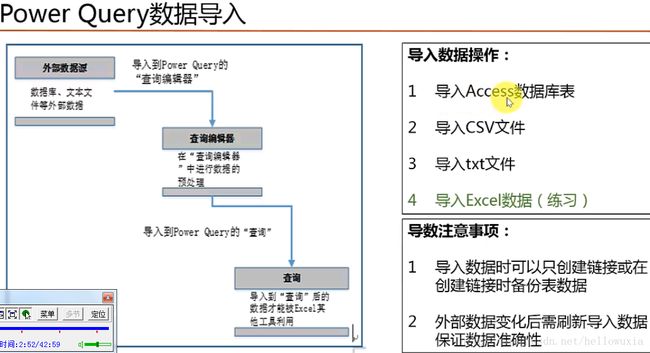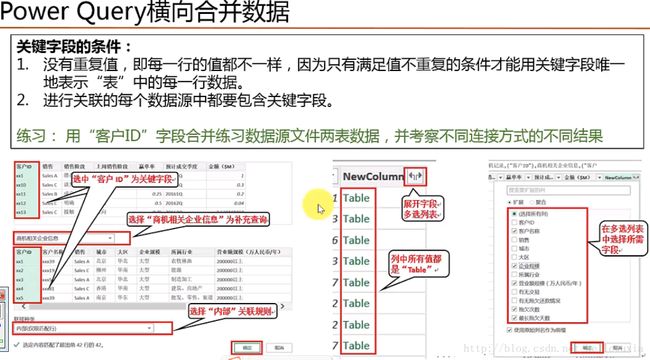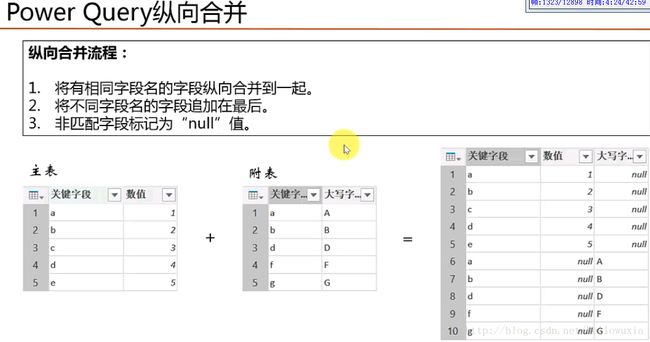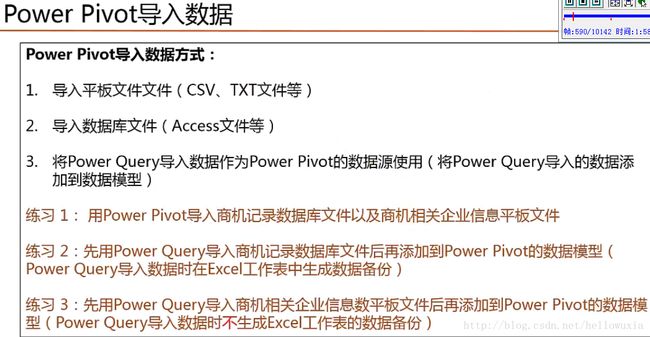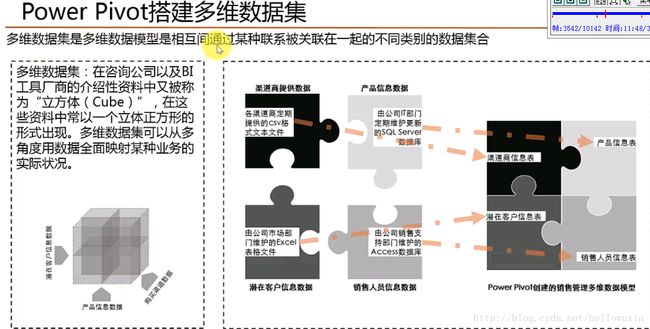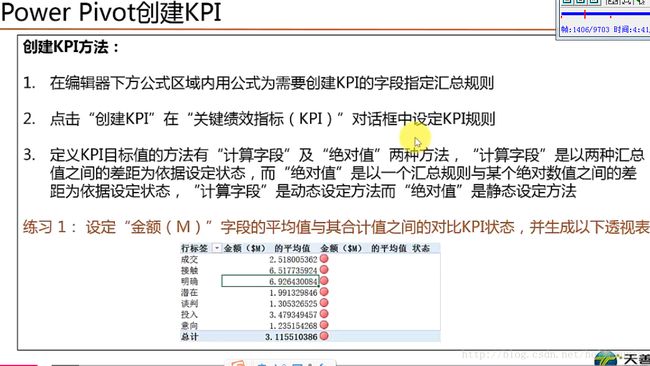数据分析-Excel简介
**
数据分析-Excel简单操作
**
一、Excel商业智能概述
1.商业智能概述
2.商业智能报表必备功能条件:
1)能够批量处理有一定规模的数据
2)能够保证数据的时效性及准确性
3)能够将实际业务中所涉及的所有相关数据整合到一起搭建统一的多维数据分析环境
4)能够实现交互式操作(Power View界面或Excel表格界面)
3.商业智能分析报表制作流程
1)与外部数据建立连接并导入外部数据
2)将导入的原始数据加工处理为有效数据
3)结合业务需求搭建多维数据分析环境
4)在多维数据分析环境上创建交互式可视化展现界面
5.Excel办公型BI的优缺点
优点:
1)技术门槛低,业务人员可以直接参与实施
2)小巧灵活,更改方便,可应对多变的业务环境
3)成本低,中小型企业也可轻易入手
4)可最快速的相应数据更新,保证信息时效性
缺点:
1)可处理数据量上比其它大型BI产品少
2)不易进行联机处理
3)处理速度比商业软件慢
二、表结构数据概述
对于表结构数据的加工处理是数据分析的起点
1.表结构数据与表格数据的区别
表格结构数据:
1)以单元格为基本数据存储及操作单位
2)处理批量数据效率低下
表结构数据:
1)以列(字段)为基本数据存储及操作单位
2)易于批量处理大数据
几乎所有的数据分析都是在表结构数据上完成的。
2.数据透视表
数据透视表:由 筛选器、行列标签、值 构成的二维值汇总表,将原始一维数据转换为由行列构成的二值汇总表。
1)易操作性:拖 字大法,通过鼠标对字段进行拖拽完成大多操作
2)可计算性:多种计算方法,包括求和、计数、求平均值、百分比等汇总计算规则
3)数据处理方法多:排序、筛选、分类汇总等多种数据加工处理方法
3.数据透视图
数据透视图:基于数据透视表生成的图表,数据透视图由 筛选器、图例、轴及值构成,用户可通过鼠标拖拽快速更改图表的显示结果。
数据透视图中没有Excel基本图表数据类型中的 散点图、气泡图。
注意:数据透视图既可以通过数据透视表生成也可以直接引用一般表格的数据生成。通过一般表格数据生成数据透视图时会自动生成与其对应的数据透视表。
4.切片器
切片器:Excel2010以上版本,微软增加了切片器工具。当切片器与数据透视图表关联后,对切片器进行选择时,数据透视表也会一起发生变化。
注意:切片器与数据透视图表的组合应用是生成BI报表高度交互性可视化界面的基础。
5.条件格式
开始——条件格式——新建规则
条件格式包含两种:
1)以单元格值为基础设定条件格式
2)以公式返回值为基础设定条件格式

6.图标集
开始——条件格式——图标集
图标集:用图标的不同状态标注当前单元格值与阈值间的对比关系
注意:
1)Excel中有三种状态、四种状态、五种状态三种类型的图标集
2)阈值类型有数字、百分比、公式及百分点四种类型
其中,红黄绿三色图标使用最为频繁,若选择困难可以使用红绿灯图标。
7.数据条、色阶
开始——条件格式——数据条\色阶
数据条:用数据条的长短标注各单元格值的大小关系
注意:数据条以一组单元格中的最大值为最长条形,用数据条的长短变化标注其他单元格值与此单元格值的对比关系。
色阶:用不同颜色变化标注各单元格值的大小关系
注意:色阶以一组单元格中最大值为最重颜色,用颜色变化来标注求他单元格值与此单元格值的对比关系。
如果要利用数据条或色阶体现各部分值与汇总值之间的占比关系,选定单元格区域内应包含汇总值。
8.迷你图
迷你图:迷你图是放入单个单元格中的小型图,代表所选内容中的一行数据。
迷你图使报表阅读者可以通过图表直观掌握到表格数据的对比趋势,加深阅读者对抽象数据的理解及印象。
注意:wps表格中没有迷你图,Excel——插入
9.函数公式
函数公式:用来对单个单元格或指定单元格区域进行计算后返回计算结果,公式返回的计算结果可以使数值、数组、单元格地址等。
函数由等号、函数表达式、操作符、参数、返回值五部分组成。
1)OFFSET函数
OFFSET函数:以指定的引用为参照系,通过给定给定偏移量返回新的引用区域
语法:
OFFSET(reference,rows,cols,height,width)
reference:参考基准单元格位置
rows:行位移,以基准单元格为起点,向下(正数)或向上(负数)的移动量
cols:列位移,以基准单元格为起点,向右(正数)或向左(负数)的移动量
height:行高,以移动过后的位置基准点,向下连续取的行数
width:列宽,以移动过后 位置基准点,向右连续去的列数
2)嵌套函数
嵌套函数:将内部函数的返回值作为外部函数的参数使用的方法,使用嵌套函数时内部函数的返回值数据类型一定要与外部函数的参数数据类型一致。
基本数据类型:文本型、数值型、布尔型、数组
三、可视化分析方法
1.数据预处理
1)数据标准化
MIN-MAX标准化:新数据=(原始数据 - 极小值)/(极大值 - 极小值)
注意:此方法可将原始数据映射在0~1区间内,以进一步对数据进行比较
Z-SCORE标准化:新数据=(原始数据 - 均值)/ 标准差
注意:此方法标准化后的值围绕0上下波动,大于0说明高于平均水平,小于0说明低于平均水平
2)使用交叉表设置权重
3)连续型变量转有序型变量
变量类型:
名义型变量:值与值之间没有等级顺序之分,仅代表不同类的事物。例如:性别、民族、职业
有序型变量:值与值之间有等级顺序之分,不仅能代表事物的分类,还可代表事物按某种特性的排序。例如:销售阶段、优良中差等
连续型变量:不仅能将变量区分类别和等级,且可以确定变量之间的数量差别和间距间隔
2.可视化图表介绍
2)直方图
频数:落在各类别中的数据个数。
频率:各类别频数与总频数之比。
频数和频率分别从绝对数和相对数上,反映出数据在各变量值上的分布状况
3)盒须图
3.Excel的本质
Excel操作对象:
1)内部操作对象:Cell、Sheet、WorkBook、Excel File、Trend、Picture
2)外部操作对象:Windows、Words、PPT、Viso
4.切片器与数据透视图的组合应用
5.控件与公式的组合应用
Step 1:依据表的前两行创建柱形图
Step 2:插入控件。开发工具——插入——表单控件
Step 3:设置控件的数据源。右击控件——设置控件格式
Step 4:设置OFFSET。=OFFSET( B 1, A 1,1,1,3)
Step 5:创建名称定义。公式——名称管理器
Step 6:为图例建立动态数据源连接。右击图例——选择数据——编辑
动态图表制作完成。
6.主要控件使用方法
7.图表制作方法
1)不是图表的图表制作方法
2)嵌套图表的制作方法
注:半圆形仪表盘<饼图+两个环形图+控件>
多维直线图<点处粘贴成事先做好的图>
3) 基本图表再创新方法
注:瀑布图<堆叠图,下部分底色为白色>
分段折线图<拖动>
四、Power BI插件
1.Power Map
插入——三维地图——打开三维地图——启动三维地图——新建演示
注:图层可以叠加
注意:
保存为.xls格式后,三维地图为灰色不可用?
因为xls文件属于比较低级的表格文件,在高版本的Excel 2016中,有些功能是无法应用的,我们需要把xls文件变成xlsx文件。
2.Power View
注意: 在 Excel 2016 for Windows 中启用 Power View
https://blog.csdn.net/zhongguomao/article/details/56012536
启动Power View时,可能需要安装Silverlight_x64.exe
3.Power Query
注意:Office2016中已经将Power Query集成到 数据选项卡 中,已经内置。
4.Power Pivot
注意:
1)先编写汇总规则,然后创建KPI
2)创建的KPI可以结合透视图使用,显示红绿灯等图